
جدول المحتويات:
2025 مؤلف: John Day | [email protected]. آخر تعديل: 2025-01-23 12:54

روبوتات Roomba هي طريقة ممتعة وسهلة لتغمس أصابع قدميك في عالم الروبوتات. في هذا Instructable ، سنشرح بالتفصيل كيفية تحويل Roomba البسيطة إلى عربة جوالة يمكن التحكم فيها وتحلل محيطها في نفس الوقت.
قائمة الاجزاء
1.) ماتلاب
2.) جهاز Roomba (مع إزالة أجزاء التنظيف بالمكنسة الكهربائية)
3.) Raspberry-pi contoller
4.) كاميرا اردوينو التي تسيطر عليها
5.) سكين زبدة اختياري
الخطوة 1: احصل على أدوات Roomba
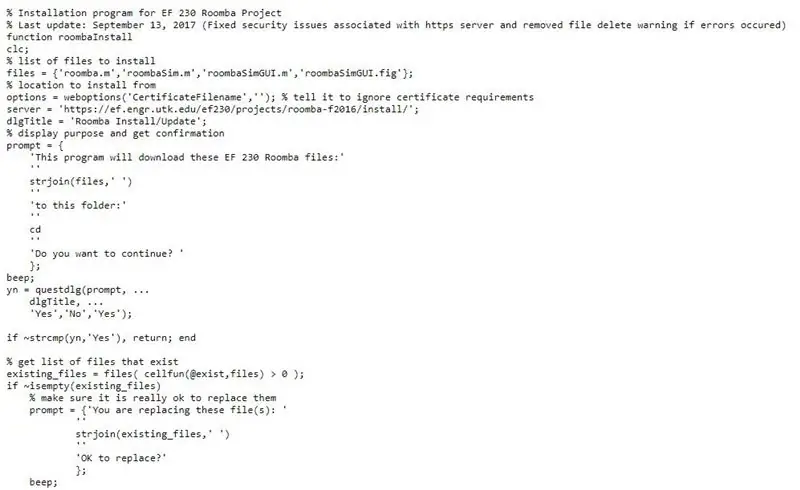
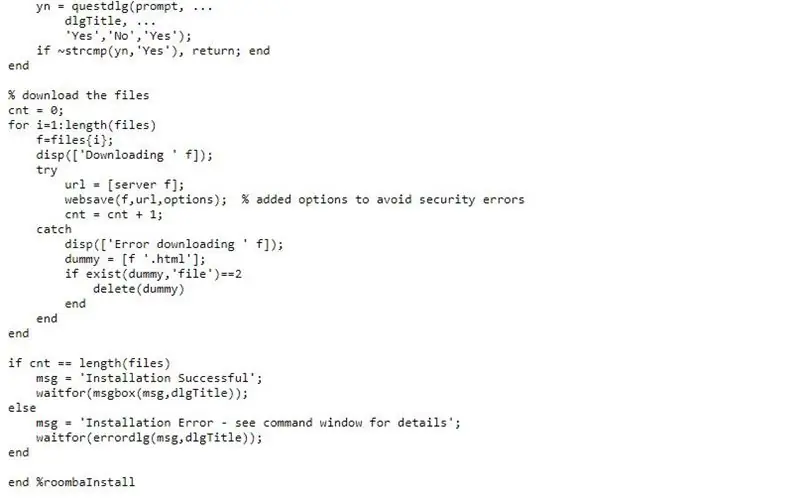
قم بتشغيل الكود أعلاه لإضافة صناديق الأدوات المناسبة للاتصال بـ Roomba الخاص بك في MATLAB.
الخطوة 2: الاتصال بـ Roomba
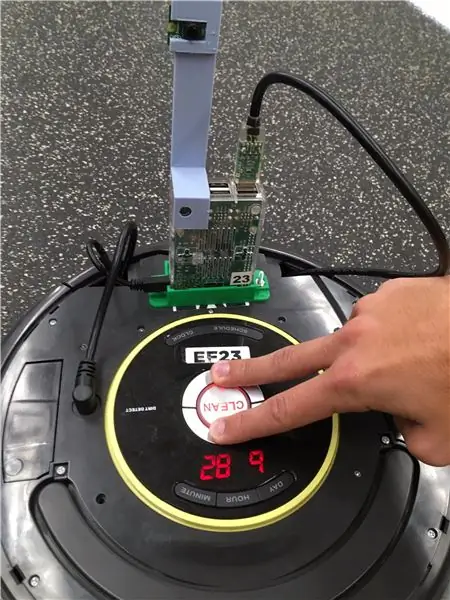
بعد تثبيت صناديق أدوات Roomba ، يجب عليك توصيل جهاز Roomba الخاص بك. هناك قنوات متعددة للاتصال من خلالها مثل البلوتوث ، لكننا اتصلنا عبر شبكة wifi. أولاً ، قم بتنفيذ إعادة تعيين ثابت بالضغط على زري "dock" و "Spot" لمدة 10 ثوانٍ. قم بتوصيل جهاز Roomba وجهاز التشغيل بنفس شبكة wifi. بعد ذلك ، استخدم الأمر التالي في نافذة المحرر للاتصال بالروبوت الخاص بك:
r = roomba (# of the Roomba)
بعد اكتمال هذا الأمر ، ستكون غرفة roomba تحت سيطرتك.
الخطوة 3: التوصيل بالهاتف (جهاز التحكم عن بعد)
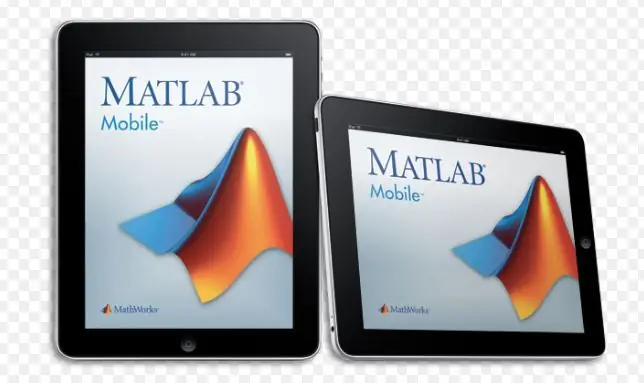
يتيح التحكم في Roomba من خلال هاتفك مستوى من الدقة لا يمكن تحقيقه من خلال الوضع المستقل لـ Roomba. من الأهمية بمكان إنشاء هذا الاتصال لأنه في المناظر الطبيعية الشاسعة للمريخ ، تعد القدرة على اختيار موقع معين للتحقيق أمرًا أساسيًا. توضح الإرشادات التالية كيفية القيام بذلك.
1. استخدم MATLAB Connector ™ لإعداد الاتصال بين جهاز الكمبيوتر الخاص بك الذي يقوم بتشغيل MATLAB وتطبيق MATLAB Mobile على جهاز iOS الخاص بك.
2. في نافذة أوامر MATLAB ، enterconnector ('on' ، 'password' ، 'mypassword') ؛ حدد كلمة المرور الخاصة بك في الوسيطة الأخيرة. استخدم المنفذ الافتراضي. للتحقق من المنفذ الذي يستخدمه الموصل ، ابدأ الموصل وانظر إلى عنوان URL الذي يعرضه لارتباط الاختبار. في نافذة أوامر MATLAB ، انقر فوق ارتباط الاختبار المعروض للتأكد من أن الكمبيوتر جاهز للاتصال. لاحظ اسم DNS وعنوان IP ، اللذين تحتاجهما لإكمال الاتصال.
3. في MATLAB Mobile ، حدد الاتصال بجهاز الكمبيوتر الخاص بك. إذا كنت متصلاً مسبقًا بالسحابة أو بجهاز كمبيوتر مختلف ، فانتقل إلى الإعدادات ، وانقر فوق إضافة كمبيوتر.
4. في إعداد الكمبيوتر ، أدخل اسم DNS أو عنوان IP الذي تم عرضه في الخطوة 2.
5. في إعداد كلمة مرور الموصل ، أدخل كلمة المرور التي حددتها في الخطوة 1.
6- احفظ إعداداتك وابدأ الاتصال من خلال النقر على اتصال أعلى الشاشة.
7- في جلسات MATLAB اللاحقة مع نفس الكمبيوتر ، ابدأ الاتصال على الكمبيوتر والجهاز. في MATLAB ، أدخل الموصل على. في MATLAB Mobile Settings ، انقر فوق الزر الموجود بجوار عنوان IP الخاص بالكمبيوتر في قسم Connect to Your Computer.
8- يمكنك الآن إنشاء كائن mobiledev الخاص بك والبدء في الحصول على البيانات ، كما هو موضح في Acquire Sensor Data Streaming.
الخطوة 4: التعرف على اللون
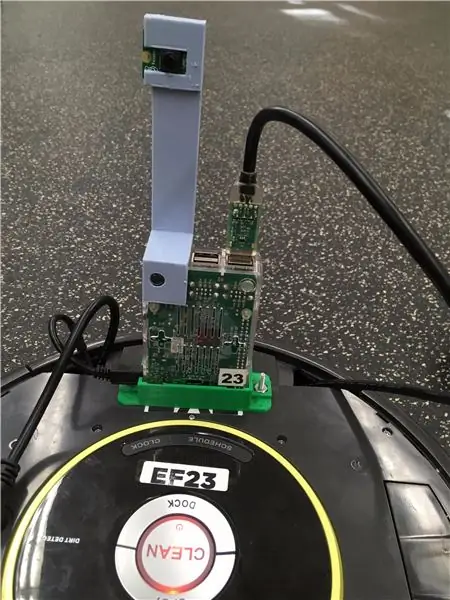
تم إنجاز هذه الخطوة بأكملها في MATLAB. أولاً ، ابحث عن بيانات الصورة للألوان المناسبة ثم اضبط Roomba على التعرف على تلك الألوان. عندما يتعرف جهاز Roomba على قيمة RGB المناسبة ، فإنه سيخرج رسالة أو يقوم بإجراء ما. على سبيل المثال ، يطعن جهاز Roomba الكائنات الفضائية (اللون الأحمر) بسكين زبدة مرفق (أو كائن دفاع مرغوب فيه) ويرسل أيضًا رسالة إلى قاعدة المنزل عندما يعثر على رواد فضاء (اللون الأخضر).
الخطوة الخامسة: اختبار الروبوت
يمكن القول أن هذه الخطوة هي أهم خطوة في العملية. من المناسب التأكد من أن جهاز التحكم عن بُعد يعمل بشكل صحيح بالإضافة إلى التعرف على الألوان وباقي المستشعرات الافتراضية في جهاز Roomba. يمكن أن تؤثر مستويات الضوء المتفاوتة على قدرة الروبوت الخاص بك على اكتشاف الألوان ، لذا قد تتطلب هذه المدخلات الضبط.
رمزنا مرفق أدناه. أحد الأشياء الرئيسية التي يجب الانتباه إليها هو أن زوايا الدوران ستختلف من Roomba إلى Roomba لذا من المهم تحديد الزوايا الخاصة بك. هذا صحيح أيضًا بالنسبة لقيم RGB.
موصى به:
تحويل جهاز Roomba الخاص بك إلى مركبة Mars Rover: 5 خطوات

تحويل جهاز Roomba الخاص بك إلى Mars Rover:
ابحث عن كلمة مرور WLAN (تحتاج فقط إلى الاتصال): 4 خطوات

ابحث عن كلمة مرور WLAN (تحتاج فقط إلى الاتصال): ما أريد أن أعرضه لك اليوم هو في الواقع مجرد أمر. ومع ذلك ، يمكنك أيضًا مزحة أصدقائك بها! تنبيه: هذا ليس اختراقًا لاختراق كلمة مرور wlan. إنها طريقة واحدة فقط لمعرفة كلمة مرور شبكة wlan الخاصة بشبكة wlan المتصلة
برنامج Flash AT Command Firmware إلى وحدة ESP01 (يتطلب محول USB إلى TTL): 5 خطوات

برنامج Flash AT Command الثابت إلى وحدة ESP01 (يتطلب محول USB إلى TTL): بواسطة Jay Amiel AjocGensan PHfacebook.com/geeamealyoutube.com/jayamielajoc
NODEMcu منفذ USB لا يعمل؟ قم بتحميل الكود باستخدام USB إلى وحدة TTL (FTDI) في خطوتين فقط: 3 خطوات

NODEMcu منفذ USB لا يعمل؟ قم بتحميل الكود باستخدام USB إلى وحدة TTL (FTDI) في خطوتين فقط: هل سئمت من الاتصال بالعديد من الأسلاك من USB إلى وحدة TTL إلى NODEMcu ، فاتبع هذه التعليمات لتحميل الكود في خطوتين فقط. NODEMcu لا يعمل ، فلا داعي للذعر. إنها فقط شريحة محرك USB أو موصل USB ،
MP3 إلى MIDI (Windows فقط): 6 خطوات
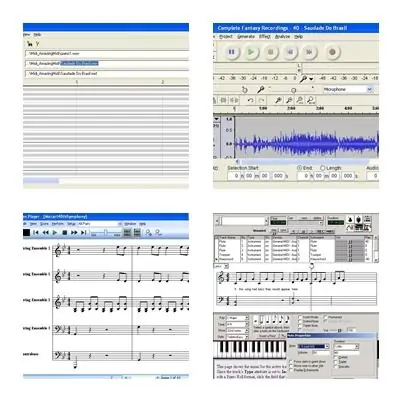
MP3 إلى MIDI (Windows فقط): هذا عرض توضيحي لتحويل MP3 إلى MIDI. لكن إخلاء مسؤولية كبير … لقد نجح هذا الأمر بالنسبة لي مع أداة واحدة. لقد سجلت موسيقى البيانو الحية في جهاز تسجيل رقمي. ثم عالجت MP3. هذه العملية هي طريقة سهلة لنسخ الموسيقى (انظر القيود)
