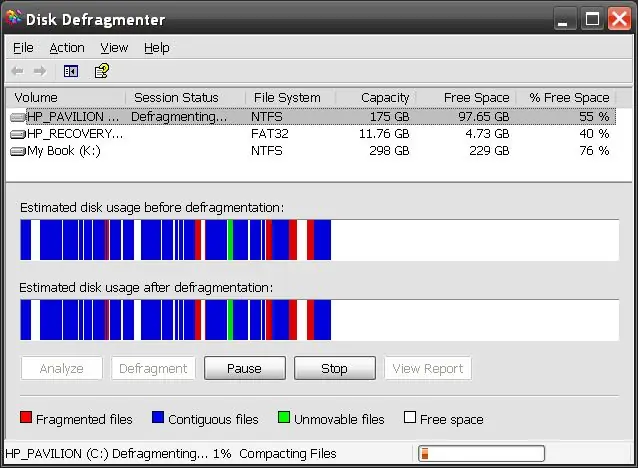
جدول المحتويات:
2025 مؤلف: John Day | [email protected]. آخر تعديل: 2025-01-23 12:54
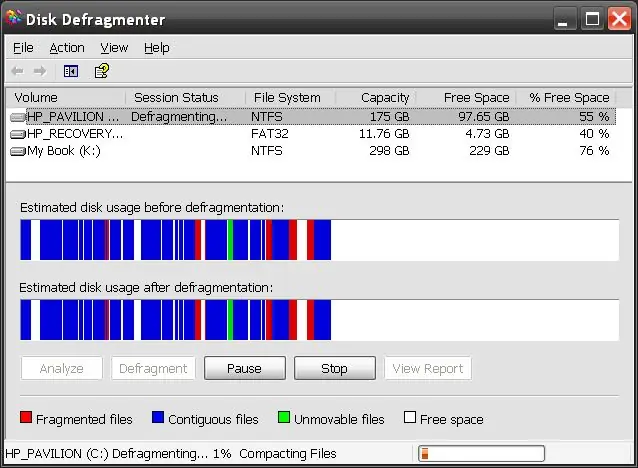
يعد إلغاء تجزئة محرك الأقراص الثابتة أمرًا مهمًا لاستقرار جهاز الكمبيوتر وسرعته ، ولكنه يستغرق وقتًا طويلاً للقيام بذلك وعليك أن تتذكر القيام بذلك. يمكنك شراء برامج للقيام بذلك نيابة عنك ، ولكن لماذا تدفع مقابل ذلك عندما يقوم Windows XP بذلك مجانًا؟
الخطوة 1: اذهب إلى المهام المجدولة
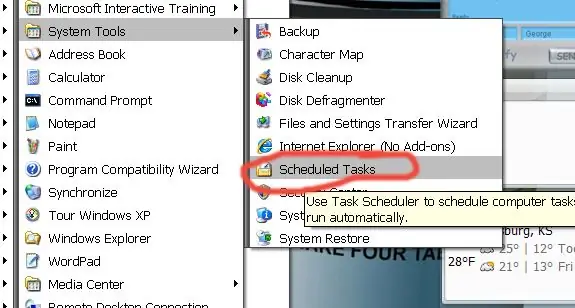
أولاً ، عليك الانتقال إلى ابدأ> كافة البرامج> البرامج الملحقة> أدوات النظام> المهام المجدولة
الخطوة الثانية: إضافة مهمة
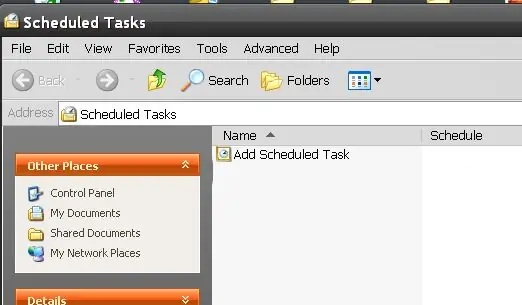
بعد ذلك ، انقر نقرًا مزدوجًا فوق "إضافة مهمة مجدولة".
الخطوة 3: كل ما تريد
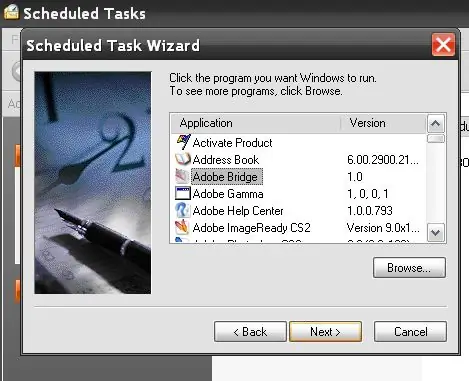
ثم انقر فوق "التالي" وانقر فوق أي برنامج تريده. ما تختاره ليس مهمًا لأنه سيتعين علينا تغييره لاحقًا. انقر فوق التالي وأدخل العنوان والوقت واليوم وتكرار هذه المهمة. ثم سيطلب كلمة المرور الخاصة بك ، قرأت في مكان ما أنك بحاجة إلى كلمة مرور Windows حتى يعمل هذا ولكني لست متأكدًا مما إذا كان هذا صحيحًا.
الخطوة 4: أوشكت على الانتهاء
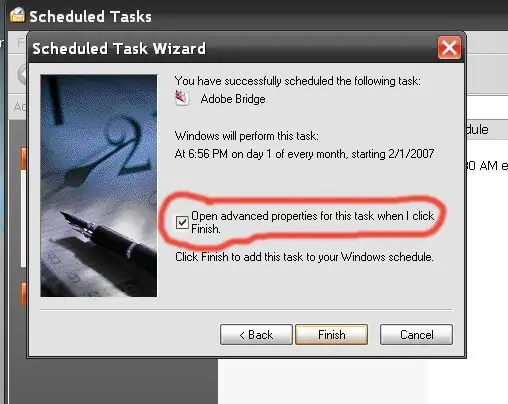
بعد إدخال كلمة المرور الخاصة بك والنقر فوق التالي ، ستظهر رسالة "لقد نجحت في جدولة التالي …" في هذه الشاشة ، تأكد من تحديد مربع الاختيار الذي يشير إلى "فتح الخصائص المتقدمة لهذه المهمة عند النقر فوق" إنهاء ". ثم انقر فوق "إنهاء".
الخطوة الخامسة: الخطوة الأخيرة
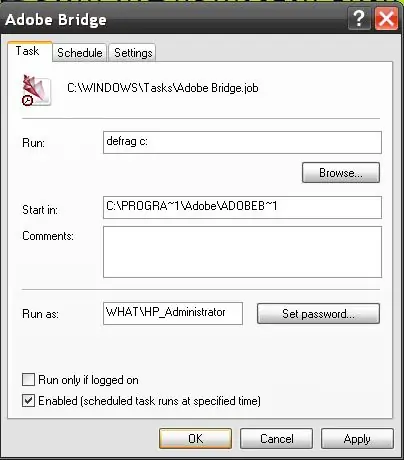
أخيرًا ، قم بتغيير مربع النص "Run:" ليقول "defrag c:" ثم انقر فوق "OK". الآن عند تشغيل المهمة ، سيتم تشغيل "defrag c:" وسيقوم بإلغاء تجزئة محرك الأقراص C.
الخطوة 6: التعليقات
هذه أول تعليمات لي ، لذا يرجى التفضل بتعليقاتك ، ولكن يرجى أيضًا أن تكون بناءة. شكرا!
موصى به:
ابدأ البرنامج تلقائيًا عند توصيل كمبيوتر محمول في محطة الإرساء: 5 خطوات

ابدأ تشغيل البرنامج تلقائيًا عند توصيل كمبيوتر محمول في محطة إرساء: يدور هذا الدليل حول كيفية تشغيل برنامج أو تطبيق عند توصيل الكمبيوتر المحمول الخاص بك بقاعدة لرسو السفن. في هذا المثال ، أستخدم Lenovo T480 Windows 10
تحويل سماعات إلغاء ضوضاء الطائرة إلى سماعات رأس استريو: 6 خطوات (بالصور)

قم بتحويل سماعات إلغاء الضوضاء للطائرة إلى سماعات رأس استريو: هل سنحت لك فرصة الحصول على بعض هذه السماعات التي تعمل على إلغاء الضوضاء من الطائرات؟ فيما يلي بعض التفاصيل حول عملي حول تحويل سماعة الرأس ثلاثية الشوكات هذه إلى مقبس سماعة رأس استريو عادي مقاس 3.5 مم للكمبيوتر / الكمبيوتر المحمول أو أي منها الأجهزة المحمولة مثل م
إلغاء حماية MS Word Doument: 5 خطوات
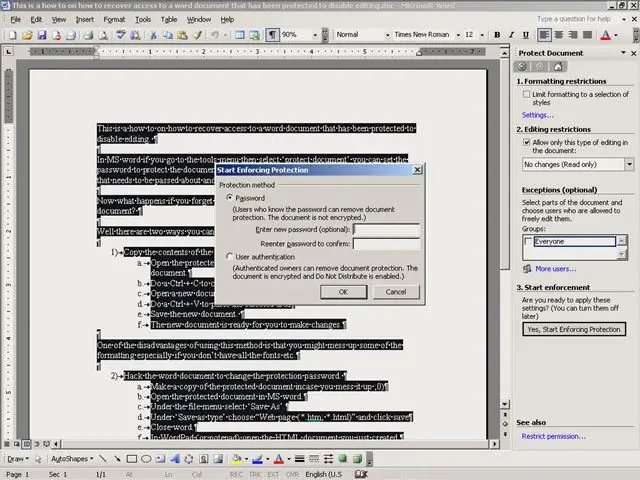
إلغاء حماية MS Word Doument: هذه هي كيفية استعادة الوصول إلى مستند Word المحمي لتعطيل التحرير. في MS word إذا انتقلت إلى قائمة الأدوات ثم حدد "حماية المستند" ، يمكنك تعيين كلمة المرور لحماية المستند من التحرير. مفيد و
إلغاء حذف الملفات المحذوفة ، سهل للغاية وسهل الاستخدام: 7 خطوات

إلغاء حذف الملفات المحذوفة ، سهل جدًا وسهل الاستخدام: هل حذفت يومًا ملفًا من محرك الأقراص الثابتة الاحتياطي أو الكاميرا أو mp3 أو حتى أفرغت سلة المهملات ثم أدركت أنك ما زلت تريد هذا الملف؟ هذه طريقة بسيطة لاستعادة تلك الملفات. أضفت هذا الأمر لأنني حذفت كل حلقة من حلقات العائلة
قم بإنشاء أفضل سماعات إلغاء الضوضاء: 6 خطوات

قم بإنشاء سماعات أذن إلغاء الضوضاء النهائية: سأوضح اليوم للجميع كيفية إنشاء سماعات أذن تزيد من إلغاء الضوضاء ، بالإضافة إلى أنها بسيطة للغاية. ضاعف المرح! سنقوم في الأساس بتجميع سدادات الأذن الرغوية ، والتي تعد في الأساس أكثر إلغاء للضوضاء يمكن أن تأمل فيه
