
جدول المحتويات:
- الخطوة 1: ما تحتاجه
- الخطوة 2: حسنًا - لنبدأ
- الخطوة 3: ابدأ صغيرًا (أتمنى لو كنت!)
- الخطوة 4: تنسيق النص
- الخطوة الخامسة: ألق نظرة على ما قمت به
- الخطوة 6: القاعدة الأولى للحوسبة: لا يمكنك حفظ الكثير في كثير من الأحيان
- الخطوة 7: تغيير طريقة تحرك الصورة في الإطار
- الخطوة 8: البتة التالية
- الخطوة 9: الانتقالات
- الخطوة 10: أضف الموسيقى
- الخطوة 11: اختر موسيقى Cheesy الخاصة بك ، واذكرها
- الخطوة 12: التأثيرات ؛ صفحات فارغة
- الخطوة 13: امسك وتحريك وأمسك مرة أخرى
- الخطوة 14: الحفظ بتنسيق Wmv
- الخطوة 15: مثال على مقاطع الفيديو
- الخطوة 16: النهاية
2025 مؤلف: John Day | [email protected]. آخر تعديل: 2025-01-23 12:54

هذه طريقة واحدة لعمل عرض صور لطيف بتنسيق wmv مع تأثيرات التحريك والتكبير باستخدام برامج مجانية بشكل أساسي. أتوقع أن تكون هناك طرق أسهل ، لكنني لم أجد تعليمات حول هذا الموضوع. طريقي يدور حول المنازل قليلاً ، لكنه يعمل. أحب أن أسمع من أي شخص لديه أسهل. باستخدام Windows Movie Maker وجهاز نسخ أقراص DVD ، يمكنك أيضًا وضعه على قرص DVD حتى يتمكن أحفادك من مشاهدته على التلفزيون. ولكن هذا لتعليمات أخرى! أنا أنشر هذا لأنه استغرق مني الأعمار لمعرفة كل شيء ، وربما لن أستخدمه مرة أخرى لمدة ستة أشهر ، وفي ذلك الوقت سأكون قد نسيته مرة أخرى. لذا سأعود إلى هنا وأرى ما فعلته. وربما إذا لم تكن قد خضعت للعملية بالفعل ، فسوف تسرع الأمور بالنسبة لك. يمنحك هذا التوجيه إرشادات حول Photo Story 3 ، لكنه يفترض أنك تعرف بالفعل كيفية استخدام الماسح الضوئي ، أو Irfanview (أو برنامج الرسومات المفضل لديك) وما إلى ذلك. معظم العمليات بديهية للغاية ، ولكن إذا كان هناك مجال لم أقم بتغطيته ويحتاج إلى مزيد من التفاصيل ، فيرجى التعليق. تم الحصول على أجزاء كبيرة من معرفتي من عمل بابا جون: www.windowsmoviemakers.net/PapaJohn. ستجد المزيد من المعلومات هناك - بما في ذلك كيفية القيام بنسبة عرض إلى ارتفاع 16: 9 وحتى الدقة العالية! * ملف NB A Photo Story يقتصر على 300 صورة. ولكن يمكنك إنشاء العديد والجمع بينها في Movie Maker.
الخطوة 1: ما تحتاجه

سوف تحتاج إلى: الأجهزة: - جهاز كمبيوتر * يفضل أن يكون مع XP أو Vista - ماسح ضوئي - محرك أقراص DVD وبعض الأقراص الفارغة
إذا كان لديك Apple ، فستقوم بكل العمل نيابة عنك ولا تحتاج إلى هذا البرنامج التعليمي:-)
البرامج: (ليس عليك امتلاك هذه البرامج: يمكنك استخدام أي برنامج تريده. هذه فقط البرامج التي أجدها مفيدة ومجانية / رخيصة.) لتعديل صورك: - Irfanview (تنزيل مجاني من Tucows) عرض شرائح wmv.: - Photo Story 3 لنظام التشغيل Windows (تنزيل مجاني من Microsoft) قد ترغب في: نسخ الموسيقى من الأقراص المضغوطة: - CDex (تنزيل مجاني) أو برنامج نسخ الأقراص المضغوطة المفضل لديك - ميكروفون كمبيوتر شخصي (إذا كنت تريد عمل تحويل الصوت) لتحويل.wmv إلى.avi: - Windows Movie Maker (مجاني مع XP) لإنشاء قرص DVD: - برنامج نسخ أقراص DVD مثل Roxio Copy and Convert (20 جنيهًا مصريًا) قد يكون هناك برنامج مجاني (وموثوق!) طريقة لتحويل ملفات AVI إلى DVD ، لكنني لم أتمكن من العثور على واحد. إذا كنت تعرف فكرة جيدة ، يرجى التعليق.
الخطوة 2: حسنًا - لنبدأ

1. امسح صورك في الكمبيوتر.
2. قم بتحميلها في Irfanview وقم بتصويبها (F12 لـ toolbox) ثم قم بقصها. ملحوظة: Irfanview هراء في تصحيح العين الحمراء: استخدم شيئًا آخر (مثل Picasa - تنزيل مجاني من Google. توجد أدوات في Photo Story - الأزرار الموجودة أسفل Winston في لقطة الشاشة - لكنها في الأساس هراء). قد ترغب في تغيير حجم / إعادة تشكيل الملفات في Irfanview بحيث لا تكون كبيرة جدًا. إذا كانت كل صورك ضخمة ، فإن الملفات تستغرق وقتًا طويلاً في التحميل ؛ ستكون الدقة النهائية الخاصة بك 768x576 على أي حال ، لذلك يضيع المزيد من rez. أجد أن أقل من 1000 × 1000 بكسل يعمل بشكل جيد. 3. افتح Photo Story 3. في الشاشة الافتتاحية ، يتم تحديد NEW PROJECT بواسطة daefault. انقر على التالي ثم استيراد الصور. تحميل بعض الصور. انقر فوق {التالي. أقترح عليك تجاهل أمر إزالة الحدود السوداء: أجده يفسد التنسيق الخاص بك. لذلك عندما يسأل بشكل لا يصدق ما إذا كنت تريد حقًا الاستمرار دون إزالة الحدود السوداء فقط قل نعم. على عكس باربرا بوش. في هذا المثال ، سنقوم بعمل عرض شرائح حول ثلاثة رؤساء وزراء بريطانيين. هنا يتم تحميلها في Photo Story. يمكنك أن ترى أن الصورة الأولى تظهر في الشاشة الرئيسية وأن الثلاثة جميعها تظهر في الشريط الموجود في الأسفل.
الخطوة 3: ابدأ صغيرًا (أتمنى لو كنت!)


هل لي أن أقترح أن تبدأ (كما لم أفعل. أزعج) بعرض شرائح قصير كتجربة - قل 5-10 صور؟ من المفيد التعرف على العملية قبل البدء في استخدام الملفات الكبيرة. بمجرد أن تتعلم الحبال ، يمكنك إنشاء عرض شرائح مدته 40 دقيقة. الآن تقول "يمكنك إضافة نص على صورة.." فقط اكتب بعض النص في المربع (هذا صحيح - الذي يشير إلى كتابة نص …).
الخطوة 4: تنسيق النص


ربما يمكنك رؤية نصي الأسود يظهر مباشرة عبر صدرية ويني القديمة؟
انقر فوق رمز AA ويمكنك تغيير الخط وحجم النقطة واللون. انقر فوق الأزرار الموجودة على اليمين وستظهر مراكز النص أو النطاقات على اليسار أو اليمين في أعلى أو أسفل أو منتصف الإطار. الآن يمكننا أن نرى الكتابة … لذيذة ، فطيرة؟ لاحظ أسفل المربع حيث تظهر ويني زرًا يقول تأثير (لا شيء). سنصل إلى ذلك لاحقًا.
الخطوة الخامسة: ألق نظرة على ما قمت به


تظهر الآن شاشة تتعامل مع أشياء مختلفة. لاحظ أنه تحت بطن WSC تقول الآن تخصيص الحركة. سنصل إلى ذلك لاحقًا. الزر الأحمر ورسالة TYPE NOTES ورسالة STOPPED مخصصة للتعليقات الصوتية. سنصل إليهم لاحقًا أيضًا. الآن ، انقر فوق معاينة لمعرفة ما سنصل إليه. تفتح نافذة صغيرة جديدة ، وآمل أن ترى قادتنا العظماء الثلاثة (أو أي صور قمت بتحميلها) يظهرون بالتتابع مع إضافة بعض تأثيرات التحريك والتكبير / التصغير. يبدو بالفعل أفضل بكثير من مجرد سلسلة من ملفات jpg.
الخطوة 6: القاعدة الأولى للحوسبة: لا يمكنك حفظ الكثير في كثير من الأحيان


لذلك دعونا نغلق نافذة PREVIEW ونحفظ المشروع بالنقر فوق ، ummm ، SAVE PROJECT.
فعلت ذلك؟ رائعة. سترى أننا قد تم سحبنا مرة أخرى إلى شاشة التعليقات الصوتية. دعنا نرى ما إذا كنا لا نستطيع جعل هذه الأزيز والأقل منطقية بعض الشيء. انقر فوق تخصيص الحركة من فضلك. يجب أن تحصل على شيء مثل لقطة الشاشة الأولى. من الأعلى إذن. يتيح لك مربع التحديد "حدد بداية ونهاية موضع الحركة" فتح حوار يتعامل مع بداية الصور ونهايتها. انقر فيه من فضلك. انظر كيف يفتح المربع أدناه؟ (لقطة الشاشة الثانية.) الآن يمكنك النقر فوق تعيين الموضع ليكون … وتعيين المدة … / عدد الثواني …
الخطوة 7: تغيير طريقة تحرك الصورة في الإطار

توجد مقابض صغيرة حول الصورتين المميزتين بعلامة START POSITION و END POSITION. إذا أمسكت بهذه الصور بالماوس يمكنك تحريكها. جرب. انقر فوق معاينة لمعرفة ما فعلته. همم. الحصول على جنسية أكثر في كل وقت. كمان حول المزيد حتى يعجبك ما لديك. يحفظ. انقر الآن على الزر> الصغير بالقرب من منتصف الجزء السفلي للانتقال إلى الصورة التالية وفعل الشيء نفسه مرة أخرى.
الخطوة 8: البتة التالية

نحن الآن ننظر إلى الصورة الثانية (توني بلير في مثالي) ، وهي نفس الصفقة - يمكنك تحريك إطارات البداية والنهاية. كن متماثلًا … يتيح لك ذلك إخبار الصورة الحالية بالبدء في الجزء المحدد من الإطار حيث توقفت آخر صورة. يصبح هذا مفيدًا لاحقًا! و 2) علامة التبويب التي تحمل علامة TRANSITION. انقر فوق ذلك.
الخطوة 9: الانتقالات

تتيح لك هذه النافذة تحديد كيفية تغيير الصورة الأخيرة إلى الصورة التالية. ملاحظة: الصورة الحالية هي التي على اليمين والصورة السابقة على اليسار. يُظهر الإطار الأوسط حدوث الانتقال - ويجب أن يمنحك افتراضيًا تلاشيًا متقاطعًا. حسنًا ، دعنا نتفوق. انقر فوق BOWTIE HORIZONTAL. شاهد التأثير في النافذة الوسطى. قم بالتمرير لأسفل إلى أسفل وانقر على WHEEL COUNTERCLOCKWISE. ترى ماذا يفعل ذلك؟ اختر شيئا. انقر فوق حفظ. انقر فوق PREVIEW. OK ، اترك الآن تلك التحولات الجازية وشأنها: الذوق الجيد يجب أن يسود. حدد نفسك بـ CROSS FADE ، و FADE TO BLACK ، واندماج عرضي للغاية في عوالم DIAGONAL UP LEFT - في عيد ميلادك. (حسنًا ، أعلم أنك لن تفعل ذلك - ولكن حاول ضبط النفس ، حسنًا؟ ما لم تكن تريد أن يبدو مثل فيديو الشركة من الثمانينيات؟) '' الآن انقر فوق الزر عدد الثواني لعرض الانتقال وتغيير الرقم إلى شيء ما آخر. معاينة. رائع ، أليس كذلك؟ الآن حفظ وإغلاق للعودة إلى النافذة السابقة. انقر فوق "التالي" للانتقال إلى نافذة حول إضافة الموسيقى.
الخطوة 10: أضف الموسيقى


إذا اخترت SELECT MUSIC ، فستقوم باستدعاء محدد الملفات الذي يسمح لك بوضع ملف صوتي مثل wav أو mp3 من جهاز الكمبيوتر الخاص بك. من الواضح أنك ستستخدم شيئًا قانونيًا. إذا اخترت CREATE MUSIC ، فستنتقل إلى الشاشة التالية التي تمنحك مولد الموسيقى في Photo Story. هذه متعة عظيمة! فلنذهب إلى هناك. ملاحظة: في عرض الشرائح ، ستبدأ الموسيقى عندما تفتح الشريحة المميزة.
الخطوة 11: اختر موسيقى Cheesy الخاصة بك ، واذكرها


استمتع بهذه الخيارات ، وانقر على زر الانتقال لسماع التأثير. عندما تكون سعيدًا ، انقر فوق "موافق" ، وارجع إلى شاشة إضافة موسيقى خلفية ، وانقر فوق معاينة. ما الفرق الذي تحدثه الموسيقى ، أليس كذلك؟ سيكون هذا وقتًا مناسبًا للحفظ. ثم انقر فوق زر الرجوع للعودة إلى شاشة سرد صورك. لنقم بالتعليق الصوتي: انقر على الزر الأحمر وتحدث في الميكروفون. (لديك ميكروفون متصل بجهاز الكمبيوتر الخاص بك ، أليس كذلك؟ لقد قمنا بتغطية ذلك في الخطوة 2.) و… معاينة. الآن يجب أن تسمع الموسيقى المبتذلة وأن تسمع التعليق الصوتي الخاص بك. ربما يكون التوازن خاطئًا ، لذا سيتعين عليك إما أ) الصراخ أو ب) الانتقال إلى صفحة الموسيقى وضبط شريط تمرير مستوى الصوت. تلميح: سيستمر الإطار طوال فترة التعليق الصوتي. إذا تحدثت لمدة نصف ساعة ، فستحصل على نفس الصورة على الشاشة لمدة نصف ساعة. إذا كنت تريد أن تتدفق الصور على التعليق الصوتي الخاص بك دون تعليق ، فقم بتسجيل السرد الخاص بك على هيئة wav أو mp3 واستيراده كموسيقى تصويرية في قسم الموسيقى. برنامج Audacity مفيد لهذا - تنزيل مجاني من audacity.sourceforge.net.
الخطوة 12: التأثيرات ؛ صفحات فارغة


حسنًا - لقد غطينا معظم أجزاء Photo Story 3 التي تحتاج إلى معرفتها. يمكنك اللعب ومعرفة المزيد - إنه أمر بديهي للغاية. تأثيرات على شاشة إضافة عنوان ، سترى التأثيرات أسفل الصورة. معظم هذه الأشياء قذرة جدًا: إذا كنت تريد أن تبدو الموافقة المسبقة عن علم مثل لوحة مائية ، فهناك برامج رسومات أفضل للقيام بذلك. لكن في بعض الأحيان يكون من الجيد أن تتلاشى إلى نسخة داكنة من نفس الصورة أو أيًا كان. TIP من الجيد إنشاء واستيراد صفحة بيضاء فارغة وصفحة سوداء فارغة. هذا يعني أنه يمكنك التلاشي إلى اللون الأسود - والاحتفاظ به. كما سبق أبيض). يمكنك أيضًا استيراد صفحة بيضاء فارغة ووضع نص أسود عليها - أو العكس. قد تجد نفسك أيضًا تنشئ صفحات فارغة بألوان مختلفة: يمكنك الحصول على تأثيرات رائعة عن طريق التلاشي إلى صفحة زرقاء فارغة - أو أيًا كان. انظر الفيديو للحصول على أمثلة.
الخطوة 13: امسك وتحريك وأمسك مرة أخرى




تلميح عندما تقوم بالتحريك عبر صورة ، فأنت كثيرًا ما ترغب في البقاء على جزء من الصورة: قد ترغب في الفتح بلقطة مثبتة للجانب الأيسر ، ثم قم بالتحريك إلى اليمين ثم أمسك الجانب الأيمن حتى النهاية. وإليك الطريقة: - استيراد نفس الصورة ثلاث مرات. - في تخصيص الحركة ، رتب أول صورة للبقاء بلا حراك لمدة ثلاث ثوان ، على سبيل المثال ، (ضع علامة في المربعات حدد بداية … وتعيين النهاية … انقر فوق زر الاختيار لعدد الثواني واضبط الوقت الذي تريد عرض الصورة فيه). - في تخصيص الحركة ، رتّب الصورة الثانية لتبدأ من حيث توقفت الصورة القديمة (تعيين موضع البدء …) - في تخصيص الحركة ، رتب الصورة الثالثة ، ابدأ من حيث توقفت الصورة القديمة (اضبط موضع البدء …) وابقَ ساكنًا (حدد البدء … وتعيين النهاية…). - في الانتقالات ، اضبط جميع أوقات الانتقال إلى 0.1 ثانية كحد أدنى لتجنب التظليل - اضبط مدة الشرائح لتناسب (انقر فوق زر الاختيار لعدد الثواني واضبط الوقت الذي تريد عرض الصورة فيه)
الخطوة 14: الحفظ بتنسيق Wmv

الآن دعنا نحفظ الفيديو. انتقل عبر الشاشات إلى شاشة الموسيقى ، ثم انقر فوق "التالي". هنا تختار دقة الفيديو الناتج (انقر فوق الإعدادات لتغييرها) ومكان حفظ الملف الناتج. عندما تكون سعيدًا ، انقر فوق "التالي" مرة أخرى وسيتم حفظ ملف wmv.
الخطوة 15: مثال على مقاطع الفيديو

تظهر مقاطع الفيديو بعض الأمثلة. يوجد المزيد على YouTube أو في منتديات Photo Story و Movie Maker. (ملاحظة: يتم تقليل الجودة عند التحميل: باستخدام الملفات الأصلية ، أو على قرص DVD ، الجودة ممتازة.) استخدام القوالب: Pan: Zoom: Pan and zoom: Zoom and Replication: Slant: Morphing (نوعًا ما!) التلاشي في النص: التلاشي من الأبيض والأسود إلى اللون والعكس صحيح: لا تبالغ في التحولات: أو التأثيرات: وإليك تسلسل العنوان الختامي الذي قمت بطهيه (نعم ، هذه عينة حقيقية من حيوان الومبت!):
الخطوة 16: النهاية

آمل أن تكون قد استمتعت بهذه التعليمات وأتطلع إلى تعليقاتك.
موصى به:
مشروع Ludo Dice الرقمي مع عرض شرائح Arduino 7: 3 خطوات

Digital Ludo Dice with Arduino 7 Segment Display Project: في هذا المشروع ، يتم استخدام عرض 7 مقاطع لعرض رقم من 1 إلى 6 بشكل عشوائي عندما نضغط على زر الضغط. هذا واحد من أروع المشاريع التي يستمتع الجميع بصنعها. لمعرفة كيفية العمل مع عرض 7 أجزاء ، انقر هنا: -7 segme
قم بعمل عرض باستخدام زجاجة بيرة في Maker's Asylum: 6 خطوات

قم بعمل عرض باستخدام زجاجة بيرة في Maker's Asylum: مرحبًا ، فكرة My Brain هذه تأتي من لجوء Make ، لدينا الكثير من قنينة البيرة ، لذا كان لدي فكرة لعمل عرض باستخدام زجاجة بيرة. الأهداف: إعادة استخدام زجاجة بيرة في طريقة إبداعية واستمتع بالمرح المادة: سلك أردوينو WS2811 LED5v امدادات الطاقة
قصة تفاعلية لـ Makey Makey باستخدام Scratch: 6 خطوات
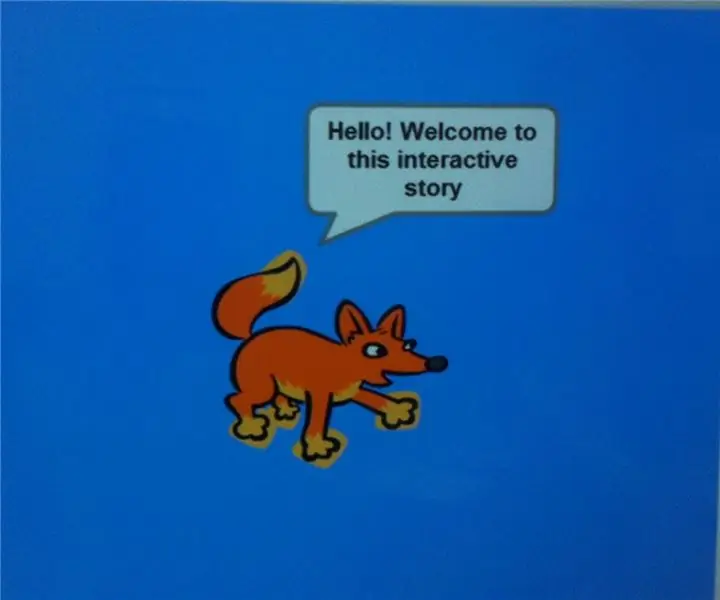
قصة تفاعلية لـ Makey Makey باستخدام Scratch!: تعليمات حول كيفية إنشاء قصة تفاعلية على Scratch باستخدام Makey Makey والأهم من ذلك خيالك
صندوق ظل وإطار إضاءة LED ديناميكي للفن :: 16 خطوة (بالصور)
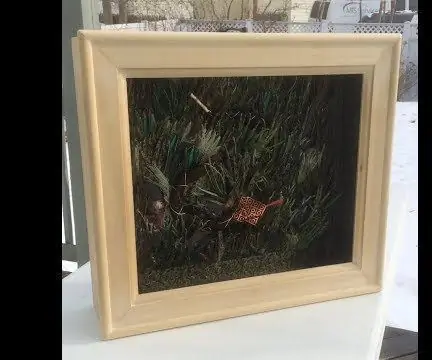
صندوق الظل والإطار لإضاءة LED الديناميكية للفن :: تعد الإضاءة جانبًا مهمًا من جوانب الفن المرئي. وإذا كانت الإضاءة يمكن أن تتغير بمرور الوقت ، فيمكن أن تصبح بُعدًا مهمًا للفن. بدأ هذا المشروع بحضور عرض ضوئي وتجربة كيف يمكن للإضاءة أن تغير الشكل تمامًا
قم بعمل عرض ضوئي متزامن للموسيقى باستخدام Stop Motion: 6 خطوات

قم بعمل عرض ضوئي متزامن للموسيقى باستخدام Stop Motion: لذلك إذا كنت تحب تلك الأفلام على youtube مع مزامنة أضواء عيد الميلاد مع أغنية ، فهذا هو Instructable بالنسبة لك! يأخذ هذا مفهوم الأضواء التي يتحكم فيها الكمبيوتر ويجعل الأمر أسهل (في رأيي ، لأنني لم أفعل
