
جدول المحتويات:
2025 مؤلف: John Day | [email protected]. آخر تعديل: 2025-01-23 12:54
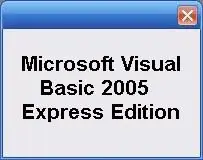
سيوضح لك هذا التوجيه كيفية برمجة Microsoft Visual Basic 2005 Express Edition. المثال الذي ستنشئه اليوم هو عارض صور بسيط. إذا كنت تحب هذه التعليمات ، فالرجاء الضغط على الزر + في الجزء العلوي من التعليمات. شكرًا أيضًا ، أعتقد أنني سأكون مثل نصف التعليمات الأخرى الموجودة هناك وأقول إن هذا هو أول تدريب لي ويرجى ألا تكون قاسيًا. Instructable: إنشاء برنامج في Visual Basic: متصفح الويب
الخطوة 1: قم بتنزيل Visual Basic
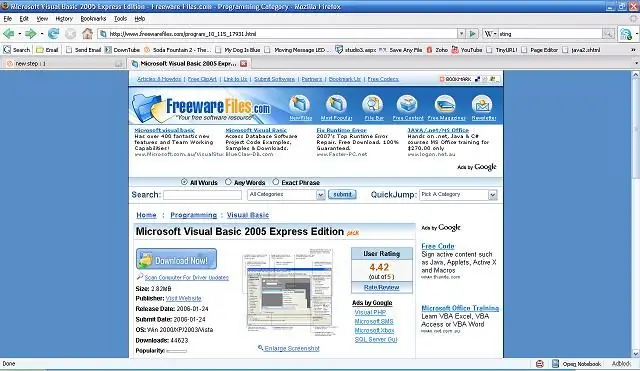
يمكنك تنزيل Visual Basic 2008 من Microsoft ولكن هذا التوجيه مخصص خصيصًا لـ VB 2005 الذي يمكنك تنزيله من ملفات مجانية EDIT: يوصى الآن باستخدام VB 2008 ، حيث سأستخدمه في أي برامج تعليمية مستقبلية. LinkPlease ملاحظة: ستظل بحاجة إلى الاتصال بالإنترنت أثناء التثبيت.
الخطوة الثانية: أنشئ مشروعك
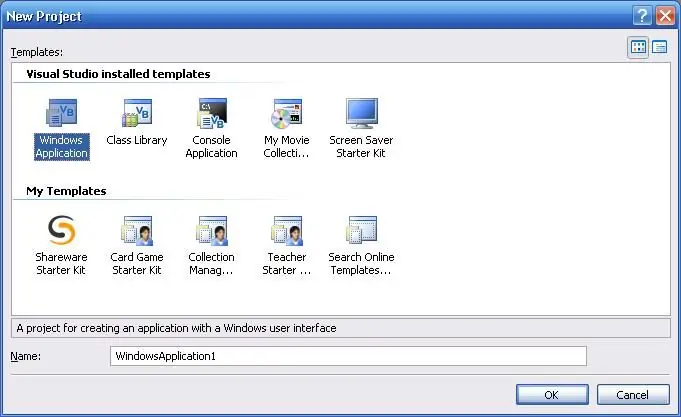
انقر فوق ملف-> مشروع جديد. حدد "تطبيق Windows". امنح مشروعك اسما.
الخطوة 3: إضافة عناصر التحكم
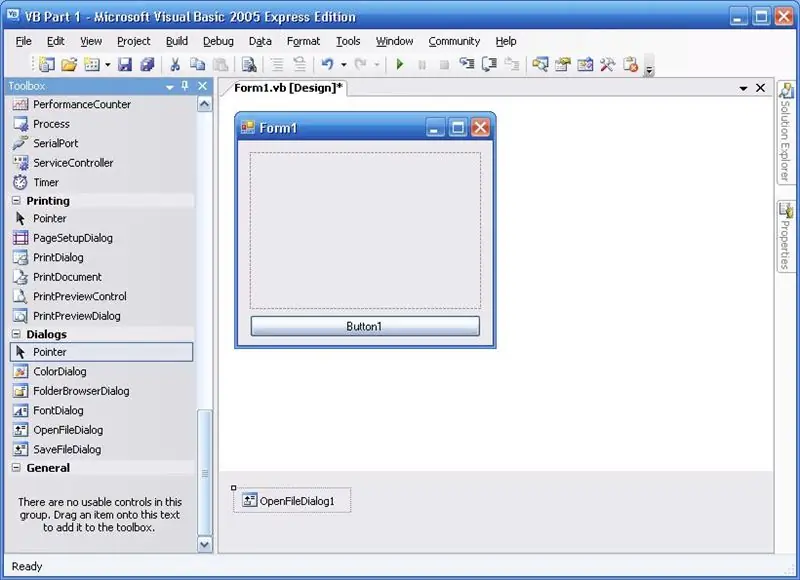
من مربع الأدوات ، اسحب مربع صورة إلى النموذج ، واسحب زرًا إلى النموذج واسحب مربع حوار ملف مفتوح إلى النموذج.
الخطوة 4: تحرير خصائص التحكم
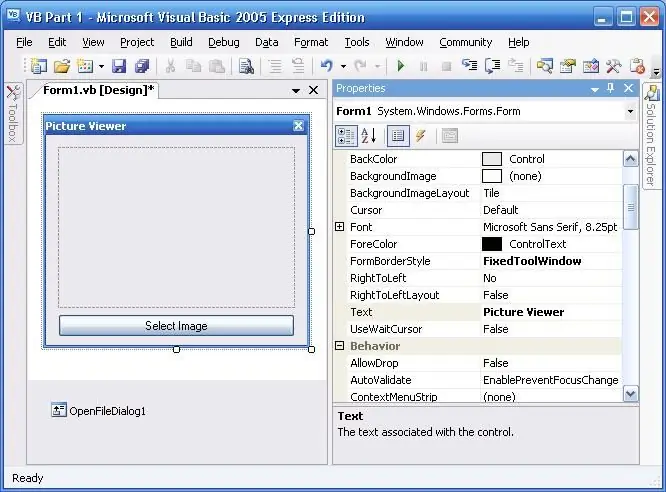
حان الوقت الآن لتحرير خصائص عناصر التحكم. لتحرير الخصائص ، انقر فوق الكائن وقم بتغيير القيم في نافذة الخصائص
- النص: عارض الصور
- نمط حدود النموذج: نافذة الأداة الثابتة
مربع صورة
تخطيط صورة الخلفية: تكبير
زر
نص: حدد صورة
الخطوة 5: أضف كود
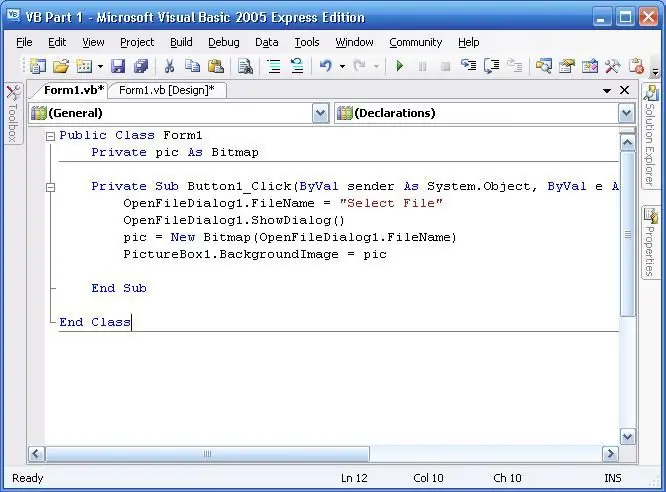
انقر نقرًا مزدوجًا فوق الزر واستبدل كل النص الموجود في نافذة التعليمات البرمجية بما يلي: Begin Code
فئة عامة Form1 صورة خاصة كصورة نقطية خاصة زر فرعي1_Click (المرسل ByVal كـ System. Object ، ByVal e As System. EventArgs) مقابض Button1. انقر فوق OpenFileDialog1. FileName = "تحديد ملف" OpenFileDialog1. ShowDialog () pic = صورة نقطية جديدة (OpenFileDialog1. FileName) PictureBox1. BackgroundImage = pic End SubEnd Class رمز النهاية ما يفعله الرمز فئة عامة Form1 - يعرّف النموذج على أنه صورة عامة خاصة مثل صورة نقطية - يعرّف pic كصورة نقطية خاصة Button1_Click (المرسل ByVal As System. Object ، ByVal e As System. EventArgs) مقابض Button1. Click - يحدد متى يجب أن تحدث الأحداث OpenFileDialog1. FileName = "Select File" - يجعل اسم الملف في OpenFileDialog يقول Select File OpenFileDialog1. ShowDialog () - يعرض OpenFileDialog pic = New Bitmap (OpenFileDialog1. FileName) - يضيف قيمة الصورة المحددة إلى الموافقة المسبقة عن علم PictureBox1. BackgroundImage = الموافقة المسبقة عن علم - تغيير الصورة في ImageBox1 إلى pic End SubEnd Class
الخطوة 6: احفظ واختبر
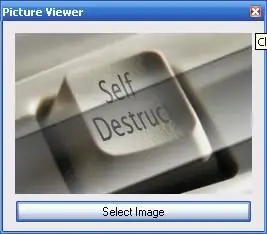
احفظ البرنامج (File-> Save All) وانقر على زر التشغيل الأخضر على شريط الأدوات لتصحيح أخطاء البرنامج. إذا سارت الأمور على ما يرام ، فيجب أن تكون قادرًا على استخدام البرنامج. يتم تخزين البرنامج النهائي في "المستندات / Visual Studio 2005 / المشاريع / اسم المشروع / اسم المشروع / Bin / Debug / PROJECT NAME.exe" (حيث يكون اسم المشروع هو اسم المشروع)
الخطوة 7: الأفكار النهائية
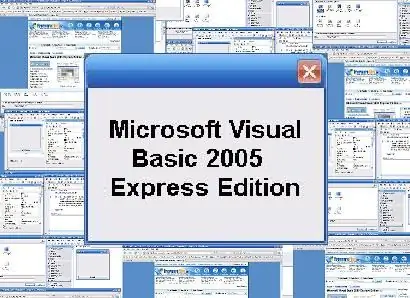
هذا كل ما في الأمر! تهانينا على إنشاء برنامجك الأول في Visual Basic. لم يكن الأمر صعبًا الآن - أليس كذلك؟ الآن يمكنك المضي قدمًا في إنشاء برامج أكثر تعقيدًا ، أو يمكنك تعديل هذا البرنامج. لقد أجريت بعض التعديلات على برنامجي:
- لقد غيرت لون الخلفية
- أضفت بعض معلومات حقوق التأليف والنشر
في الواقع - إليك بعض الواجبات المنزلية لك: معرفة ما إذا كان يمكنك جعل البرنامج يغير حجم الصورة
تلميح: يمكنك القيام بذلك باستخدام نافذة الخصائص
حظا سعيدا!
موصى به:
إنشاء عداد المسافات من Arduino - الجزء الأول: 4 خطوات

إنشاء عداد المسافات في Arduino - الجزء الأول: من الشائع جدًا أن يحتاج راكبو الدراجات ومستخدمي الدراجات الرياضية إلى قياس سرعتهم والمسافة المقطوعة. لهذا نحتاج إلى جهاز يعرف باسم عداد المسافات ، وعداد المسافات هو المسؤول عن قياس هذه المتغيرات ونقل هذه المعلومات
إنشاء موقع الويب الأول الخاص بك: 10 خطوات

إنشاء موقع الويب الأول الخاص بك: ستتعلم في هذا البرنامج التعليمي إنشاء صفحة ويب أساسية تحتوي على ورقة أنماط مرتبطة وملف جافا سكريبت تفاعلي
كيفية إنشاء وتحرير فيديو في العرض الأول: 7 خطوات

كيفية إنشاء وتحرير مقطع فيديو في Premiere: هذا دليل أساسي حول كيفية إنشاء وتحرير مقطع فيديو في Adobe Premiere Elements 8.0
إنشاء برنامج في Visual Basic: متصفح الويب: 9 خطوات

إنشاء برنامج في Visual Basic: متصفح الويب: يشرح هذا Instructable عملية إنشاء تطبيق متصفح ويب بسيط في VB.NET وقد تم تصميمه كمتابعة لأول VB.NET Instructable: إنشاء برنامجك الأول في Visual Basic. يوصى بقراءة هذا التجهيز
برنامجك الأول في C #: 9 خطوات

برنامجك الأول في C #: اصنع برنامجًا أساسيًا يفتح صندوق رسائل ثم ابدأ في تعديله لجعله خاصًا بك! ستحتاج - كمبيوتر - إصدار Microsoft Visual C # Express (اذهب هنا إذا لم يكن لديك هذا ، أليس كذلك؟ ق مجانا
