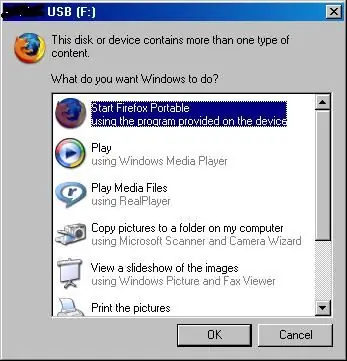
2025 مؤلف: John Day | [email protected]. آخر تعديل: 2025-01-23 12:54
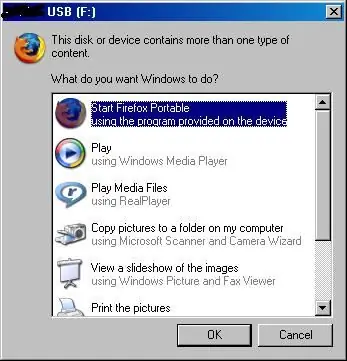
اصنع أي مفتاح USB (بندريف / جهاز تخزين كبير السعة إلخ.) قم بتشغيل أي شيء تريده تلقائيًا (Windows فقط)
ميت بسيط ، فقط الحس السليم مطلوب. (راجع للشغل هذا هو أول تعليمات لي. نرحب بكل سرور بالنصائح.) ويرجى عدم استخدام هذا لأغراض سيئة.
الخطوة 1: احصل على الأشياء
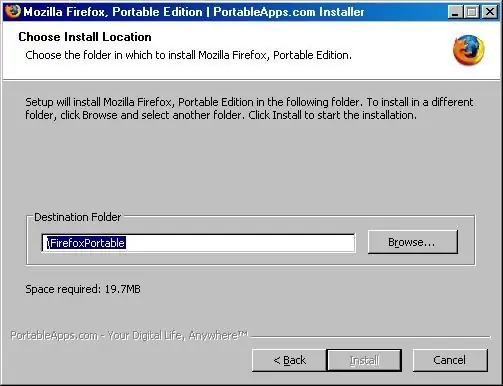
أولاً ، نحتاج إلى شيئين:
- مفتاح USB / جهاز تخزين - Microsoft Notepad (يأتي مع windows ، مطلوب لأن معالجات النصوص الأخرى تضيف ترميزًا إضافيًا) - ملف برنامج / دفعة / كل ما تريده يمكن تشغيله عندما يكون لديك كل ذلك ، انسخ / ثبّت ما تريد إلى مفتاح USB الخاص بك
الخطوة 2: لنجعل الملف
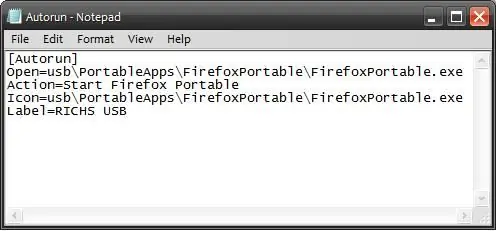
افتح المفكرة واكتب: "(Autorun) Open = (دليل البرنامج / اسم البرنامج.ملحق الملف) الإجراء = البدء (اسم البرنامج إذا كان مطلوبًا) Label = (ما تريد أن تقوله التسمية)" بدون "s.if إذا كنت تريد الرمز أيضًا ، أضف "Icon = (مدير البرنامج / اسم البرنامج).exe" بحيث يبدو مثل: (Autorun) Open = (دليل البرنامج / اسم البرنامج. امتداد الملف) الإجراء = بدء (اسم البرنامج) البرنامج إذا أردت) Label = (ما تريد أن تقوله التسمية) Icon = (دليل اسم البرنامج / البرنامج).exeswap خارج الأقواس "()" حول "التشغيل التلقائي" مع الأقواس المربعة "" بعد ذلك ، احفظها باسم "Autorun.inf" في جذر مفتاح USB الخاص بك. تأكد من أن امتداد الملف هو ".inf" مثال لما سيبدو عليه تشغيل Firefox portable الذي تم تثبيته للتو: (التشغيل التلقائي) Open = FirefoxPortable / FirefoxPortable.exeAction = ابدأ Firefox PortableLabel = MY USBIcon = FirefoxPortable / FirefoxPortable.exet تظهر الصورة أدناه دليل Firefox Portable على مفتاح USB الخاص بي
الخطوة 3: أخفِها
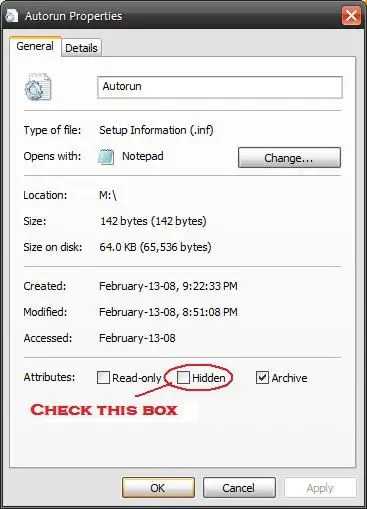
إخفاء الملف لن يجعله مرئيًا (duh) بحيث لا يمكن حذفه عن طريق الخطأ.
انتقل الآن إلى الملف ، وانقر فوقه بزر الماوس الأيمن ، وانقر فوق "خصائص" في قسم السمات ، وحدد المربع بجوار "مخفي" وانقر فوق تطبيق.
الخطوة 4: جربها
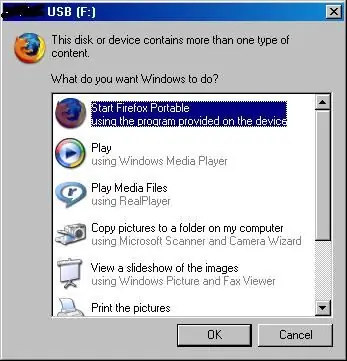
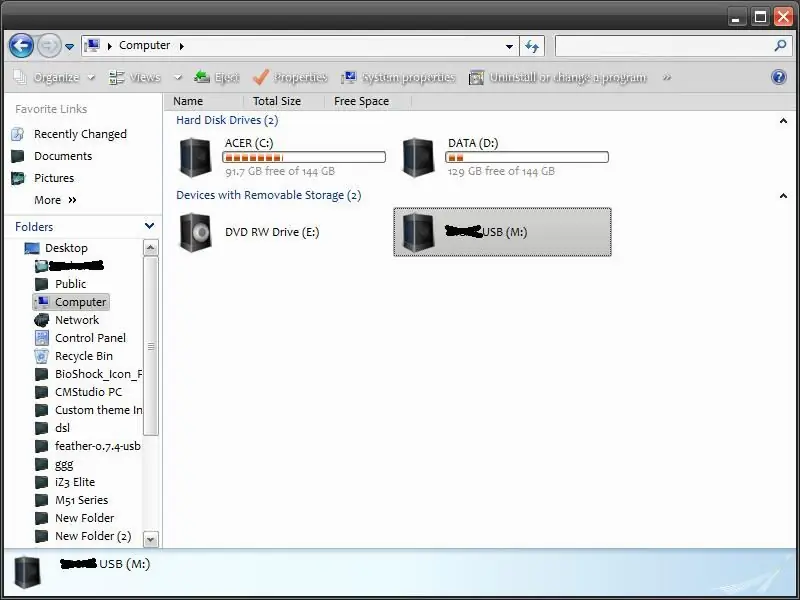
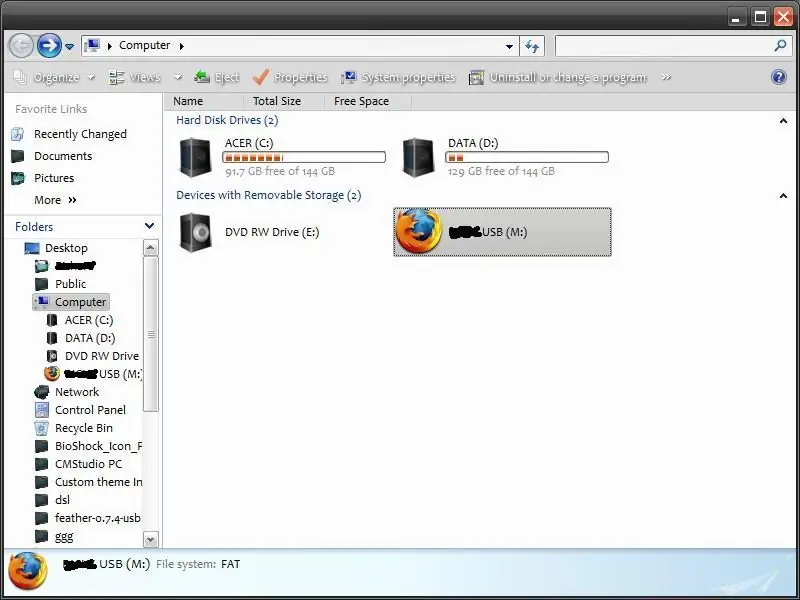
أزل مفتاح USB ، وأعد توصيله. إذا تم كل شيء بشكل صحيح ، فيجب تشغيله تلقائيًا. إذا لم يكن الأمر كذلك ، فانقر نقرًا مزدوجًا فوق رمز مفتاح USB في جهاز الكمبيوتر الخاص بي ويجب تشغيله! ها أنت ذا.
ملاحظة: إذا كان لديك أشياء أخرى على مفتاح USB الخاص بك تريد الوصول إليها ، فانقر بزر الماوس الأيمن فوق رمز USB في جهاز الكمبيوتر الخاص بي وانقر فوق "فتح"
موصى به:
إنقاذ نظام Windows خارج الشاشة على الفور (نظاما التشغيل Windows و Linux): 4 خطوات

الإنقاذ خارج الشاشة Windows على الفور (Windows و Linux): عندما يتم نقل برنامج خارج الشاشة - ربما إلى شاشة ثانية لم تعد متصلة - تحتاج إلى طريقة سريعة وسهلة لنقله إلى الشاشة الحالية. هذا ما أفعله - ملاحظة - لقد قمت بتشويش الصور من أجل الخصوصية
قم بإعداد Raspberry Pi لأي شيء!: 7 خطوات (بالصور)

قم بإعداد Raspberry Pi لأي شيء !: هنا في MakerSpace ، نحن نحب Raspberry Pi! وسواء كنا سنستخدمه في البرمجة أو استضافة خادم ويب أو اختبار أحدث توزيعات Raspbian ، فنحن دائمًا نعده بنفس الطريقة. إنها نقطة انطلاق رائعة للعب مع Raspbe
إعلام دفع إنترنت الأشياء باستخدام Nodemcu على الهاتف (لأي شيء): 5 خطوات (بالصور)

إعلام IoT Push باستخدام Nodemcu على الهاتف (لأي شيء): إرسال إخطار للرسائل ، رسائل البريد الإلكتروني قديمة الطراز … لذلك دعونا نجعل شيئًا جديدًا سهلًا وبسيطًا للغاية بدون استضافة PHP على جانب الخادم أو أي تعقيدات أخرى … أتمتة المنزل ، مستوى مضخة المياه ، سقي الحديقة ، الحيوانات الأليفة الآلية و
كيفية التشغيل التلقائي للتطبيقات المحمولة من قرص مضغوط: 7 خطوات

كيفية التشغيل التلقائي للتطبيقات المحمولة من قرص مضغوط: هنا ، يمكنك معرفة كيفية وضع تطبيقات مجانية على قرص مضغوط. يمكنك تشغيل تطبيق دون إنشاء أي ملفات على الكمبيوتر ، بحيث يمكنك إدخاله وإخراجه من أجهزة الكمبيوتر دون التسبب في أي تعطيل. من الرائع أيضًا أن يكون الكمبيوتر الذي تريد العمل عليه مستريحًا
تعطيل التشغيل التلقائي في USB ومحرك الأقراص المضغوطة في نظام التشغيل Windows XP: 6 خطوات

تعطيل التشغيل التلقائي في USB ومحرك الأقراص المضغوطة في نظام التشغيل Windows XP: تنتشر الفيروسات بسهولة عبر محركات أقراص فلاش USB. يتم إنشاء الفيروسات المنقولة بهذه الطريقة بطريقة يتم تشغيلها تلقائيًا (يتم تنشيطها تلقائيًا) عند توصيلها بجهاز كمبيوتر قيد التشغيل أو عند فتح محرك الأقراص (النقر أو النقر المزدوج
