
جدول المحتويات:
2025 مؤلف: John Day | [email protected]. آخر تعديل: 2025-01-23 12:54

هنا في MakerSpace ، نحب Raspberry Pi! وسواء كنا سنستخدمه في البرمجة أو استضافة خادم ويب أو اختبار أحدث توزيعات Raspbian ، فنحن دائمًا نعده بنفس الطريقة. إنها نقطة انطلاق رائعة للعب مع Raspberry Pi ، وإنشاء صندوق أدوات Raspberry Pi أساسي ، واعتقدنا أنها طريقة رائعة لمساعدتك على البدء!
في هذا البرنامج التعليمي ، سوف نعرض لك:
- كيفية تحضير بطاقة microSD
- قم بتثبيت Raspbian لأجهزة Raspberry Pi
- قم بتوصيله بـ Raspberry Pi باستخدام كابل تسلسلي ومعجون
المحطة التالية: الأشياء التي سنحتاجها!
الخطوة 1: الأشياء التي سنحتاجها

لإعداد Raspberry Pi الخاص بك ، سنحتاج إلى:
- كمبيوتر Raspberry Pi
- بطاقة microSD ومحول بطاقة microSD
- كابل micro-USB
- شاحن 5 فولت
- كبل تسلسلي USB إلى TTL (استخدمنا واحدًا من Adafruit)
عندما يكون لديك كل شيء ، فلنبدأ بإعداد بطاقة microSD الخاصة بك!
الخطوة 2: قم بإعداد بطاقة Raspberry Pi الخاصة بك

أولاً ، سنقوم بتنسيق بطاقة microSD الخاصة بك باستخدام SD Memory Card Formatter. يمكنك تنزيل هذه الأداة الرسمية من رابطة SD على https://www.sdcard.org/downloads/formatter_4/ - ستكون روابط التنزيل في أسفل الصفحة.
بمجرد تنزيل وتثبيت مُنسق بطاقة ذاكرة SD:
- أدخل بطاقة microSD في قارئ البطاقة
- ابدأ مُنسق بطاقة الذاكرة SD
- قم بتهيئة بطاقة microSD الخاصة بك
كن حذرًا عند اختيار محرك الأقراص المطلوب تنسيقه! إذا كان لديك محركات أقراص فلاش مهمة متصلة بجهاز الكمبيوتر الخاص بك قبل تهيئة بطاقة microSD ، فتأكد من معرفة أي منها. كثير من الناس (بما في ذلك نحن) لديهم محركات أقراص فلاش مهيأة بملفات مهمة لقلة الانتباه!
بعد التهيئة ، حان وقت وميض نظام التشغيل Raspbian على بطاقة microSD الخاصة بك!
الخطوة 3: تفليش نظام تشغيل على بطاقة MicroSD الخاصة بك

نظام التشغيل Raspbian مدعوم رسميًا بواسطة Raspberry Pi Foundthwation. يمكنك تنزيل أحدث إصدار من هذا النظام على
يأتي Raspbian كأرشيف ملف مضغوط: بعد تنزيله واستخراجه ، ستحتاج إلى وميض النظام إلى بطاقة microSD التي قمنا بتنسيقها مسبقًا. برنامج go-to الخاص بي لذلك هو Win32 Disk Imager: يمكنك تنزيله من
مرة أخرى ، كن حذرًا من أنك تومض نظام التشغيل إلى محرك الأقراص الصحيح ، و:
- اختر ملف صورة لتكتبه على البطاقة (هذا هو Raspbian الذي استخرجته للتو من أرشيفه) ؛
- اختر الجهاز الذي تريد تشغيل نظام التشغيل عليه ؛
- انقر فوق "كتابة" وانتظر بضع دقائق حتى يقوم البرنامج بكتابة النظام على البطاقة.
بعد الانتهاء من ذلك ، لا تقم بإخراج بطاقة microSD الخاصة بك - سنقوم بتعديل بعض الأشياء للوصول إلى النظام عبر اتصال تسلسلي و SSH.
الخطوة 4: تمكين الاتصال التسلسلي
بعد كتابة صورة بطاقة SD على بطاقة microSD الخاصة بك ، لا تقم بإخراجها!
باستخدام مستكشف الملفات ، استعرض للوصول إلى الدليل / boot / على بطاقتك و
افتح ملف config.txt هناك - ويفضل أن يكون ذلك باستخدام برنامج مثل Notepad ++ لتجنب تغيير تنسيق الملف.
يضاف ما يلي في نهاية الملف:
# تمكين اتصال الكابل التسلسلي
enable_uart = 1
احفظ واخرج ، وانتهيت! الآن لتمكين اتصالات SSH …
الخطوة 5: تفعيل اتصال SSH
اتصال SSH أو Secure Shell هو طريقة لإنشاء اتصال آمن بجهاز كمبيوتر عبر شبكتك. تم تعطيله حاليًا افتراضيًا في Raspbian - لذلك سنقوم بتمكينه!
مرة أخرى ، افتح برنامج التحرير وأنشئ ملفًا فارغًا يسمى ssh (لا حاجة إلى امتداد الملف). انقل الملف إلى الدليل / boot / على بطاقة microSD.
هذا كل شيء! أخرج البطاقة ، وقم بتوصيل لوحة المفاتيح والماوس والشاحن وتصفح أول حذاء باي الخاص بك. حان الوقت الآن لاستخدام أداة raspi-config من أجل:
- تغيير كلمة المرور الافتراضية
- قم بإعداد التاريخ والوقت
- قم بتوسيع نظام الملفات ليشمل بطاقة microSD بأكملها
يمكنك العثور على شرح مفصل لما يفعله raspi-config وكيفية استخدامه على موقع Rasberry Pi الإلكتروني.
بمجرد الانتهاء من كل شيء ، قابلنا في الخطوة التالية لتنزيل عميل ويب لسطر الأوامر!
الخطوة 6: الاتصال بـ Pi الخاص بك باستخدام الكبل التسلسلي



هل تتذكر عندما قمنا بإعداد اتصال Serial Cable في وقت سابق؟ هذا هو المكان الذي يأتي في متناول اليد. إن سحب شاشة الكمبيوتر والماوس ولوحة المفاتيح ليس أمرًا ممتعًا دائمًا: لهذا السبب يمكنك استخدام كابل تسلسلي وجهاز كمبيوتر محمول عندما تكون في المكتبة بدلاً من ذلك!
- أولاً ، قم بتنزيل برامج تشغيل الكبل التسلسلي الخاص بك (إذا كنت مثلي تستخدم كبل Adafruit USB to TTL Serial ، فيمكنك العثور على جميع المعلومات التي تحتاجها في صفحة المنتج) ؛
- بعد ذلك ، قم بتوصيل الكبل التسلسلي الخاص بك بدبابيس GPIO الخاصة بـ Raspberry Pi كما هو موضح في الصورة أعلاه ؛
- بعد ذلك ، قم بتوصيل الكبل التسلسلي بجهاز الكمبيوتر الخاص بك (وقم بتنزيل برامج التشغيل المقابلة ، إذا لم تكن قد قمت بذلك بالفعل).
- أخيرًا ، قم بتنزيل وفتح Putty ، وانقر فوق Serial على الشاشة الرئيسية - ستجد رقم COM الخاص بكابلك في قائمة الأجهزة إذا كنت تستخدم Windows.
تهانينا ، أنت جاهز للضغط على Connect والضغط على Enter بلوحة المفاتيح لبدء الاتصال بـ Pi الخاص بك. قم بتسجيل الدخول باستخدام بيانات الاعتماد التي حددتها أثناء الإعداد ويجب أن تكون على ما يرام: إذا كنت بحاجة إلى مزيد من الإرشادات التفصيلية ، فيمكنك العثور على دليل حول كيفية الاتصال عبر المسلسل على Adafruit.
الخطوة السابعة: ماذا بعد؟
الآن بعد أن أصبح حاسوب Raspberry Pi جاهزًا ، يمكننا البناء على هذا البرنامج التعليمي!
- الاتصال بشبكة WiFi (موقع Raspberry Pi)
- اتصل بـ Raspberry Pi عبر SSH (موقع Raspberry Pi الإلكتروني)
- شارك اتصال WiFi بجهاز الكمبيوتر الخاص بك مع Pi عبر كابل Ethernet (Hackster.io)
- الاتصال بشبكة WiFi مكتبة (البرنامج التعليمي JoCoMakerSpace)
موصى به:
أفضل مصابيح RGB LED لأي مشروع (WS2812 ، Aka NeoPixels): 6 خطوات (بالصور)

أفضل مصابيح RGB LED لأي مشروع (WS2812 ، Aka NeoPixels): عندما نعمل مع مصابيح LED ، نود غالبًا التحكم في حالتها (تشغيل / إيقاف) وسطوعها ولونها. هناك العديد والعديد من الطرق المختلفة للقيام بذلك ، ولكن لا يوجد حل مضغوط مثل WS2812 RGB LED. في عبوتها الصغيرة 5 مم × 5 مم ،
الشحن اللاسلكي لأي هاتف: 5 خطوات (بالصور)

الشحن اللاسلكي لأي هاتف: هذا دليل لتتمكن من إضافة إمكانات الشحن اللاسلكي لهاتفك الذكي. مع تغير التكنولوجيا باستمرار ، تتغير الهواتف المحمولة أيضًا. تتمتع الكثير من الهواتف الجديدة بشحن لاسلكي - فهذه طريقة يمكنك من خلالها إضافتها إلى هاتفك الحالي
أضف الشحن اللاسلكي لأي هاتف: استخدام LG-V20 كمثال: 10 خطوات (بالصور)

أضف شحنًا لاسلكيًا إلى أي هاتف: استخدام LG-V20 كمثال: إذا كنت مثلي وتخطط للاحتفاظ بهاتفك لأكثر من عامين ، فيجب أن يحتوي هاتفك على بطارية قابلة للاستبدال ، لأن البطارية تدوم حوالي عامين فقط ، والشحن اللاسلكي حتى لا تبلى منفذ الشحن. الآن أسهل
إعلام دفع إنترنت الأشياء باستخدام Nodemcu على الهاتف (لأي شيء): 5 خطوات (بالصور)

إعلام IoT Push باستخدام Nodemcu على الهاتف (لأي شيء): إرسال إخطار للرسائل ، رسائل البريد الإلكتروني قديمة الطراز … لذلك دعونا نجعل شيئًا جديدًا سهلًا وبسيطًا للغاية بدون استضافة PHP على جانب الخادم أو أي تعقيدات أخرى … أتمتة المنزل ، مستوى مضخة المياه ، سقي الحديقة ، الحيوانات الأليفة الآلية و
التشغيل التلقائي لأي شيء خارج مفتاح USB: 4 خطوات
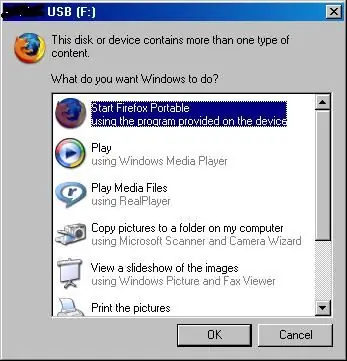
التشغيل التلقائي لأي شيء خارج عن مفتاح USB: قم بعمل أي مفتاح USB (جهاز pendrive / تخزين كبير السعة إلخ.) قم بتشغيل أي شيء تريده (Windows فقط) بشكل تلقائي ، لا يتطلب الأمر سوى الحس السليم. (راجع للشغل هذا هو أول تعليمات لي. نرحب بالنصائح بكل سرور.) ويرجى عدم استخدام هذا لأغراض سيئة
