
جدول المحتويات:
2025 مؤلف: John Day | [email protected]. آخر تعديل: 2025-01-23 12:54
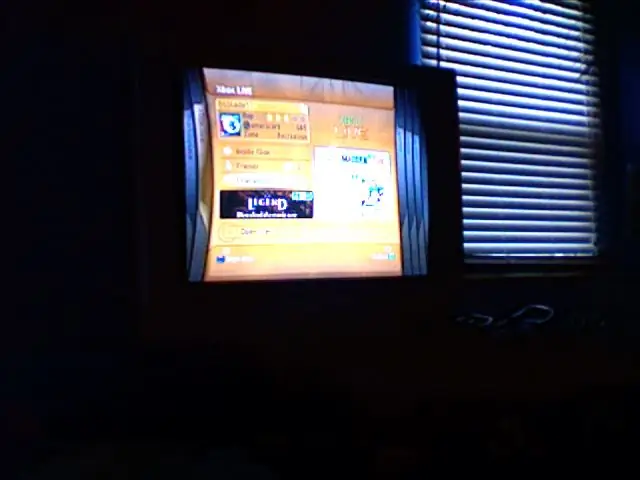
رأيت دليلًا آخر حول كيفية القيام بذلك هنا ، لكنه كان خاطئًا بشكل فظيع وأهمل الكثير من الأشياء ، لذلك قررت أن أصنع شيئًا خاصًا بي.
الخطوة 1: ما سوف تحتاجه
لا تحتاج حقًا إلى الكثير للقيام بذلك ، كل ما تحتاجه هو: جهاز Mac (هذا الدليل مخصص لـ 10.4 لكنني متأكد من أنه سيكون مشابهًا جدًا في الإصدار 10.5) و XBOX 360 (duh) شبكة لاسلكية لتوصيل جهاز Mac الخاص بك بـ (الخاص بك) كابل إيثرنت الذي يأتي مع XBOXAT هذه النقطة تبحث عن كيفية تعيين عنوان IP ثابت والقيام بذلك.
الخطوة 2: لتبدأ
1. افتح تفضيلات النظام وانتقل إلى الشبكة.
2. تأكد من تعيين الموقع على "تلقائي" وتعيين العرض على "إيثرنت مدمج". 3. الآن حيث تقول "تكوين IPv4" ، حدد يدويًا. 4. أدخل 10.0.0.1 كعنوان IP. 5. أدخل 255.255.255.0 كقناع الشبكة الفرعية.
الخطوة 3: الآن
يجب أن يكون لجهاز التوجيه الخاص بك عنوان IP ، وعادة ما يكون 192.168.1.1 ، تحقق من الجزء السفلي من جهاز التوجيه للتأكد. يجب أن يكون هناك أيضًا اسم مستخدم وكلمة مرور هناك أيضًا ، تذكر هذه الأشياء. انتقل الآن إلى متصفح الإنترنت الخاص بك وأدخل عنوان IP لجهاز التوجيه الخاص بك في شريط التنقل ، وسيطلب منك تقديم اسم مستخدم وكلمة مرور ، هل يبدو هذا مألوفًا؟ بمجرد القيام بذلك ، يجب أن تذهب إلى "الحالة" على صفحة الويب هذه وتدون عنوان IP الخاص بك. كل واحد فريد من نوعه.
الخطوة 4: العودة إلى تفضيلات النظام
1. ارجع إلى تفضيلات النظام الآن وانقر على "مشاركة".
2. انقر فوق علامة التبويب "الإنترنت". 3. تأكد من تحديد المطار في القائمة المنسدلة. 4. انقر فوق المربع بجوار "المدمج في إيثرنت" واضغط على "ابدأ" في الأعلى. 5. انطلق وقم بتوصيل جهاز Mac بجهاز XBOX عبر كابل إيثرنت.
الخطوة 5: الآن على جهاز XBOX الخاص بك
1. انتقل إلى شفرة "النظام" على لوحة القيادة.
2. انتقل إلى "إعدادات الشبكة". 3. الآن حدد "تعديل الإعدادات". 4. حدد إعدادات IP الخاصة بك واختر "يدوي". 5. أدخل الآن 10.0.0.2 كعنوان IP الخاص بك ، و 255.255.255.0 كقناع الشبكة الفرعية ، و 10.0.0.1 كبوابتك واضغط تم. 6. انطلق واختبرها الآن ، فسوف تفشل. 7. عد الآن لتعديل إعدادات الشبكة وحدد إعدادات DNS الخاصة بك هذه المرة واختر "يدوي" مرة أخرى. 8. أدخل عنوان IP الموجود في الجزء السفلي من جهاز التوجيه الخاص بك باعتباره خادم DNS الأساسي (سيكون عنوان IP 192.168.1.1). 9. احصل الآن على عنوان IP الذي حصلت عليه سابقًا من جهاز التوجيه الخاص بك وأدخله كخادم DNS ثانوي. 10. حدد "تم" واختبر الاتصال.
الخطوة السادسة: مبروك

تهاني. أنت الآن متصل بـ XBOX Live دون الحاجة إلى شراء أحد تلك المحولات اللاسلكية باهظة الثمن. استمتع!
موصى به:
نظام التشغيل Mac OS 7 على نظام التشغيل Windows: 4 خطوات

نظام التشغيل Mac OS 7 على نظام التشغيل Windows: ستتعلم في هذا الدليل كيفية تثبيت نظام التشغيل Mac OS 7 على Windows. لا تقلق ، لدي كل الملفات التي تحتاجها.:) قم بتنزيل هذا من APPLE ….. لن تحتاجه ولكن فقط حتى تحصل Apple على الفضل في نظام التشغيل. لذا يرجى التنزيل إذا كنت ستفعل
اجعل مظهر XP الخاص بك (للعين غير المدربة) مثل نظام التشغيل Mac OS X: 4 خطوات

اجعل مظهر XP الخاص بك (للعين غير المدربة) مثل Mac OS X: ملاحظة: هذا سابق لأوانه للغاية. يرجى التحقق مرة أخرى في غضون أيام قليلة. أعلم أن هناك عددًا قليلاً من التعليمات التي تعمل على تغيير مظهر XP إلى Vista (الفيروسات المتسللة وبرامج التجسس أحصنة طروادة البرامج الإعلانية). لماذا Vista عندما كان Mac's Aqua هو "ملائم
استخدم المحول اللاسلكي D-Link Omnifi على نظام التشغيل Windows Xp: 6 خطوات

استخدم المحول اللاسلكي D-Link Omnifi على نظام التشغيل Windows Xp: استخدم المحول اللاسلكي D-Link Omnifi على جهاز windows xp الخاص بك
كيفية جعل نظام التشغيل Windows Vista أو XP يشبه Mac Os X دون تعريض جهاز الكمبيوتر الخاص بك للخطر: 4 خطوات

كيفية جعل نظام التشغيل Windows Vista أو XP يشبه Mac OS X دون تعريض جهاز الكمبيوتر الخاص بك للخطر: هناك طريقة سهلة لجعل نظام التشغيل Vista أو XP القديم الممل يبدو تمامًا مثل نظام التشغيل Mac OS X ، ومن السهل حقًا تعلم كيف! للتنزيل ، انتقل إلى http://rocketdock.com
تعطيل التشغيل التلقائي في USB ومحرك الأقراص المضغوطة في نظام التشغيل Windows XP: 6 خطوات

تعطيل التشغيل التلقائي في USB ومحرك الأقراص المضغوطة في نظام التشغيل Windows XP: تنتشر الفيروسات بسهولة عبر محركات أقراص فلاش USB. يتم إنشاء الفيروسات المنقولة بهذه الطريقة بطريقة يتم تشغيلها تلقائيًا (يتم تنشيطها تلقائيًا) عند توصيلها بجهاز كمبيوتر قيد التشغيل أو عند فتح محرك الأقراص (النقر أو النقر المزدوج
