
جدول المحتويات:
2025 مؤلف: John Day | [email protected]. آخر تعديل: 2025-01-23 12:54
يوم جيد! غالبًا ما يُعتبر Photoshop أفضل برنامج لتحرير صور الرسومات النقطية لسطح المكتب في السوق ، مع عدد كبير من الميزات ، ناهيك عن مجموعة ضخمة من المرشحات المتاحة عبر الإنترنت ومن منافذ البيع بالتجزئة. يعتمد العديد من فناني الرسومات اعتمادًا كبيرًا على مجموعة من مكونات Photoshop الإضافية للقيام بالعمل الذي يقومون به ، وقد يوصون بهذه المكونات الإضافية لفنانين آخرين. GIMP (برنامج معالجة الصور GNU) هو محرر صور رسومات نقطية مجاني ومفتوح المصدر وهو سرعان ما أصبح منافسًا قويًا لبرنامج Photoshop. قد لا يتمكن GIMP حتى الآن من استبدال Photoshop لكل شيء لا يزال بإمكان Photoshop القيام به. لكن يمكننا حذف شيء واحد من القائمة (نوعًا ما). في الواقع ، يمكن لبرنامج GIMP استخدام Photoshop Plugins بجهد ضئيل نسبيًا ، باستخدام المكون الإضافي GIMP PSPI من Tor Lillqvist. نظرًا لأن نظامي التشغيل Windows و Linux لديهما مشكلات مختلفة في جعل مكونات PS تعمل في GIMP ، فقد حاولت توسيع المناطق التي نظام التشغيل يحدث فرقًا. بخلاف ذلك ، فإن العمليات الموضحة هنا هي نفسها إلى حد كبير ، بغض النظر عن نظام التشغيل الذي تستخدمه. ومع ذلك ، بما أنني لا أمتلك جهاز كمبيوتر OSX ، فلا يمكنني أن أضمن هذه العملية على نظام التشغيل هذا.
الخطوة الأولى: الافتراضات والمتطلبات والمحاذير
يفترض هذا البرنامج التعليمي أنك قمت بتثبيت GIMP ، ويستند إلى الإصدارين 2.2 و 2.4 من البرنامج. تتوفر معظم إصدارات Linux من خلال إدارة حزم التوزيع الخاصة بك. يتوفر إصدار Windows على موقع GIMP على الويب (انظر الروابط في النهاية) ، ويفترض هذا البرنامج التعليمي أن لديك معرفة جيدة بكيفية نسخ الملفات ونقلها ولصقها في مستكشف Windows أو في Linux ، أيهما تفضل. لا يفترض أنك تعرف كيفية استخدام GIMP ، لكنه يساعد إذا كان لديك خبرة في استخدامه. يجب أن يكون لدى مستخدمي Linux النبيذ (WINE Is Not Emulator) مثبتًا حتى يعمل pspi. سيكون مطلوبًا لأي مكون إضافي يحتاج إلى التثبيت تحت Windows. قد يكون مطلوبًا أيضًا لأي مكون إضافي يحتوي على نافذة حوار. هذا كثير منهم. ربما يكون مطلوبًا حتى في حالة عدم استيفاء الشرطين الأولين. تذكر أن هذه مكونات إضافية مصممة لتطبيق Windows. ما عليك سوى الحصول على النبيذ وتثبيته ، وتشغيل winecfg لإعداده. التجويفات: لن تعمل جميع مكونات Photoshop الإضافية بنسبة 100٪ مع المكون الإضافي GIMP PSPI. لقد اختبرت القليل منها ، بعضها يعمل بشكل مثالي ، والبعض الآخر لا يعمل على الإطلاق. لذلك ، ينطبق إخلاء المسؤولية القياسي: YMMV و TANSTAAFL وكل موسيقى الجاز هذه. وإخلاء المسؤولية القياسي الخاص بي: إذا أدى أي شيء تفعله أثناء اتباع هذه التعليمات إلى تدمير أو إصابة أو ندوب عاطفية أي شيء أو أي شخص ، فهذا ليس خطئي … قم بعمل نسخ احتياطية وحفظ بشكل متكرر واستخدم المكونات الإضافية بشكل مسؤول. شكرا لك.
الخطوة الثانية: تثبيت برنامج GIMP PhotoShop الإضافي (PSPI)
يمكن لمستخدمي Windows ومستخدمي بعض توزيعات Linux (SUSE و Ubuntu و Fedora Core) تنزيل حزم GIMP-PSPI في صفحة Tor Lillqvist (انظر الروابط في النهاية). مستخدمو دبيان - مثلي - لم يحالفهم الحظ فيما يتعلق بالتثبيت من المستودع ، لأن المكتبات المستخدمة لبناء pspi ليست مجانية (وبالتالي تنتهك DFSG). ومع ذلك ، يمكنك تجربة ثلاثة أشياء: إنشاء حزمة دبيان من حزمة Fedora Core ، أو تثبيت الثنائيات لـ Ubuntu ، أو البناء من المصدر. Linux: حاولت التثبيت من حزمة Fedora Core باستخدام alien لتحويل RPM إلى DEB ولكنه لم يعمل من أجلي. قد يكون لديك المزيد من الحظ. ما نجح مني هو تثبيت ثنائيات Ubuntu (قد تعرف أو لا تعرف ، لكن Ubuntu هو توزيعة Linux تعتمد على Debian). تنزيل الحزمة الثنائية من موقع Tor ؛ حتى كتابة هذه السطور ، اسم الملف هو "gimp-pspi-1.0.5.ubuntu.i386.tar.gz". احفظ الملف في مكان يسهل الوصول إليه ، ثم فك ضغطه باستخدامtar -xzvf gimp-pspi-1.0.5.ubuntu. i386.tar.gz سيؤدي ذلك إلى إنشاء ثلاثة ملفات في الدليل الحالي: pspi و pspi.exe.so و README. Linux. يمكنك قراءة ملف README. Linux ، ولكن جميع المعلومات الموجودة في هذا الدليل عاجلاً أم آجلاً. انسخ الملفين pspi و pspi.exe.so إلى مجلد المكونات الإضافية لـ GIMP ، وليس مجلد المكونات الإضافية للنظام. تأكد من معرفة GIMP بهذا المجلد في مربع حوار التفضيلات - المجلدات. بالنسبة لي ، هو ~ /.gimp-2.4 / plug-ins / اختبار ما إذا كان التثبيت يعمل عن طريق تشغيل GIMP. بمجرد تحميله ، تحقق من قائمة Xtns للحصول على إدخال جديد: إعدادات Photoshop Plug-In… إذا لم يكن الإدخال موجودًا ، فمن المحتمل أن تكون مشدودًا إلى حد ما ما لم يكن لديك قرص Photoshop 6 CD يحتوي على Photoshop SDK ، أو يمكنك الوصول إليه. إذا قمت بذلك ، فيمكنك تنزيل الحزمة المصدر ، واتباع التعليمات الموجودة في ملف README. Linux داخل شجرة المصدر التي تم فك حزمها لتثبيت pspi من المصدر. لم يكن علي القيام بذلك ، لذا لا يمكنني مساعدتك هنا. لكنني أعلم أن pspi لن يتم تجميعه بدون pssdk6 (كما يقول README) Windows: إذا كنت من مستخدمي Windows ، فلا توجد حزمة مثبت. لكن لحسن الحظ ، تثبيت البرنامج المساعد ليس بالأمر الصعب. انسخ أو انقل حزمة gimp-pspi التي تم تنزيلها (حتى كتابة هذه السطور ، المسماة "gimp-pspi-1.0.7.win32.zip") إلى دليل برنامج GIMP ، والذي إذا كنت GIMP المثبت مع الخيارات الافتراضية هو على الأرجح C: / Program Files / GIMP-2.0 انقر بزر الماوس الأيمن على الملف وحدد استخراج الكل… وسيفتح معالج استخراج Windows. في الحقل حيث يمكنك إدخال دليل لاستخراج الملفات ، يكون Windows لطيفًا بدرجة كافية لاقتراح الموقع C: / Program Files / GIMP-2.0 / gimp-pspi-1.0.5.win32 - قم بإزالة الجزء الأخير من هذا المسار و قم بتغييره لقراءة C: / Program Files / GIMP-2.0 فقط ثم انقر فوق "التالي". (الجوهر هو استخراج محتويات المجلد إلى دليل GIMP ، وليس في الدليل الخاص بهم) ، إذا كنت ترغب في ذلك ، يمكنك الانتقال إلى هذا الدليل باستخدام مستكشف Windows للتحقق من تثبيت المكون الإضافي pspi.exe: C: / Program Files / GIMP-2.0 / lib / gimp / 2.0 / plugins اختبر ما إذا كان التثبيت يعمل عن طريق تشغيل GIMP. بمجرد تحميله ، تحقق من قائمة Xtns لإدخال جديد: إعدادات Photoshop Plug-In …
الخطوة 3: قم بتكوين المكون الإضافي لبرنامج GIMP PhotoShop
قبل تثبيت المكونات الإضافية (وخاصة في نظام Linux) ، عليك تحديد مكان تثبيت المكونات الإضافية. من الأسهل الاحتفاظ بها جميعًا في مكان واحد. في صندوق Linux الخاص بي ، على سبيل المثال ، كل ما لدي في ~ / bin / pspi والخطوة التالية هي بدء GIMP وفتح قائمة Xtns في نافذة البرنامج الرئيسية ، يوجد الآن عنصر جديد في القائمة: Photoshop Plug-In الإعدادات … حدد هذا العنصر وستفتح نافذة حوار ، والتي ستستخدمها لتحديد الدليل أو الدلائل حيث ستقوم بتثبيت ملفات برنامج فوتوشوب الإضافية. الخطوة الأولى هي النقر فوق الزر الموجود في أقصى اليسار ، والذي يبدو وكأنه ورقة فارغة من ورق. قبل إضافة مسار جديد إلى مربع الحوار هذا ، يجب أن تنقر دائمًا على هذه الأيقونة. وإلا فسوف تقوم ببساطة بتغيير المسار المحدد في مربع الحوار. لقد ذهبت بضع جولات مع هذا الحوار قبل أن أجد ذلك. عند النقر فوق الورقة ، إذا لم تكن متوفرة بالفعل ، يصبح مربع النص الموجود على اليمين متاحًا. يمكنك كتابة المسار إلى مجلد البرنامج المساعد الخاص بك ، أو النقر فوق زر علامة القطع على يمينه ، ويظهر مربع حوار مفتوح للملف القياسي. انتقل إلى المجلد المناسب وانقر فوق "موافق" ، ستتم إضافة المسار إلى مربع حوار التكوين. إذا كنت بحاجة إلى إضافة المزيد من المسارات ، فتذكر: انقر دائمًا فوق رمز الورق الفارغ قبل إضافة مسار جديد. قد تحتاج إلى القيام بذلك في Windows إذا كانت أدوات تثبيت المكونات الإضافية تتناثر في مواقع مختلفة. ملاحظة: لقطات الشاشة الخاصة بي قديمة بعض الشيء ، ومنذ صنعها اكتشفت أن PSPI سيقرأ الدلائل الفرعية ، والتي واجهت مشكلة في الأصل معها. في لقطات الشاشة الخاصة بي ، انتقلت إلى الدليل الذي يحتوي على ملفات المكونات الإضافية الفعلية - ملفات.8bf نفسها - واستخدم هذا الدليل. هذا يعني أنه بالنسبة لكل مكون إضافي تقوم بتثبيته ، سيكون لديك دليل في تكوين PSPI. لا حرج في هذا ، وقد يكون ضروريًا في بعض الحالات تحت Windows. لكن هذا ليس ضروريًا ، كما أدركت لاحقًا. لذا فإن النص يقول شيئًا والصور شيء آخر - يمكنك اختيار ما تفضله ، ولا شيء خاطئ. عند الانتهاء ، انقر فوق "موافق". ستفتح نافذة حوار تخبرك أنه "سيتم استخدام مسار البحث الجديد في المرة التالية التي يبدأ فيها برنامج GIMP." لذا … أعد تشغيل GIMP! الآن بعد أن قرأت هذه الخطوة ، ليس عليك بالضرورة القيام بذلك أولاً. يمكنك القيام بالخطوة التالية أولاً ، ثم العودة إلى هذه الخطوة. الأمر متروك لك.
الخطوة 4: الحصول على ملحقات PhotoShop وتثبيتها
الخطوة التالية هي الحصول على بعض ملحقات الفوتوشوب. يعلق Tor في ملف README أنه يجب عليك تثبيت الإضافات الخاصة بك واحدة تلو الأخرى ، للتأكد من أنها تعمل. هذه نصيحة جيدة بشكل عام. المكونان الإضافيان اللذان أعرضهما لاحقًا في هذا البرنامج التعليمي هما مرشحات Flaming Pear و LunarCell و Anaglyph Flip. الشخص الذي أوضحه في هذه الخطوة هو Image Doctor من Alien Skin. (انظر الروابط) يعد مرشح FlamingPear LunarCell و Alien Skin Image Doctor والعديد من فلاتر فوتوشوب الأخرى المتاحة على الإنترنت برامج تجريبية. يمكنك تنزيلها وتجربتها مجانًا ، ولكن إذا كنت تنوي استخدام المرشحات بانتظام ، فيجب عليك تسجيلها. مرشح Anaglyph Flip هو من حزمة مرشح تسمى "Freebies" ، وهي عبارة عن مرشحات يمكنك استخدامها بدون تسجيل مجانًا. تتوفر حزم تصفية مجانية أخرى عبر الإنترنت ، بعضها أفضل من البعض الآخر. جوجل مكان جيد للبدء. أيضًا ، لن يدعم Alien Skin تثبيت برنامج Image Doctor واستخدامه ضمن برنامج GIMP ، في أي نظام تشغيل. يقول المثبت ذلك بالفعل ، ولا يوصيك بتجربته. أثناء تجربة المكون الإضافي ، وجدت أنه يعمل بشكل جيد ، ولكن تابع على مسؤوليتك الخاصة إذا كنت تريد أيضًا تجربة هذا الفلتر المحدد. عندما تقوم بتنزيل المرشحات ، احفظها في مكان يمكنك العثور عليه لاحقًا. على جهاز الكمبيوتر الذي يعمل بنظام Windows ، قمت بحفظ الملفات في C: / Program Files / GIMP-2.0 / lib / gimp / 2.0 / pspi-plugins في صندوق Linux الخاص بي ، قمت بحفظها في ~ / bin / pspi / احتفظت بكل ملفات مكون إضافي في الدليل الخاص به داخل دليل pspi في كلا نظامي التشغيل ، لتسهيل إدارتهما. ومع ذلك ، فإن pspi يحتاج فقط إلى أن يتم تكوينه مع الدليل الذي يحتوي على أدلة المكونات الإضافية هذه. سيبحث أكثر إذا لزم الأمر. ملاحظة: في الدليل الذي تحدده ، وفي أي أدلة فرعية ، لا تضع أي ملفات.exe أو.dll لا تنتمي إلى مكون إضافي (على سبيل المثال ، ملفات EXE المثبت). قد تتسبب في حدوث خطأ في pspi أثناء تحميل المكونات الإضافية ، ولن يكون بعض أو كل المكونات الإضافية الخاصة بك متاحة. انقل هذه الملفات إلى موقع آخر إذا احتجت إليها. لقد وضعتها في ~ / bin / pspi-inst يجب تثبيت بعض المكونات الإضافية لتعمل. في Windows ، هذه مشكلة تافهة: قم بتشغيل برنامج التثبيت ، وأجب عن الأسئلة ، وستكون جاهزًا للانطلاق. تذكر ببساطة مكان تثبيت البرنامج المساعد. ومع ذلك ، يجب على مستخدمي نظام التشغيل Linux الانتقال إلى الخطوة الإضافية المتمثلة في استخدام النبيذ "لتثبيت" البرنامج المساعد. نظرًا لأن هذا استغرق وقتًا إضافيًا قليلاً لاكتشافه ، سأشرح هنا ما فعلته. في هذا المثال ، أستخدم العرض التوضيحي لـ Alien Skin Image Doctor (انظر الروابط). لقد تم تثبيت النبيذ وتهيئته بالفعل ، لذلك أذهب ببساطة إلى المحطة وفي موجه الأوامر اكتب: wine ImageDoctorDemo.exe يجب تشغيل المثبت. عندما يُطلب مني تحديد موقع التثبيت ، لا يهم ما أختاره طالما يمكنني تذكره لاحقًا. طلبت من برنامج التثبيت التثبيت على C: / Plugins وتركه يعمل ، والإجابة على بقية الأسئلة كما لو كنت مستخدم windows. اكتمل التثبيت بنجاح. داخليًا ، يقوم النبيذ بتعيين محرك الأقراص "windows C: \" إلى دليل في دليلي الرئيسي ، ~ /.wine / drive_c / لذا كل ما علي فعله هو نسخ الدليل ~ /.wine / drive_c / Plugins / Auto Eye Image Doctor لنفس الدليل مع ملحقات PS الأخرى الخاصة بي: cp -R "~ /.wine / drive_c / Plugins / Auto Eye Image Doctor" ~ / bin / pspi يجب أن يفعل ذلك. قم بإيقاف تشغيل GIMP إذا كان لا يزال قيد التشغيل ، وأعد تشغيله. سيؤدي هذا إلى قيام PSPI بتسجيل ملحقات Photoshop الإضافية الجديدة. يمكنك البحث عنها بفتح صورة (أو إنشاء صورة جديدة) والتحقق من قائمة "عوامل التصفية". يجب أن يكونوا في الأسفل.
الخطوة 5: استخدم ملحقات Photoshop
لقد اخترت أن أشرح هنا مرشحين للفوتوشوب. يقوم أحدهم بتشغيل نافذة تحدد فيها الإعدادات والخيارات ويمكنك معاينة التغييرات قبل تطبيق الفلتر. الآخر ببساطة يطبق المرشح مباشرة على الصورة. يتم إجراء ذلك لإثبات مرونة الوظيفة. نظرًا لأن مربعات حوار Windows التي تعمل في WindowsXP غير ملحوظة تمامًا ، فقد حصلت على لقطات شاشة لهذا العرض التوضيحي من مربع لينكس الخاص بي. أولاً ، أقوم بإنشاء صورة جديدة ، ثم انتقل إلى قائمة "عوامل التصفية". ستظهر جميع مكونات Photoshop الإضافية التي أضفتها إلى المكون الإضافي في أسفل قائمة المرشحات. هنا يمكنك أن ترى أن لدي عدة سجلات للمكونات الإضافية مثبتة ، وفتحت قائمة FlamingPear للوصول إلى المكون الإضافي LunarCell ، قمت بإعداد الإعدادات التي تعجبني في النافذة التي تفتح ، وعندما انتهيت من ذلك ، أنقر على "موافق" من أجل قم بتطبيق المرشح. بعد بضع ثوان من التفكير ، ينتهي الفلتر من العمل ولدي صورة لكوكب جميل المظهر. تظهر الصور القليلة التالية مرشحات "فورية" ، أنا متأكد من أن لديهم بعض الأسماء الرسمية. أعني المرشحات التي تفعل ما تفعله فقط ، دون مربع حوار لإعداد كيفية تشغيل الفلتر هنا ، لدي صورة جميلة تم التقاطها لشارع مهجور في مدينة بومبي المحفورة في إيطاليا. أفتح قائمة "المرشحات" مرة أخرى وقم بتوسيع FlamingPear ، ثم حدد مرشح Anaglyph Flip. بعد بضع ثوانٍ من المعالجة ، حولت بومبي إلى منظر غريب وهذا كل ما في الأمر!
الخطوة السادسة: روابط مفيدة
(المعلقون ، لا تتردد في إضافة المزيد!) البرنامج الإضافي لـ Tor Lillqvist's GIMP PSPI The GIMPGIMP for Windowswine: WINE ليس EmulatorFlaming Pear - هؤلاء الرجال لديهم بعض الإضافات الرائعة والمبتكرة …
موصى به:
كيفية عمل صور بحجم جواز السفر في برنامج فوتوشوب: 4 خطوات

كيفية عمل صور بحجم جواز السفر في Photoshop: مرحبًا أيها الأصدقاء ، أعرض اليوم كيفية عمل صورة بحجم جواز السفر ، وهنا يمكننا استخدام أي إصدار من Photoshop مثل 7.0، cs، cs1،2،3،4،5،6. أنا متأكد من أن كل شخص يجب أن يفهم بسهولة هذا البرنامج التعليمي. احصل على استعداد مع فوتوشوب الخاص بك والصورة. طلب
الاقتصاص الصحيح وتغيير الحجم في برنامج فوتوشوب: 6 خطوات

الاقتصاص الصحيح وتغيير الحجم في Photoshop: الصور موجودة في كل مكان. إنهم يهيمنون على وسائل التواصل الاجتماعي وصفحات الويب والأعمال المطبوعة والإعلانات وما إلى ذلك. لذا من المحتمل أن يكون عليك العمل مع الصور في مرحلة ما. ربما كنت بحاجة إلى عمل PowerPoint أو نشرة إعلانية ، أو أي شيء آخر تمامًا ، وأنت
تقليل ضبابية الحركة باستخدام برنامج جيمب: 6 خطوات

تقليل ضبابية الحركة باستخدام GIMP: يساعدك Instructable هذا على تقليل تأثيرات ضبابية الحركة الناعمة التي تحصل عليها بسبب اهتزاز الكاميرا. هذه طريقة تجريبية تم تطويرها بواسطتي ، لذا يرجى المحاولة وترك التعليقات ، ويفضل أن يكون ذلك مع الصور. كما يتضح من جودة الرقم الهيدروجيني
كيفية تحويل الحيوانات باستخدام برنامج جيمب (برنامج مجاني): 5 خطوات

كيفية تحويل الحيوانات باستخدام برنامج GIMP (برنامج مجاني): سوف أعلمك كيفية تحويل حيوانين خلال هذا التدريب. يمكنك استخدام طريقة التحويل هذه لأي حيوانات ، أو أي إبداع يمكنك التوصل إليه. أرني إبداعاتك ، باستخدام هذا الدليل السهل المتابعة! الأشياء المطلوبة: الكمبيوتر ، الإبداع
الغش في الرسم باستخدام برنامج جيمب: 6 خطوات
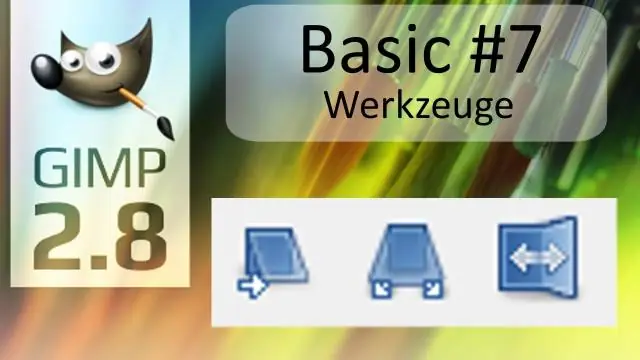
الغش في الرسم باستخدام GIMP: يخبر هذا Instructable الأشخاص الذين يعانون من الرديء في الرسم (مثل نفسي) كيفية صنع فن الخط ليتم استخدامه / تحريره في الوسائط الرقمية
