
جدول المحتويات:
2025 مؤلف: John Day | [email protected]. آخر تعديل: 2025-01-23 12:54
سوف أعلمك كيفية تحويل 2 من الحيوانات خلال هذه التعليمات. يمكنك استخدام طريقة التحويل هذه لأي حيوانات ، أو أي إبداع يمكنك التوصل إليه. أرني إبداعاتك ، باستخدام هذا الدليل السهل المتابعة! الأشياء المطلوبة: الكمبيوتر ، والعقل الإبداعي ، والمرضى! … بالطبع ، قم بتنزيل ذلك هنا: https://www.gimp.org/ (الإصدار 2.6) تأكد من تنزيل صورة هذا الخطاف والسلحفاة إذا كنت ترغب في تجربة هذا الإنشاء خطوة بخطوة. لا تتردد في طلب المساعدة في التعليقات! ملاحظة: تأكد من إلقاء نظرة على جميع الصور ، وقراءة كل ما قمت بتضمينه فيها ، عبر ملاحظات الصورة. ولا تنسى في GIMP ، قم بتحرير: التراجع (ctrl + z) هو أفضل صديق لك!
الخطوة 1: فتح GIMP وقطع الرأس
افتح Gimp أولاً ، وانقر فوق فتح ، وابحث عن صورة السلحفاة ، وافتحها. ثم انقر فوق فتح مرة أخرى ، وافتح صورة الزرافة في الأعلى. تقدم بقطع رأس الزرافة ، وانظر إلى الصور أدناه حول كيفية القيام بذلك. يمكنك إما استخدام المقص الذكي ، أو التحديد المجاني (انظر الصور) … فقط استمر في النقر على طول رأس girrafes ، واقطع الرأس بالكامل.
بمجرد قطع رأس الزرافة ، انقر بداخله ، وانقر بزر الماوس الأيمن ، ثم انسخ. عد إلى صورة السلحفاة الآن ، وانقر عليها بزر الماوس الأيمن وانتقل إلى الخيارات حيث تقول "علامات التبويب القابلة للإرساء" ، قم بتمييز ذلك ، وافتح الطبقات والقنوات. ثم انقر فوق الزر الموجود على الطبقات التي فتحتها للتو والتي تشبه أيقونة صفحات جديدة (وهي أيقونة طبقة جديدة). تأكد الآن من جعل الطبقة الجديدة شفافة ، (ستكون أحد اختياراتك للاختيار). الآن مع فتح الطبقة الجديدة ، قم بلصق رأس الخطاف الذي قطعته على السلحفاة (ستظل منفصلة عن السلحفاة ، لكنك ستراها في الأعلى. (قد يكون رأس الزرافة أكبر مما يظهر في الصورة أدناه ، لا تقلق ، سأغطي ذلك في الخطوة التالية.
الخطوة الثانية: تغيير حجم رأس الزرافة
تأكد في الخطوة الأخيرة (عندما قمت بلصق رأس Girraffe بلصقه على طبقة جديدة) هذا أمر حاسم ، لتتمكن من تحريكه للوصول إلى الموضع الصحيح.
حسنًا ، والآن بعد أن قمت بلصق رأس الزرافة أعلى صورة السلحفاة ، فأنت تريد تغيير حجمها. (راجع الصور لمعرفة مواقع كل شيء) مع تحديد طبقة الزرافة ، انقر فوق أداة تغيير الحجم ، وتأكد من النقر فوق الشيء الذي يشبه مشبك الورق (راجع الصورة). يجب أن ترتبط ببعضها البعض عند النقر عليها (إذا كانت جاهزة معًا ، فاتركها هكذا). حسنًا ، انقر الآن على أحد الأسهم لأسفل بجوار الارتفاع / العرض ، واحتفظ به حتى يصبح حجم رأس الزرافة في المكان الذي تريده. حسنًا ، الآن حرك رأس الزرافة إلى المكان الذي تعتقد أنه مناسب له ، وهذا كل شيء في هذه الخطوة. (إذا كان رأس سلاحفك لا يزال مرئيًا ، فسيتم تغطيته في الخطوة التالية.)
الخطوة 3: تركيب رأس الزرافة على رأس السلحفاة
حسنًا الآن في هذه الخطوة ، ستحتاج إلى أن تكون على دراية بأداة الاستنساخ (كما هو موضح في الصورة).
الآن بالنسبة للفرشاة المختلفة ، يمكنك استخدام ما يناسبك بشكل أفضل ، لكنني أعتقد أن "النقطة الضبابية" هي الأفضل ، لأنها تمتزج بشكل رائع. حدد الطبقة السفلية للسلحفاة وتخلص من بعض قطع رأس السلحفاة التي تظهر بالضغط على (ctrl) مع تحديد أداة الاستنساخ ، وتحديد المنطقة التي تريد استنساخها فوقها. ثم حرر مفتاح ctrl وارسم (استنساخ) فوق المنطقة التي تريدها. (يمكنك استنساخ رأس السلحفاة بالكامل ، لكن هذا ليس ضروريًا في هذا البرنامج التعليمي) بعد هذه الخطوة (أو قبل ذلك ، لا يهم) حدد طبقة الزرافة ، وامسح أي جزء من عنق الزرافة الذي تريده باستخدام أداة الممحاة ، وفرشاة ضبابية ، لتتناسب تمامًا مع رقبة السلحفاة. يمكنك القيام ببعض المزج أو التلطيخ إذا رغبت في ذلك (أوصي بذلك ، ستجعل الصورة النهائية أكثر واقعية.) انظر إلى الصور لأداة التلطيخ / المزج.
الخطوة 4: توازن اللون والتشبع
الآن تحتاج الصورة إلى القليل من مزج الألوان ، لمنحها نفس اللون والتوازن ، مما يجعلها واقعية.
سترغب في تغيير السطوع / التباين أولاً قبل أي شيء ، لذا ارجع إلى الصورة لمعرفة كيفية القيام بذلك. (حتى أنني قمت بتضمين الأرصدة الدقيقة ، ولكن العبث بها قليلاً وشاهد ما يناسبك بشكل أفضل) (تحرير: لا أستطيع أن أتذكر الآن أنني فعلت هذا قبل تدرج الألوان ، أو بعد ذلك ، لذلك إذا حاول شخص ما هذا والصورة غير متوازن ، ثم قم بتغيير السطوع / التباين مرة أخرى. بعد ذلك ، سترغب في تغيير تدرج ألوان الصورة وألوانها لإعطائها اللون الأصفر الباهت والأسود للسلحفاة. (راجع الصورة) لذلك أولاً ، انقر فوق توازن الألوان ، وقم بتغيير كل إعداد إلى ما تقوله الصورة. بعد هذا انقر فوق hue-Saturation… (لم أقم بتضمين تدرج اللون / التشبع الذي استخدمته ، ولكن فقط العب به ، وشاهد ما تريد التفكير يعمل بشكل أفضل) عند الانتهاء من هذه الخطوة ، يمكنك محاولة تغيير السطوع / التباين مرة أخرى ، أو تدرج اللون لجعله ممتزجًا حسب رغبتك.
الخطوة 5: مزج رأس الزرافة مع السلحفاة المنتج النهائي
حسنًا ، لقد انتهينا الآن (آمل أن يكون لديك وقت أسهل في المرور بهذا البرنامج التعليمي أكثر مما كنت قد كتبته)
لذا ما نريد فعله الآن هو استخدام أداة النسخ (والفرشاة الضبابية) حدد منطقة على رقبة girrafes (ctrl + click) ثم قم بتغيير العتامة إلى حوالي 70 ، أو أي شيء تفضله ، وابدأ في رسم النقاط على النحو التالي تريد ، حيث تريد. قد تضطر إلى تحديد طبقة الزرافة ، ثم (النقر فوق ctrl) على الرقبة ، ثم تحديد طبقة السلحفاة ورسمها. (ستخلق تأثيرات مختلفة اعتمادًا على ما تفعله ، وأين توجد الطبقات) الآن فقط استمر في اللعب بالمزج أو الألوان حسب رغبتك ، واستخدم أداة المزج لعمل حواف أكثر نعومة ، وجعل الرقبة / السلحفاة تتماشى معًا بشكل جيد. آمل أن تكون قد أحببت الدليل ، وسأكون ممتنًا لتعليقاتك واقتراحاتك…. هذا هو أول تدريب لي ، لذلك آمل أن تكون قد استمتعت به ، وتعلمت شيئًا ما ، يرجى تقييمه إذا كنت سعيدًا!
موصى به:
تقليل ضبابية الحركة باستخدام برنامج جيمب: 6 خطوات

تقليل ضبابية الحركة باستخدام GIMP: يساعدك Instructable هذا على تقليل تأثيرات ضبابية الحركة الناعمة التي تحصل عليها بسبب اهتزاز الكاميرا. هذه طريقة تجريبية تم تطويرها بواسطتي ، لذا يرجى المحاولة وترك التعليقات ، ويفضل أن يكون ذلك مع الصور. كما يتضح من جودة الرقم الهيدروجيني
برنامج CAD مجاني باستخدام ExpressPCB: 3 خطوات
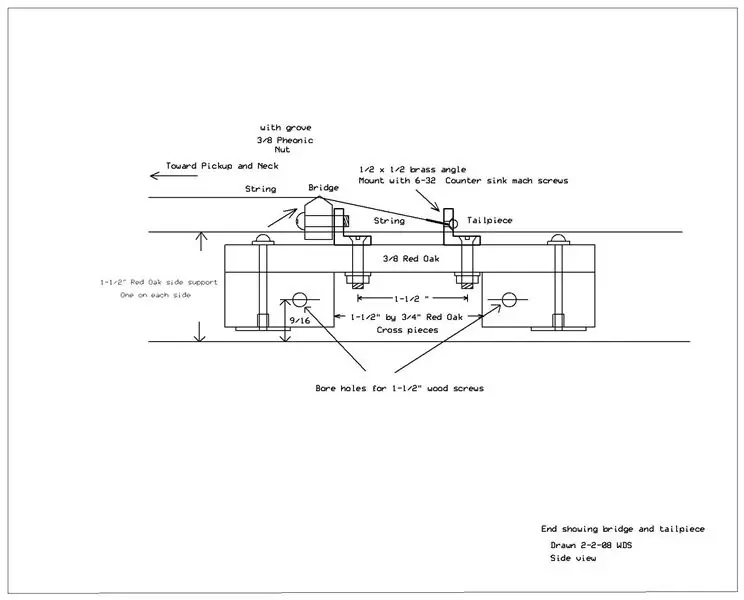
برنامج CAD مجاني باستخدام ExpressPCB: يمنحك الأشخاص في ExpressPCB برنامج تخطيط لوحة الكمبيوتر الشخصي للقيام بالمخططات وأعمال لوحة الكمبيوتر الشخصي. الغرض المقصود منه هو تخطيط ثنائي الفينيل متعدد الكلور. لقد وجدت أن برنامج Layout مفيد أيضًا لعمل CAD عند عمل رسومات ذات طبيعة ميكانيكية عندما
ملحقات فوتوشوب في برنامج جيمب: 6 خطوات

إضافات فوتوشوب في GIMP: يوم جيد! غالبًا ما يُعتبر Photoshop أفضل برنامج لتحرير صور الرسومات النقطية لسطح المكتب في السوق ، مع عدد كبير من الميزات ، ناهيك عن مجموعة ضخمة من المرشحات المتاحة عبر الإنترنت ومن منافذ البيع بالتجزئة. العديد من فنان الرسومات
كيف تصنع صورة GIF متحركة من ملف فيديو باستخدام برنامج مجاني فقط: 4 خطوات

كيفية إنشاء صورة GIF متحركة من ملف فيديو باستخدام برنامج مجاني فقط: بالنسبة لأولئك الذين لا يعرفون أن تنسيق GIF هو تنسيق الصور الأكثر استخدامًا والذي يدعم إطارات متعددة في عرض شرائح أو رسوم متحركة. بمعنى آخر ، يمكنك وضع مقاطع فيديو قصيرة حيث يتم عادةً نقل الصور فقط. كنت أرغب في إنشاء صورة GIF من مقاطع الفيديو
الغش في الرسم باستخدام برنامج جيمب: 6 خطوات
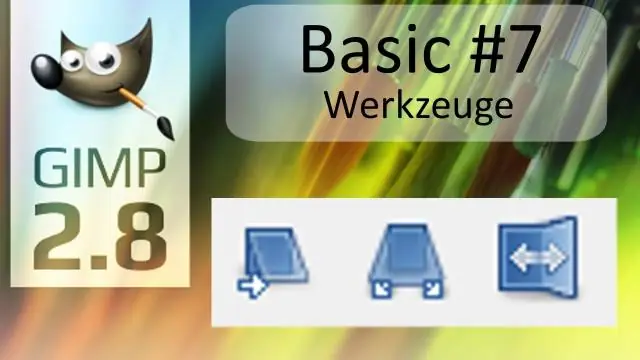
الغش في الرسم باستخدام GIMP: يخبر هذا Instructable الأشخاص الذين يعانون من الرديء في الرسم (مثل نفسي) كيفية صنع فن الخط ليتم استخدامه / تحريره في الوسائط الرقمية
