
جدول المحتويات:
2025 مؤلف: John Day | [email protected]. آخر تعديل: 2025-01-23 12:54
سيوضح لك هذا التوجيه كيفية إضافة نص إلى صورة باستخدام أمر التحويل في Linux. أحد الاستخدامات القيمة لهذا هو وضع تعليق على الصورة للتوثيق. استخدام آخر هو وضع طابع زمني على صورة يتم إنشاؤها تلقائيًا بواسطة كاميرا الويب. هناك العديد من خيارات التحويل التي يمكنك الاستفادة منها في وضع النص على الصورة. يمكنك اختيار نقطة البداية للنص (عبر إحداثيات ارتفاع / عرض) ، ولون تعبئة النص ، وحجم نقطة النص ، والخط المستخدم. سيوضح لك هذا التوجيه كيفية القيام بكل هذا ، وتتمثل المشكلة الرئيسية في هذا التوجيه في أنه عليك القيام بكل هذا في نظام التشغيل Linux. لست على علم بأداة مساعدة مثل التحويل في Microsoft Windows ولكن من فعل أي شيء باستخدام سطر أوامر في Windows؟ يستهدف هذا الدليل بشكل أكبر مستخدمي Linux الذين يرغبون في الحصول على المزيد من أجهزة الكمبيوتر الخاصة بهم. إذا كنت من مستخدمي Windows ولا تزال تميل إلى قراءة هذه التعليمات ، فقد تميل إلى تنزيل Linux وتثبيته. قد أكتب تعليمات حول كيفية القيام بذلك في وقت لاحق ولكن إذا كنت ترغب في متابعة هذا بنفسك ، فيمكنك الانتقال إلى https://www.ubuntu.com/ والبدء في العملية. يمكنك تحويل جهاز الكمبيوتر الخاص بك إلى جهاز ثنائي التمهيد (أوصي حقًا بتثبيت قرص ثابت ثانٍ في جهازك - أي حجم سيفي بالغرض). راجع للشغل ، Linux مجاني ، إلى جانب كل ما هو متاح له. كما أنها حتى الآن غير معرضة للفيروسات.
الخطوة 1: أداة Linux 'convert'
لأداء مهمة إضافة تسمية إلى صورة ، سنعمل بالكامل داخل نافذة Linux الطرفية. يسمي Windows هذه نافذة أوامر ولكن نادرًا ما يتم استخدامها في Windows باستثناء كبار السن الذين يتذكرونها من أيام DOS. يستخدمه مستخدمو Linux بكثافة ، أولاً وقبل كل شيء ، قم بإحضار نافذة طرفية. باستخدام Ubuntu Linux ، يمكنك القيام بذلك عن طريق تحديد Applications-> Terminal. سيتم فتح نافذة مع موجه سطر الأوامر. سوف يضعك في دليل منزلك. لنفترض أن الصورة التي تريد اللعب بها موجودة في دليل فرعي "صور". للوصول إلى هذا الدليل الفرعي ، اكتب "صور القرص المضغوط". قم بإصدار الأمر "ls" لمعرفة الملفات الموجودة. في حالتي ، أريد العمل مع ملف يسمى "sunset1.jpg". تريد أيضًا التأكد من توفر أمر التحويل على نظامك. طريقة واحدة للقيام بذلك هي إصدار الأمر "الذي يحول". إذا كان متاحًا ، فسيتم طباعة موقعه على الشاشة. في حالتي ، هو في "/ usr / bin / convert". هناك طريقة أخرى لمعرفة ما إذا كانت متوفرة ، فقط قم بإصدار الأمر "convert" في سطر الأوامر. إذا كان هناك ، فسيتم طباعة وصف طويل للأمر مع جميع الخيارات المتاحة. إذا لم يكن موجودًا ، فسترى "convert: command not found". لنفترض أنه متاح. إذا قمت بإصدار الأمر bare "convert" ، يمكنك أن ترى أنه أداة قوية للغاية مع العديد من الإمكانيات. يمكن العثور على وصف أكثر اكتمالاً لأمر التحويل على: على الصورة.
الخطوة 2: إضافة تسمية توضيحية
ستكون صورتي الأصلية عبارة عن ملف يسمى sunset1.jpg. هذه صورة التقطتها في رحلتي الأخيرة إلى مصر والأردن (يمكنك مشاهدة جميع الصور على https://www.datasink.com/egypt2009.shtml). سأحتفظ بالصورة الأصلية في مكانها وأحفظ التغييرات على أسماء الملفات الجديدة من أجل السلامة. الصورة الأصلية عبارة عن نسخة مصغرة من صورة أكبر بكثير كانت صورة 7 ميغا بكسل. لقد استخدمت قدرة أخرى للأمر "convert" لتغيير حجمه إلى إصدار أصغر لهذا الأمر القابل للتوجيه. هذه الصورة بحجم 640 × 480. هذا يعني أنه يبلغ عرضه 640 بكسل وطوله 480 بكسل. سنستخدم هذه المعلومات لتحديد المكان الذي نريد وضع التسمية التوضيحية فيه. هنا أمر ينتج Sunset2.jpg: convert -pointsize 20 -fill yellow -draw 'text 270، 460 "Sunset over the Nile"' sunset1-j.webp
الخطوة 3: أتمتة تسمية الصور
لقد رأيت كيف تضيف يدويًا تسمية توضيحية إلى صورة من سطر الأوامر. يعمل هذا بشكل جيد إذا كان لديك فقط عدد قليل من الصور للعمل بها ولكن قد يكون العمل بهذه الطريقة مملاً للغاية. إذا كان لديك الكثير من الصور التي تريد معالجتها ، فقد ترغب في الاستفادة من نوع من لغة البرمجة النصية في Linux. أحد الاحتمالات هو استخدام برنامج نصي شل. ما أستخدمه هو لغة برمجة نصية تسمى بيرل. هذا ما أستخدمه لجميع أنواع نصوص CGI على الويب. الاحتمالات الأخرى هي Java و C ++ و PHP و Python. مهما كان ما تستخدمه ، يجب أن تكون قادرًا على إنشاء سلسلة سطر أوامر وإخراج shell لتنفيذه. إحدى الطرق التي يمكنني من خلالها الاستفادة من هذا هي المكان الذي أضع فيه الطابع الزمني تلقائيًا على صورة تنشئها كاميرا الويب الخاصة بي مرة واحدة في الدقيقة. في نص برل ، أقوم بصياغة الطابع الزمني الحالي (التاريخ والوقت) ثم تراكبه على الصورة الحالية. كما أضع عنوان موقع الويب الخاص بي على الصورة. يمكنك أن ترى أن الصورة المرفقة تم التقاطها في 2 فبراير الساعة 13:07. لدي برنامج نصي على جهاز الكمبيوتر الخاص بي يعمل مرة واحدة في الدقيقة. يلتقط الصورة من كاميرا الويب ، ويدرج اسم موقع الويب والطابع الزمني ، ثم يقوم بتحميلها إلى موقع الويب الخاص بي. قد تتمكن من رؤية هذا أثناء العمل على https://www.datasink.com/webcam.shtml. أقول "يجوز" لأن هذا يحدث فقط عندما يكون جهاز الكمبيوتر الخاص بي قيد التشغيل. لا أتركه بين عشية وضحاها أو عندما أكون بعيدًا ، إذا أردت تسمية دليل كامل للصور ، سأقوم بإنشاء نص برل للقيام بذلك. تتمثل إحدى طرق القيام بذلك في إنشاء ملف نصي يحتوي على قائمة كاملة بالصور في الدليل ، بمعدل واحد في كل سطر. سيكون اتباع اسم الصورة في كل سطر هو نص التسمية التوضيحية. أود إنشاء حلقة من شأنها أن تأخذ التسمية وتطبقها على الصورة. بالطبع ، ستكون هناك مشكلة في جعل الملصق متمركزًا أفقيًا. ربما يتعين علي حساب العرض الفعلي للتعليق ثم ضبط الوسيطة الأفقية.
موصى به:
استعادة WW2 Era Multimeter إلى أمر العمل: 3 خطوات
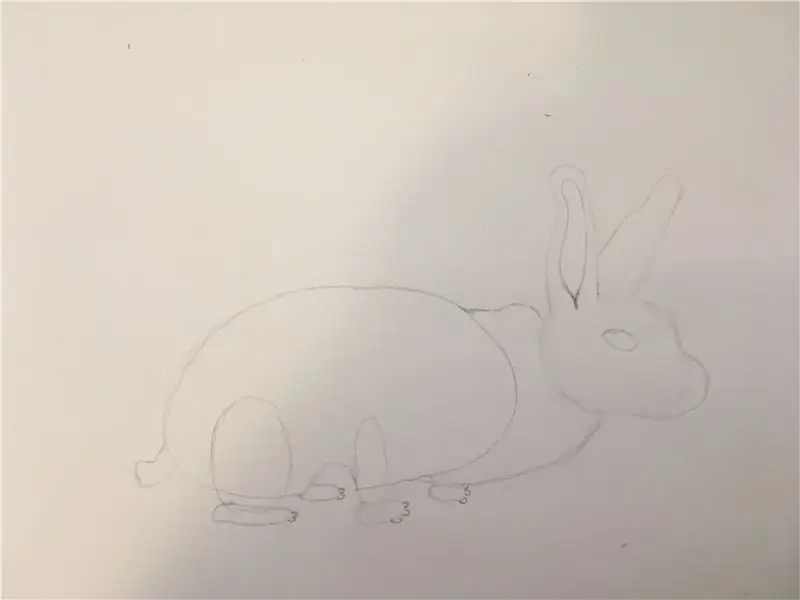
استعادة WW2 Era Multimeter إلى أمر العمل: منذ عدة سنوات حصلت على هذا المتر المتعدد Simpson Electric لمجموعتي. جاء في حقيبة جلدية سوداء كانت في حالة ممتازة بالنظر إلى عمرها. تاريخ براءة اختراع مكتب براءات الاختراع الأمريكي لحركة العداد هو 1936 أ
أضف Aux إلى Sonos باستخدام Raspberry Pi: 26 خطوة (بالصور)

أضف Aux إلى Sonos باستخدام Raspberry Pi: لطالما كنت مفتونًا بـ Raspberry Pi ولكن لم يكن لدي أبدًا حاجة حقيقية لواحد حتى الآن. لدينا ثلاثة مكونات Sonos في منزلنا: A Play 5 في غرفة المعيشة ، و Play 3 في غرفة النوم و Sonos CONNECT: AMP تعمل على تشغيل مكبرات الصوت الخارجية على
التقط الصور وأرسلها باستخدام ESP32-Cam باستخدام معالج ESP8266 WeMos D1 R1 Wifi مع Uno: 7 خطوات

التقط الصور وأرسلها باستخدام ESP32-Cam باستخدام معالج ESP8266 WeMos D1 R1 Wifi مع Uno: التقط الصورة باستخدام ESP32-Cam (OV2640) باستخدام معالج ESP8266 WeMos D1 R1 WiFI مع Uno وأرسلها إلى البريد الإلكتروني ، واحفظها في Google Drive وأرسلها إلى Whatsapp باستخدام Twilio. المتطلبات: معالج ESP8266 WeMos D1 R1 WiFI مع Uno (https: // protosupplies
أضف مقياس سرعة الدوران البصري المستند إلى Arduino إلى جهاز التوجيه CNC: 34 خطوة (بالصور)

أضف مقياس سرعة الدوران البصري المستند إلى Arduino إلى جهاز التوجيه CNC: قم ببناء مؤشر RPM بصري لجهاز التوجيه CNC الخاص بك باستخدام Arduino Nano ، ومستشعر IR LED / IR Photodiode وشاشة OLED بأقل من 30 دولارًا. لقد استلهمت الأمر من قياس rPM الخاص بـ eletro18 - مقياس سرعة الدوران البصري Instructable وأردت إضافة مقياس سرعة الدوران
أضف أشياء إلى قائمة "إرسال إلى": 7 خطوات

إضافة أشياء إلى قائمة "إرسال إلى": قائمة "إرسال إلى" عبارة عن شريط قوائم مناسب لإرسال الأشياء من مكان إلى آخر ، ولكن عادةً ما تحتوي فقط على الخيارات الافتراضية. يمكنك إضافة خيارات في القائمة لسهولة النقل
