
جدول المحتويات:
2025 مؤلف: John Day | [email protected]. آخر تعديل: 2025-01-23 12:54
لا يستخدم الكثير من الأشخاص Microsoft Powerpoint لاستغلال إمكاناته بالكامل ، بطريقة يمكن أن تكون النتائج مذهلة للغاية. في الغالب ، بعد الخروج من الكلية وكوني جزءًا من عالم الشركات ، تتكون أنواع العروض التقديمية التي رأيتها في الاجتماعات من بعض الشرائح النمطية الأساسية ، وكل ما تحتويه هو النص. إنها تشبه نوعًا ما الشريحة في الصورة الثانية أدناه. هذه الأنواع من العروض … تجعلني … (تثاؤب).. طيب يا سلي..ظ..ظ.. ZZZZ
لذا ، ألق نظرة خاطفة على ما سنقوم بصنعه - ملف "الرسوم المتحركة في Powerpoint.ppt" أدناه.
الخطوة 1: ما نحتاجه
1. لعبة من القرن الحادي والعشرين تسمى "الكمبيوتر" - ربما باستخدام الماوس ، خاصة إذا كانت كمبيوتر محمول (لتسهيل الرسم).
2. تثبيت MS Powerpoint على جهازك. الإصدار الذي أستخدمه هو من Office 2003 ، لكن Office 2007 أصغر منه بـ 4 سنوات وأي إصدار سابق لن يحدث فرقًا كبيرًا. سنقوم الآن بعمل رسم متحرك بمركبة تسير عبر الشريحة.
الخطوة 2: رسم الأشكال
دائمًا ما يسحرني أي شيء يتحرك ، وأود أن أصنع سيارة فيراري أو هامر تحرق بعض الوقود (المكلف الآن) على شاشتي ، لكن الشاحنات أسهل في صنعها ومثالية في البداية.
حسنًا ، بعد أن أصبحنا جميعًا جاهزين ، أود أن أشجعك على إنشاء صورك الخاصة بدلاً من استخدام القصاصات الفنية. سيساعدك هذا لاحقًا في إنشاء المزيد من الأشياء (مثل المخططات الانسيابية والرسومات التخطيطية وما إلى ذلك). سنقوم بذلك باستخدام "الأشكال التلقائية". هذه مجموعة من الأشكال الأساسية ، والتي عند استخدامها بذكاء يمكن أن تساعدك في إنشاء أي شيء تقريبًا يمكن أن يحلم به دافنشي … ليس حقًا ، لكنها لا تزال رائعة جدًا ، كما سترى. لذلك ، انقر أولاً على "الأشكال التلقائية" في شريط أدوات الرسم ، والذي يجب أن يكون افتراضيًا في أسفل يسار الشاشة (أتمنى أن تكون قد فتحت بالفعل Powerpoint ، سنقوم بعمل هذا الشيء خلال 15-20 دقيقة!) حدد: أشكال تلقائية> أشكال أساسية> مستطيل مستدير الزوايا إذا كنت لا ترى شريط أدوات الرسم ، فيمكنك جعله مرئيًا عن طريق إيداع: عرض> أشرطة الأدوات> رسم
الخطوة 3: املأ الألوان
1. بشكل افتراضي ، سيكون للشكل التلقائي دائمًا بعض ألوان التعبئة. ولكن يمكننا تغيير ذلك بوضوح عن طريق النقر بزر الماوس الأيمن على الشكل الذي رسمناه في الخطوة الأخيرة ، ثم تحديد "تنسيق الشكل التلقائي" لإظهار القائمة المنبثقة.
2. يوفر Powerpoint مجموعة متنوعة من الخيارات لتحديد نوع التعبئة التي نريدها. سنستخدم خيار "Fill Effects". 3. في هذه الحالة بالذات ، سنختار "التدرج اللوني" ، ونستخدم الظل الرمادي لعربة شاحنتنا. يجب أن تكون عناصر التحكم التي تراها واضحة تمامًا. سنختار نمط تظليل أفقي يخفف من أسفل إلى أعلى. إذا كنت ترغب في جعل العربة تبدو أسطوانية (كما في حالة ناقلة) ، فيمكنك اختيار البديل الذي يخفف في المنتصف - الذي تم تحديده في لقطة الشاشة.
الخطوة 4: كرر لمزيد من الأشكال
بشكل مشابه ، يمكنك إنشاء وتخصيص المزيد من هذه الأشكال التلقائية. يمكنك رسم شكلين آخرين مثل على يسار العربة: كابينة الشاحنة ذات اللون البرتقالي والموصل الأسود.
يمكنك بعد ذلك النقر فوق هذه الأشكال وسحبها لتقريبها وإفلاتها حتى تتلاءم معًا.
الخطوة 5: عجلات
الآن الجزء الأكثر إثارة للاهتمام - العجلات.
1. سنستخدم شكل الدونات للعجلات. 2. بعد رسم كعكة دائرية ، سنختار نمط خط مناسب. يعتبر خط Dashed مثاليًا لعجلات الشاحنات الوعرة والمحززة. يمكنك جعل الشرطات أكثر وضوحًا عن طريق زيادة عرض الخط (الزر الموجود على يسار زر تحديد نمط الخط). 3. يمكننا استخدام اثنين من الأشكال التلقائية للقمر للتظليل. للتماثل ، يمكننا إنشاء شكل تلقائي واحد ونسخه ولصقه. يمكن بعد ذلك تحديد النسخة الجديدة ، وإذا نقرت على الزر "رسم" ، يمكنك اختيار الشكل لقلبه أفقيًا ، بحيث يصبح الآن صورة معكوسة للشكل التلقائي الأصلي. ارسم> تدوير أو انعكاس> انعكاس أفقي 4. بعد تركيب الظلال على شكل القمر بشكل معاكس على العجلة ، أضفت شكلًا تلقائيًا آخر - هذه المرة دائرة وملأت تدرجًا يشع من المركز. هذا من أجل المتحدث باسم العجلة. الآن ، لجعلها تبدو وكأنها مثبتة خلف عجلة القيادة ، يمكن للمرء النقر بزر الماوس الأيمن عليها واختيار "إرسال إلى الخلف". يمكنك أن تتخيل أن النتيجة ستكون مشابهة لما يمكن رؤيته إذا كانت هذه الأشكال مصنوعة من قصاصات ورقية ، مرتبة واحدة على الأخرى. 5. الآن وبعد أن أصبحت جميع مكونات العجلة في مكانها الصحيح ، يمكنك تحديدها معًا عن طريق سحب مؤشر الماوس لعمل مستطيل تحديد منقط تغطي مساحته هذه الأشكال. هذا يشبه الطريقة التي تحدد بها عدة مجلدات أو أيقونات في النوافذ. بعد ذلك ، انقر بزر الماوس الأيمن فوق أي من الأشكال المحددة ولإضافة هذه الأجزاء لإنشاء عجلة واحدة ، اختر: تجميع> مجموعة عمل بعض نسخ هذه العجلة. عجلاتنا جاهزة الآن للدحرجة!
الخطوة 6: تجميع الشاحنة
1. يمكنك الآن وضع هذه العجلات مع الشاحنة. يمكنك تغيير حجم أي من الأشكال (على سبيل المثال إذا كانت أكبر) مثل تغيير حجم الصورة ، للتأكد من أن النسب تبدو مناسبة وواقعية. بعد ذلك ، يمكنك إضافة مستطيل أسود كحارس أمامي ، واثنين من المستطيلات الرمادية للعرض الجانبي للمصابيح الأمامية ودرع النافذة. الشاحنة الأساسية جاهزة.
2. إذا كنت ترغب في الانغماس في المزيد من الأشكال التلقائية ، فيمكنك إضافة مكونات إضافية مثل الباب أو تجهيزات العجلة أو المحرك (لقد صنعت ذلك باستخدام أسطوانة ومكعب وشطبة). هذا سيجعل شاحنتك تبدو أكثر برودة. يمكنك أيضًا وضع بعض الأسماء التجارية على عربة الشاحنة باستخدام Word-art ، أو لصق بعض الصور إذا كنت ترغب في ذلك (الكتابة على الجدران؟ اكتب اسمك عليها …). 3. الآن بعد أن أصبحت الشاحنة بأكملها جاهزة للتجميع ، حدد المنطقة مرة أخرى جميع الأجزاء ، وانقر بزر الماوس الأيمن فوق أي منها وحدد التجميع> المجموعة كما فعلنا في حالة العجلات.
الخطوة 7: الخلفية
1. لنقود شاحنتنا في النهار (وبدون شرب). لجعل شريحتك تبدو إلى حد ما مثل تلك الموجودة في لقطة الشاشة ، سنختار لون الخلفية المناسب.
2. لاختيار backgroud لضوء النهار ، انقر بزر الماوس الأيمن في أي مكان على الشريحة (ولكن ليس على الشاحنة الفقيرة) ، وحدد "الخلفية …" حتى تفتح القائمة المنبثقة الصغيرة. الآن ، ما عليك سوى تحديد تعبئة مناسبة - تمامًا كما استخدمنا التدرجات. يمكنك استخدام بعض الإعدادات المسبقة في هذه الحالة. يوجد بالفعل إعداد مسبق لضوء النهار. 3. يمكننا وضع بعض الحشائش أو الأرض وبناء طريق عليها باستخدام أشكال تلقائية. لقد استخدمت بعض الأنماط بدلاً من التدرجات لتأثير تعبئة العشب.
الخطوة 8: إضافة الرسوم المتحركة
1. انقر بزر الماوس الأيمن على الشاحنة وحدد "رسوم متحركة مخصصة …". سيظهر شريط أدوات للرسوم المتحركة المخصصة ، وهناك يمكنك إضافة تأثير لتحريك الشاحنة. الآن ، من الواضح أن هذه شاحنة وليست شبحًا ، فلن نكتفي بالتأثيرات مثل الستائر أو الظهور / الاختفاء. ما يمكن أن تفعله الشاحنة الأرضية هو الانتقال من يمين الشاشة إلى يسارها. لهذا الغرض ، نختار:
Entrance> Fly In 2. اختر المعلمات. "البدء" هو المشغل الذي يجب أن يبحث عنه عرض الشرائح لبدء هذا التأثير. لقد اخترت هذا كـ "مع السابق" ، بحيث يكون الوقت مناسبًا لشاحنتي للقيادة بمجرد بدء عرض الشرائح. سيكون الاتجاه في تأثير Fly هذا من الجانب الأيمن من الشريحة. يمكننا ضبط سرعة الشاحنة أيضًا.
الخطوة 9: تم
الآن ، فقط ضع شاحنتك على الجانب الأيسر ، خارج الشريحة. هذا سيجعل الأمر يبدو كما لو أن شاحنتك قد مرت بجوار الموتيل. إذا كنت ترغب في جعلها تتوقف عند هذا الحد ، فقط اسحب الشاحنة الموجودة أمام الموتيل. أينما تضع شاحنتك ستكون موضعها النهائي
الآن فقط أغلق جهاز الكمبيوتر الخاص بك وانتقل إلى وضع السكون: P أو يمكنك النقر فوق رمز بدء عرض الشرائح ، الموجود عادةً في الدرج السفلي الأيسر ، أو اختر: عرض الشرائح> عرض العرض حسنًا ، لذلك كذبت. لأول مرة ، سيستغرق الأمر أكثر قليلاً من 15 دقيقة. ولكن إذا وجدت هذه الأشياء مثيرة للاهتمام بدرجة كافية ، فلن يكون لديك وقت للنظر إلى الساعة. تلميحات: - إذا كان هناك أي صعوبة في فهم كيفية إنشاء بعض الكائنات في الشريحة ، يمكنك تنزيل وحفظ العرض التقديمي الذي قمت بإنشائه. في صفحة المقدمة. بمجرد فتح هذا على جهازك ، ما عليك سوى النقر بزر الماوس الأيمن فوق أي كائن وتحديد: التجميع> فك التجميع لرؤية الأشكال الأساسية التي تم إنشاء الكائن منها. - يمكنك وضع الشاحنة خارج المنزلق على اليسار ولاحظ أنه كلما ابتعدت عن الشريحة ، زادت سرعة انتقالها. هذا لجعل شاحنتك تسير بسرعة فائقة ، إذا لم تكن سعيدًا جدًا بالسرعة "السريعة جدًا" في إعدادات الرسوم المتحركة المخصصة.
موصى به:
الرسوم المتحركة للصور النقطية على شاشة SSD1331 OLED (SPI) مع Visuino: 8 خطوات

الرسوم المتحركة للصور النقطية على شاشة SSD1331 OLED (SPI) مع Visuino: في هذا البرنامج التعليمي سنعرض صورة نقطية ونحركها في شكل بسيط من الرسوم المتحركة على SSD1331 OLED Display (SPI) مع Visuino
قرد الرسوم المتحركة: 4 خطوات

Animatronics Monkey: يشير مصطلح Animatronics إلى الدمى الميكاترونية ، وهي نسخة حديثة من الإنسان الآلي وغالبًا ما تستخدم لتصوير الشخصيات في الأفلام وفي أماكن الجذب في المنتزهات الترفيهية. أصبحت شائعة ، كانوا عادة
DIY إشارة دوران السيارات مع الرسوم المتحركة: 7 خطوات
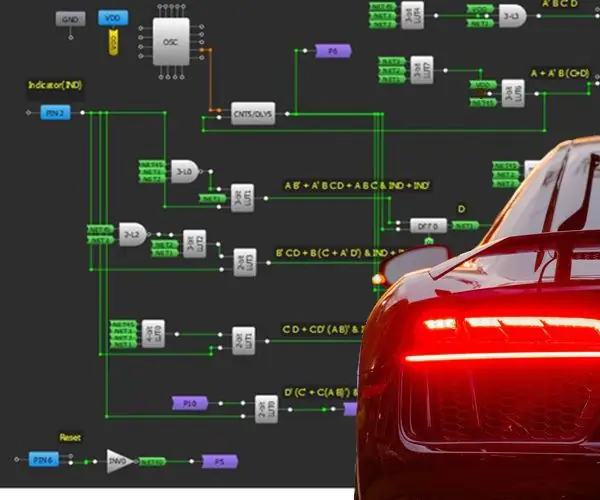
DIY إشارة الانعطاف للسيارات مع الرسوم المتحركة: في الآونة الأخيرة ، أصبحت أنماط LED الأمامية والخلفية للمؤشر المتحرك هي المعيار في صناعة السيارات. غالبًا ما تمثل أنماط LED قيد التشغيل علامة تجارية لمصنعي السيارات وتستخدم أيضًا في الجماليات المرئية. الرسوم المتحركة
التحكم في السطوع ، اردوينو (مع الرسوم المتحركة): 7 خطوات

التحكم في السطوع ، Arduino (مع الرسوم المتحركة): على مدى السنوات القليلة الماضية ، قمت ببناء جهازي pinball (pinballdesign.com) ورأسين للروبوت (grahamasker.com) يتحكم كل منهما في Arduinos. بعد أن عملت كمهندس ميكانيكي ، فأنا على ما يرام مع تصميم الآليات ، ومع ذلك فأنا
أضواء الرسوم المتحركة الترحيبية LED التلقائية بمستشعر بالموجات فوق الصوتية وشاشة معلومات LCD: 6 خطوات

أضواء الرسوم المتحركة الترحيبية LED التلقائية بالموجات فوق الصوتية وشاشة معلومات LCD: عندما تعود إلى المنزل متعبًا وتحاول الجلوس والاسترخاء ، يجب أن يكون الأمر مملًا للغاية لرؤية نفس الشيء من حولك مرارًا وتكرارًا كل يوم. لماذا لا تضيف شيئًا ممتعًا وممتعًا يغير مزاجك؟ بناء Arduin فائقة السهولة
