
جدول المحتويات:
2025 مؤلف: John Day | [email protected]. آخر تعديل: 2025-01-23 12:54
معظم أجهزة الكمبيوتر التي نستخدمها مزودة بنظام Windows. معظمهم لديهم نظام التشغيل Windows XP. ولكن ماذا لو كنت بحاجة إلى تشغيل شيء ما في Linux وتحتاج بالفعل إلى تثبيته على جهاز كمبيوتر؟ بالنسبة لمعظم الأشخاص الذين ليسوا مهووسين تمامًا ، يبدو الأمر وكأنه مهمة شاقة. لكن ليس بعد الآن! ما عليك سوى اتباع هذا Instructable وسيكون لديك توزيع Linux يعمل قيد التشغيل في أقل من ساعة ، دون أن تفقد أيًا من معلومات Windows الخاصة بك! أنت أيضًا لست مضطرًا إلى إنفاق دولار واحد. تم اختبار هذا على جهاز كمبيوتر حقيقي ، وليس على جهاز VMware. من المحتمل أن يعمل هذا تمامًا على نظام التشغيل Windows Vista ، لكنني لم أختبره ، إذا كان لديك أي أسئلة أو مشاكل أثناء التثبيت ، فما عليك سوى نشر تعليق ، إذا كان لديك محول USB wi-fi ، فسيعمل في الإصدار 8.10 وما فوق ، هذا أيضًا هو أول تعليمات لي! ملاحظة: تم ذلك في الأصل باستخدام هذا الدليل. أنا فقط وضعته في Instructables. إنه متشابه إلى حد كبير ، لكنني قمت بذلك على جهاز كمبيوتر حقيقي ، وفعلته APC في VMware. تم تحديث هذا التوجيه حديثًا ، في الإصدار القديم ، استخدمت الإصدار 8.04 من Ubuntu ، والآن أستخدم 9.04!
الخطوة 1: المواد
ماذا تحتاج:
- جهاز كمبيوتر مثبت عليه نظام التشغيل Windows XP.
- حوالي 5 غيغابايت من مساحة القرص الصلب المجانية ، يوصى باستخدام الكثير
- أي قرص مضغوط لتثبيت سطح مكتب Ubuntu ؛ احصل على الاصدار الجديد (9.04) هنا. سيعمل هذا الدليل مع أي إصدار من 8.04 إلى 9.04.
- ناقل القرص المضغوط
- قرص CD-R فارغ
- مسجل ISO أحضره هنا
- حوالي 45 دقيقة من الوقت
يجب أيضًا ألا تخاف من القيام بما يلي:
- تحرير جدول أقسام جهاز الكمبيوتر الخاص بك
- باستخدام سطر الأوامر
- عدم استخدام واجهة المستخدم الرسومية
يتم تثبيت برنامج ISO Recorder كـ "Power-Toy". لاستخدامه ، ما عليك سوى إدخال قرص مضغوط فارغ في ناسخ الأقراص المضغوطة والنقر نقرًا مزدوجًا فوق ملف ISO الذي تريد نسخه ، والسبب الذي يجعلك تستخدم برنامجًا خاصًا لحرق ISO هو أن ملف ISO الذي يوجد به برنامج تثبيت Ubuntu لا يمكنه فقط يتم نسخها على قرص مضغوط مثل الموسيقى. تشبه ملفات ISO ملفات ZIP حيث يتم توسيعها عندما يتم نسخها على قرص مضغوط. إذا قمت بسحب ملف ISO إلى قرص مضغوط في Windows ، فسيكتب هذا الملف فقط على قرص. إذا قمت بكتابته في ناسخ ISO ، يمكنك أن ترى أن هناك الكثير من الملفات على القرص.
الخطوة 2: تحضير المواد
1. افتح برنامج حرق ISO الخاص بك وانسخ Ubuntu ISO على قرص مضغوط. سيكون القرص المضغوط قابلاً للتمهيد ، لذا يمكنك بدء تشغيل الكمبيوتر به. 2. أعد تشغيل الكمبيوتر الذي ستقوم بتثبيت Ubuntu عليه. عندما تكون على شعار الشركة المصنّعة أو شاشة اختبار بدء التشغيل ، قد تظهر رسالة مثل "اضغط على F2 للدخول إلى الإعداد" أو "اضغط على DEL للدخول إلى الإعداد". اضغط على المفتاح الذي تريد الضغط عليه للدخول في الإعداد. إذا لم يقل أي شيء ، فحاول الضغط على F2 أو F10 أو F12 أو Delete. إذا وصلت إلى شاشة بدء تشغيل Windows XP ، فقد فات الأوان. أعد التشغيل وحاول مرة أخرى. إذا وصلت إلى شاشة الإعداد ، فانتقل إلى علامة التبويب "التمهيد" وابحث عن إعداد يسمى "أولوية جهاز التمهيد". اضغط على Enter للدخول إلى إعدادات الأولوية.3. قم بتغيير الأجهزة المدرجة بحيث يكون محرك الأقراص المضغوطة أعلى محرك الأقراص الثابتة. لتغيير الموضع ، اضغط إما على مفتاحي + أو - أو Page Up و Page Down. لا يهم مكان وجود محرك الأقراص المرنة لأننا لن نستخدمه هنا.
الخطوة 3: تثبيت Ubuntu
حسنًا ، لقد قمنا بنسخ الصورة على القرص المضغوط وإعداد BIOS. كل ما تبقى الآن هو تثبيت نظام التشغيل. اتبع هذه الخطوات لتشغيل Ubuntu. أدخل قرص Ubuntu المضغوط في محرك الأقراص وأعد التشغيل. إذا قمت بتعيين BIOS بشكل صحيح ، فيجب أن تستقبلك شاشة مثل الشاشة الموضحة أدناه. حدد الخيار الثاني ، ولكن إذا كنت ترغب في تجربته قبل تثبيته ، فلا تتردد في تحديد الخيار الأول. لا تقلق بشأن بقية الخيارات ؛ لسنا بحاجة إليهم الآن. أنت الآن بحاجة إلى تقديم القليل من المعلومات ، مثل اللغة والمنطقة الزمنية ومعلومات لوحة المفاتيح. سيقوم المثبت بتحميل المُقسم. إذا اتبعت الإصدار بـ 8.04 ، فسيبدو هذا مختلفًا قليلاً بالنسبة لك. خيار تغيير الحجم ليس هو الخيار الافتراضي ، ولا يبدو أنه موجود على الإطلاق! بدلاً من ذلك ، تختار "تثبيتها جنبًا إلى جنب" ، كما ترى أدناه. تقبل والمضي قدما. قد يستغرق هذا بعض الوقت حسب حجم القرص الصلب. ملاحظة: قد لا ترى خيار تغيير الحجم على شاشة "تحضير مساحة القرص". إذا كان الأمر كذلك ، فلا تنقر فوق أي من الخيارات الأخرى وإلا فسيؤدي ذلك إلى مسح محرك الأقراص الثابتة بأكمله. قم بإلغاء التثبيت وإخراج القرص المضغوط وتشغيل نظام التشغيل Windows XP. ثم أعد المحاولة.
الخطوة 4: تثبيت Ubuntu (تابع)
4. أدخل بعض المعلومات مثل اسمك وكلمة المرور. شيء جديد آخر هنا هو خيار تسجيل الدخول تلقائيًا! هذا لطيف! إذا اخترت ذلك ، يمكنك استيراد تفضيلاتك من Windows XP.6. انقر فوق "تثبيت" في الخطوة 7 من 7 (أخيرًا!). قد يستغرق هذا بعض الوقت ، لذا تناول مشروبًا وكتابًا في حالة حدوث ذلك. لقد أبليت بلاء حسنا حتى الآن. هل مازلت هنا حسن. عند الانتهاء ، انقر فوق زر إعادة التشغيل.
الخطوة 5: إلى أين تذهب الآن
عند إعادة التشغيل ، ستحصل على محمل إقلاع يسمى GRUB. هناك 4 خيارات على ذلك. ما عليك سوى استخدام الخيارين الأول والرابع في الوقت الحالي. الباقي لأغراض التشخيص إذا حدث خطأ ما. عند بدء تشغيل Windows XP لأول مرة بعد تثبيت Ubuntu ، ستلاحظ أن حجم قرصه قد تغير فجأة وسيرغب في فحص القرص. دعها تفعل ذلك ، وسيتم تشغيلها بشكل طبيعي بعد ذلك.
- إذا كان لديك اتصال بالإنترنت ، فحاول تنزيل Wine. إنه برنامج يتيح لك تشغيل تطبيقات Windows على Ubuntu.
- افتح Terminal من قائمة التطبيقات واكتب "apt-get moo" واكتب كلمة المرور الخاصة بك. ستظهر لك صورة مضحكة لبقرة.
- إذا كان لديك اتصال بالإنترنت ، فقم بتنزيل أحدث التحديثات بالنقر فوق السهم الأحمر في الزاوية اليمنى العليا من الشاشة.
- انتقل إلى الخطوة التالية وقم بتثبيت برامج تشغيل بطاقة الفيديو.
في Ubuntu 8.10 والإصدارات الأحدث ، تعمل الشبكات اللاسلكية. انقر فوق أيقونة الشبكة الموجودة بجانب اسمك للاتصال ، أتمنى أن يكون هذا مناسبًا لك!
الخطوة 6: احصل على برامج تشغيل الفيديو
الآن ، الشاشة بدقة 800 × 600. يبدو هذا كبيرًا بعض الشيء على الشاشات 4: 3 (شاشة مربعة) ، ويبدو مروعًا على الشاشات مقاس 16:10 (شاشة عريضة). إذا كان لديك بطاقة فيديو nVidia أو ATI ، فهناك حل سهل. 1. أولاً ، قم بالتمهيد إلى Windows وانتقل إلى Device Manager للتحقق مما إذا كان لديك إحدى بطاقات الفيديو هذه. 2. إذا قمت بذلك ، فأعد التشغيل في Ubuntu وتأكد من اتصالك بالإنترنت. انقر فوق "النظام> الإدارة> مصادر البرامج" وتأكد من تحديد مربعي "الكون" و "الكون المتعدد". انقر فوق "إغلاق" وسيظهر أن المعلومات قديمة. دعه يقوم بتحديث المعلومات ، ثم انتقل إلى "النظام> الإدارة> مدير الحزم المتشابك." 4. في القائمة الموجودة على اليسار ، قم بالتمرير لأسفل إلى "Utilities (universe)" واكتب "envyng" في مربع البحث. ستحصل على 3 خيارات: envyng-gtk ، و envyng-core ، و envyng-qt. انقر فوق المربع بجوار envyng-qt وانقر فوق "وضع علامة للتثبيت" ، ثم قم بتطبيق. سيقوم بتثبيت البرنامج وجميع تبعياته. 5. بمجرد تثبيته ، انقر فوق "تطبيقات> أدوات النظام> EnvyNG" وانقر فوق الزر لتثبيت برامج التشغيل تلقائيًا لبطاقة الرسومات الخاصة بك. إذا كانت لديك بطاقة ATI ، فقم بتثبيت برنامج تشغيل ATI ، وبالنسبة لبطاقات nVidia ، استخدم برنامج تشغيل nVidia. سيقوم بفحص بطاقة الرسومات الخاصة بك ويعطيك قائمة من برامج التشغيل. انقر فوق الخيار المتوافق والموصى به. سيتم تثبيت برنامج التشغيل تلقائيًا. عندما يطلب منك إعادة التشغيل ، قم بذلك وعندما تبدأ النسخ الاحتياطي ، ستكون في الدقة الأصلية وستكون قادرًا على تمكين تأثيرات سطح المكتب.
موصى به:
تثبيت Opencv و Python لنظامي التشغيل Windows / Mac: 4 خطوات

تثبيت OpenCV و Python لنظامي التشغيل Windows / Mac: OpenCV هي مكتبة رؤية كمبيوتر مفتوحة المصدر تحظى بشعبية كبيرة لأداء مهام معالجة الصور الأساسية مثل التعتيم ومزج الصور وتحسين الصورة بالإضافة إلى جودة الفيديو والعتبة وما إلى ذلك بالإضافة إلى معالجة الصور ، هذا يثبت
[الماوس القابل للارتداء] وحدة تحكم الماوس القابلة للارتداء القائمة على Bluetooth لنظامي التشغيل Windows 10 و Linux: 5 خطوات
![[الماوس القابل للارتداء] وحدة تحكم الماوس القابلة للارتداء القائمة على Bluetooth لنظامي التشغيل Windows 10 و Linux: 5 خطوات [الماوس القابل للارتداء] وحدة تحكم الماوس القابلة للارتداء القائمة على Bluetooth لنظامي التشغيل Windows 10 و Linux: 5 خطوات](https://i.howwhatproduce.com/images/006/image-17131-j.webp)
[الماوس القابل للارتداء] جهاز التحكم بالماوس القابل للارتداء المستند إلى Bluetooth لنظامي التشغيل Windows 10 و Linux: لقد صنعت وحدة تحكم بالماوس تستند إلى Bluetooth يمكن استخدامها للتحكم في مؤشر الماوس وإجراء العمليات المتعلقة بالماوس على الكمبيوتر أثناء التنقل ، دون لمس أي أسطح. يمكن استخدام الدوائر الإلكترونية المضمنة في قفاز لتتبع h
صنع أداة إزالة التمهيد مكسورة / ممزقة / ممزقة / ذائبة / منصهرة لإزالة شرارة التمهيد: 3 خطوات

صنع أداة غير مكلفة مكسورة / ممزقة / ممزقة / ذائبة / منصهرة Spark Plug Boot Removal Tool: هذه التعليمات هي أن توضح لك كيفية صنع أداة غير مكلفة لاستخراج هذا التمهيد المكسور من شمعة الإشعال حتى تتمكن من متابعة ضبطك. بالنسبة إلى DIYers الذين يعملون على سيارتك الخاصة ، لا يوجد شيء مثل استبدال شرارك p
NE555 مؤقت التشغيل / الإيقاف المستند إلى المتغير (محدث 2018): 4 خطوات
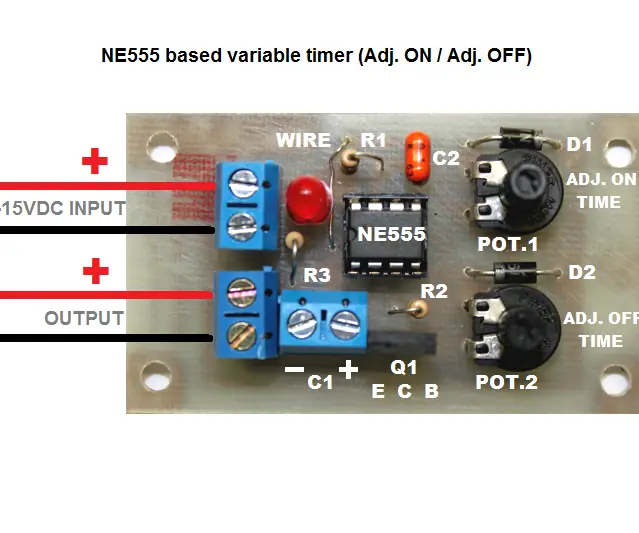
NE555 Based Variable ON / OFF Timer (مُحدَّث 2018): مرحبًا ، بعض أصدقائي بمن فيهم أنا قد صنعوا أضواءًا موضعية لدراجاتنا ولكن كالعادة شعروا بالغيرة من مشاهدة الأضواء الأخرى ذات العلامات التجارية. لماذا ا؟ لأن تلك الأضواء لها وظيفة قوية! لول لقد جعل كل من أصدقائي نوره الخاص
نظام التشغيل Mac OS 7 على نظام التشغيل Windows: 4 خطوات

نظام التشغيل Mac OS 7 على نظام التشغيل Windows: ستتعلم في هذا الدليل كيفية تثبيت نظام التشغيل Mac OS 7 على Windows. لا تقلق ، لدي كل الملفات التي تحتاجها.:) قم بتنزيل هذا من APPLE ….. لن تحتاجه ولكن فقط حتى تحصل Apple على الفضل في نظام التشغيل. لذا يرجى التنزيل إذا كنت ستفعل
