
جدول المحتويات:
2025 مؤلف: John Day | [email protected]. آخر تعديل: 2025-01-23 12:54
مستخدمي Windows الذين أرادوا سطح مكتب نظيف تم إيقافهم دائمًا بشيء واحد: سلة المحذوفات. هذا هو الرمز الوحيد على سطح المكتب الذي لا يمكنك إزالته ، أو على الأقل هذا ما قصدته Microsoft. لقد جربت طريقة روبرتوان لإخفاء سلة المحذوفات ، لكن تغيير رمز سلة المحذوفات إلى فارغ وإخفاء النص المتبقي خلف شريط المهام كان رخيصًا جدًا بالنسبة لي ، ولن يعمل حتى في حالتي لأن شريط المهام كان في أعلى (كنت أقوم بتغيير نظامي ليبدو مثل Mac OS X). لذلك ، أجريت القليل من البحث واتضح أنه يمكن بالفعل إزالة سلة المحذوفات من سطح المكتب عن طريق حذف قيمة تسجيل بسيطة. لاحظ أن هذا إعداد الكمبيوتر على نطاق واسع. سيؤدي إيقاف تشغيل "سلة المحذوفات" إلى القيام بذلك لجميع المستخدمين على جهاز الكمبيوتر الخاص بك. لاحظ أيضًا أنه في الصور التي تراها ، ستبدو كما لو كنت أستخدم Windows 7 ، لكنها في الواقع مجرد XP مع سمة Windows 7 عليها. كيف يعمل هذا (تقنيًا): هناك معرف فئة في HKEY_CLASSES_ROOT / CLSID ذلك يحدد نوعًا من مجلد سلة المحذوفات الظاهري والذي سيعرض المحتويات الفعلية في C: / RECYCLER. تتم الإشارة إلى معرف الفصل هذا في إعدادات تسجيل الجهاز المحلي للمستكشف ، مما يجعله يظهر على سطح المكتب. سيؤدي حذف هذا المرجع إلى الاهتمام بذلك (أو في هذه الحالة ، سنعيد تسميته ببساطة بحيث يتم إبطال مفعولها ، وبهذه الطريقة يمكننا بسهولة إعادة تسميته لاحقًا لاستعادة المرجع) ، ومع ذلك ، لن يتم حذف المفتاح المرجعي الفعلي في Classes Root ، لذا فإن برامج مثل RocketDock التي ستحاول فتح سلة المحذوفات ستظل قادرة على ذلك لأن هذا هو ما تشير إليه. أيضا ، هل سمعت عن عبارة "بعيد عن الأنظار ، بعيد عن العقل"؟ يمكن أن ينطبق هنا. السبب الأكثر ترجيحًا لعدم رغبة Microsoft في قيام المستخدمين بإزالة سلة المحذوفات من سطح المكتب الخاص بهم هو أنه ، بعيدًا عن الانتقال إلى مجلد النظام المخفي C: / RECYCLER ، هذه هي الطريقة الوحيدة التي يمكنك من خلالها الوصول إلى سلة المحذوفات الخاصة بك. وهذا يعني أنه لن يكون لديك أي طريقة لإفراغ سلة المحذوفات. لذلك ، تبدأ عملك ، تحذف الملفات وتنسى إفراغ سلة المحذوفات بين الحين والآخر (لأنك لا تستطيع) ، وسرعان ما تمتلئ سلة المحذوفات ، ولن يكون لديك طريقة لتفريغها هو - هي. لهذا السبب أقترح بشدة أن يكون لديك طريقة أخرى للوصول إليه. إحدى الطرق هي وضع سلة المحذوفات في التشغيل السريع. اسحب رمز سلة المحذوفات لأسفل إلى شريط التشغيل السريع. هناك طريقة أخرى وهي أن يكون لديك نوع من تطبيق شريط التشغيل (مثل RocketDock أو RK Launcher) وأن يكون لديك سلة المحذوفات هناك. يمكنك وضعه هناك بنفس الطريقة كما في التشغيل السريع ، فقط اسحبه.
الخطوة 1: فتح محرر التسجيل
أولاً ، ستحتاج إلى فتح محرر تسجيل Windows. لجميع كبار السن الذين يمكنهم القيام بذلك أثناء نومك (مثلي) ، تابع. الآن ، لفتح محرر التسجيل ، اضغط أولاً على Windows + R (أو انتقل إلى Start-> Run). ثم اكتب "regedit" في المربع الذي يظهر (الصورة 1) ، وانقر فوق "موافق". يجب أن تبدو مثل الصورة الثانية ، ويجب أن تذهب دون أن تقول ، لا تبدأ بالضغط على الأزرار في رجديت إذا كنت لا تعرف ما تفعله. يمكنك حقًا إفساد الكثير من الأشياء بسهولة تامة.
الخطوة 2: إزالة سلة المحذوفات
كما قلت ، يمكن إزالة سلة المحذوفات عن طريق حذف إدخال تسجيل بسيط. المسار الفعلي لإدخال التسجيل موجود في: HKEY_LOCAL_MACHINE / SOFTWARE / Microsoft / Windows / CurrentVersion / Explorer / Desktop / NameSpace1. يجب أن ننتقل أولاً إلى ذلك. في عرض الشجرة على الجانب الأيسر من محرر التسجيل ، ابحث عن المفتاح المسمى "HKEY_LOCAL_MACHINE". قم بتوسيع ذلك 2. تحت المفتاح الذي قمت بتوسيعه للتو ، ابحث عن واحد يسمى "البرنامج". قم بتوسيع ذلك 3. ضمن البرنامج ، ابحث عن مفتاح يسمى "Microsoft" ، وقم بتوسيعه. 4. ضمن Microsoft ، ابحث عن مفتاح يسمى "Windows" ، وقم بتوسيعه. أعتقد أنه يجب عليك اللحاق بالركب الآن ، لذا حاول الانتقال إلى NameSpace (الصورة 1).5. يوجد في مفتاح NameSpace عدة مفاتيح فرعية تمثل أسماء معرفات الفئة في HKEY_CLASSES_ROOT / CLSID (الصورة 2). يجب أن تبدو مثل {12345678-1234-1234-1234-123456789012}. هذا يسمى معرف الفصل. انقر فوق أول واحد لتحديده. 6. على الجانب الأيمن من محرر التسجيل ، يجب أن ترى صفًا يسمى "(افتراضي)". ابحث عن عمود ذلك الصف المسمى "البيانات". ابحث في جميع المفاتيح الموجودة ضمن NameSpace حتى تجد واحدًا به قيمة بيانات "سلة المحذوفات" (الصورة 3). بنغو. 7. سيؤدي حذف هذا المفتاح إلى إزالة سلة المحذوفات من سطح المكتب ، ولكن انتظر. إذا قمنا بحذف هذا المفتاح تمامًا ، فسيكون من الصعب جدًا علينا إظهار سلة المحذوفات مرة أخرى لاحقًا. ما نريد القيام به هو إعادة تسميته. ستؤدي إعادة تسميته بأي شكل من الأشكال إلى إبطال معرف الفصل ، مما يجعله في الأساس كما لو لم يكن موجودًا. ما فعلته هو إضافة "RecycleBin-" في بداية اسم المفتاح (الصورة 4) ، وبهذه الطريقة يمكنني بسهولة إزالة بادئة "RecycleBin-" لاحقًا وستعود سلة المحذوفات الخاصة بي. لذا ، افعل شيئًا من هذا القبيل. أضف نوعًا من البادئة إلى اسم المفتاح هذا ، وبمجرد الانتهاء من ذلك ، أغلق محرر التسجيل. انقر بزر الماوس الأيمن على سطح المكتب وحدد "تحديث". ستزول سلة المحذوفات. (ولكن إذا لم يحدث ذلك لسبب ما ، فحاول إعادة التشغيل).
الخطوة 3: إضافته مرة أخرى
حسنًا ، ماذا عن الوقت الذي تريد فيه إعادة سلة المحذوفات؟ سهل. انتقل مرة أخرى إلى NameSpace بنفس الطريقة كما في الخطوة الأخيرة. ابحث عن المفتاح ضمن NameSpace الذي يمثل سلة المحذوفات بالطريقة نفسها كما في الخطوة الأخيرة ، على الرغم من أنه سيكون من الأسهل بكثير تحديد موقعه الآن لأنه سيكون المفتاح المميز بسبب البادئة التي وضعتها عليه. الآن ، قم بإزالة البادئة بحيث تبدو مثل جميع المفاتيح الأخرى. احرص على عدم إزالة "{" أو أي من الأرقام ذات المظهر المشفر الموجودة داخل الأقواس. أغلق محرر التسجيل ، وقم بالتحديث ، وستستعيد سلة المهملات. إذا واجهت أي مشاكل في القيام بذلك ، أو إذا كان هناك شيء ما حدث خطأ ، أرسل تعليقًا. وسوف أبذل قصارى جهدي لمساعدتك.
الخطوة 4: التحديث: نسيان سلة المحذوفات تمامًا
كما نعلم جميعًا ، عندما نحذف ملفًا ، يذهبون إلى سلة المحذوفات. ثم عندما نفرغ سلة المحذوفات ، يتم حذفها نهائيًا. ومع ذلك ، إذا كنت ترغب في ذلك ، فمن الممكن تخطي الوسيط وحذف الملفات نهائيًا دون الذهاب إلى سلة المحذوفات. هذا يعني أنه عند النقر بزر الماوس الأيمن فوق ملف والضغط على حذف ، سيختفي إلى الأبد (إلا إذا كنت تريد أن تمر عبر متاعب استخدام برنامج إلغاء حذف الملفات ، والذي سيعمل فقط لفترة محدودة بعد حذف الملف). لا أوصي حقًا بالقيام بذلك ، لكنني سأوضح لك كيفية القيام بذلك. افتح سلة المحذوفات أولاً. انقر بزر الماوس الأيمن في منطقة فارغة واضغط على "خصائص". يجب أن يكون هناك مربع اختيار نصه "لا تنقل الملفات إلى سلة المحذوفات. قم بإزالة الملفات فور حذفها." تحقق من ذلك ، واضغط على OK. أيضًا ، هناك مربع اختيار آخر يقول "عرض مربع حوار تأكيد الحذف". يجب التحقق من ذلك بالفعل. إذا قمت بإلغاء تحديده ، فهذا يعني أنه عندما تنقر بزر الماوس الأيمن فوق ملف وتضغط على حذف ، فلن يسألك ما إذا كنت متأكدًا ، فسيحذفه فقط في ذلك الوقت وهناك. لا أوصي حقًا بتقليص هذا مع خيار تخطي سلة المحذوفات ، لأن ذلك قد يؤدي إلى عمليات حذف غير مقصودة.
موصى به:
كيف صنعت سلة فواكه باستخدام "الويب" في Fusion 360؟: 5 خطوات

كيف صنعت سلة فواكه باستخدام "الويب" في Fusion 360؟: قبل أيام قليلة أدركت أنني لم أستخدم & quot؛ Ribs & quot؛ ميزة Fusion 360. لذلك فكرت في استخدامه في هذا المشروع. أبسط تطبيق لـ & quot؛ Ribs & quot؛ يمكن أن تكون الميزة على شكل سلة فواكه ، أليس كذلك؟ تعرف على كيفية استخدام ال
ما لم تعرفه عن سلة المحذوفات !!: 6 خطوات

ما لم تكن تعرفه عن سلة المحذوفات !!: سيُظهر لك هذا Instructable بعض الأشياء التي ربما لم تكن تعرفها عن سلة المحذوفات ، يرجى الاشتراك في قناتي شكرًا
سلة الفرز - كشف سلة المهملات وفرزها: 9 خطوات

سلة الفرز - كشف سلة المهملات وفرزها: هل سبق لك أن رأيت شخصًا لا يقوم بإعادة التدوير أو يقوم بذلك بطريقة سيئة؟ هل سبق لك أن رغبت في الحصول على آلة تقوم بإعادة التدوير من أجلك؟ استمر في قراءة مشروعنا ، فلن تندم! Sorter bin هو مشروع بدافع واضح للمساعدة
قم بإزالة براغي Pentalobe بدون مفك البراغي الصحيح: 5 خطوات
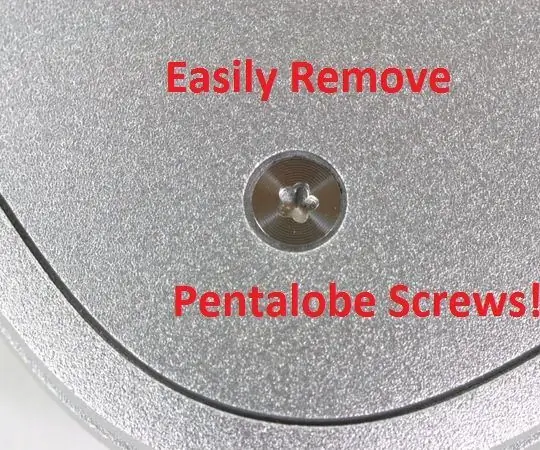
قم بإزالة براغي Pentalobe بدون مفك البراغي الصحيح: هل احتجت في أي وقت إلى إصلاح أحد منتجات Apple؟ ستجد على الأرجح أنهم يستخدمون براغي خاصة. إذا لم يكن لديك مفك البراغي الصحيح ، فقم بعمل واحد! في حين أن مفك البراغي الذي سنقوم به ، فإنه لن يكون متينًا للغاية
إخفاء سلة المحذوفات: 10 خطوات

إخفاء سلة المحذوفات: هل تكره رمز سلة المحذوفات هذا على سطح مكتب Windows XP الذي لن يختفي؟ استخدم هذه الطريقة لإخفائها دون إخفاء أي من الرموز الأخرى الخاصة بك
