
جدول المحتويات:
2025 مؤلف: John Day | [email protected]. آخر تعديل: 2025-01-23 12:54
هل تكره رمز سلة المحذوفات هذا على سطح مكتب Windows XP الذي لن يختفي؟ استخدم هذه الطريقة لإخفائها دون إخفاء أي من الرموز الأخرى الخاصة بك.
الخطوة 1: الخطوة الأولى
انقر بزر الماوس الأيمن على سطح المكتب
الخطوة 2: الخطوة 2
اختر خيار "الخصائص"
الخطوة 3: الخطوة 3
انتقل إلى علامة التبويب "سطح المكتب"
الخطوة 4: الخطوة 4
انقر فوق "تخصيص سطح المكتب"
الخطوة 5: الخطوة 5
انقر فوق "سلة المحذوفات (ممتلئة)" واختر الزر "تغيير الرمز" ، ثم اختر إحدى المساحات الفارغة.
الخطوة 6: الخطوة 6
انقر فوق موافق. إذا كنت قد فعلت ذلك بشكل صحيح ، فيجب أن تبدو نافذتك مثل الصورة.
الخطوة 7: الخطوة 7
كرر الخطوات القليلة الأخيرة مع سلة المحذوفات الأخرى: انقر فوق "سلة المحذوفات (فارغة)" انقر فوق "تغيير الرمز" اختر واحدة من تلك الفارغة انقر فوق "موافق" يجب أن تبدو مثل الصورة الآن.
الخطوة 8: الخطوة 8
الآن انقر فوق "موافق" لإغلاق مربع الحوار "تخصيص سطح المكتب" ، ثم انقر فوق "موافق" لإغلاق مربع الحوار "خصائص سطح المكتب". ستظل تقول "سلة المحذوفات" حيث كانت الأيقونة ، ولكن سيتم التخلص منها في الخطوة التالية.
الخطوة 9: الخطوة 9
الآن انقر مع الاستمرار فوق الكلمات "سلة المحذوفات" ، واسحب لأسفل حتى تصبح الكلمات أسفل شريط قائمة ابدأ.
الخطوة 10: Et Voila
تا دا! لا مزيد من رمز سلة المحذوفات المزعجة! تهانينا!
موصى به:
إخفاء محرك الأقراص المحمول: 10 خطوات
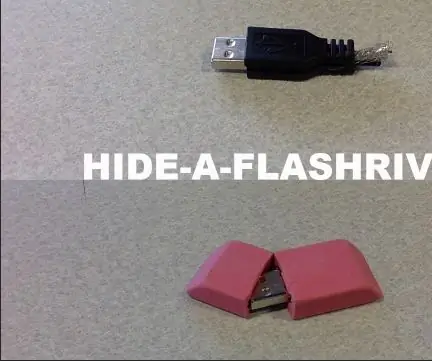
Hide-a-flashdrive: في هذه التعليمات ، ستتعلم طريقتين لإخفاء محرك أقراص فلاش USB في مرأى من الجميع. واحد داخل ممحاة ، وواحد في USB آخر! سيتم تضمين قوائم المواد الفردية في كل طريقة ، ولكن افترض أن كل واحدة تتطلب محرك أقراص فلاش USB
ما لم تعرفه عن سلة المحذوفات !!: 6 خطوات

ما لم تكن تعرفه عن سلة المحذوفات !!: سيُظهر لك هذا Instructable بعض الأشياء التي ربما لم تكن تعرفها عن سلة المحذوفات ، يرجى الاشتراك في قناتي شكرًا
UPS هاك! إخفاء ..: 8 خطوات (بالصور)

UPS هاك! Hide Your ..: قم بإخفاء ملفات الكمبيوتر المهمة الخاصة بك على مرأى من الجميع! ستعرف أنت الأطفال وزوجتك ، ولا حتى ذلك السارق المزعج أنه موجود. ستوضح لك هذه التعليمات كيفية تحويل UPS Power Backup الميت إلى محرك أقراص ثابت خارجي غير ظاهر من أجل أقل من 20.00 دولارًا! شاهد
سلة الفرز - كشف سلة المهملات وفرزها: 9 خطوات

سلة الفرز - كشف سلة المهملات وفرزها: هل سبق لك أن رأيت شخصًا لا يقوم بإعادة التدوير أو يقوم بذلك بطريقة سيئة؟ هل سبق لك أن رغبت في الحصول على آلة تقوم بإعادة التدوير من أجلك؟ استمر في قراءة مشروعنا ، فلن تندم! Sorter bin هو مشروع بدافع واضح للمساعدة
قم بإزالة & quot؛ سلة المحذوفات & quot؛ الأيقونة: 4 خطوات

قم بإزالة & quot؛ سلة المحذوفات & quot؛ الرمز: مستخدمي Windows الذين أرادوا سطح مكتب نظيف تم إيقافهم دائمًا بشيء واحد: سلة المحذوفات. هذا هو الرمز الوحيد على سطح المكتب الذي لا يمكنك إزالته ، أو على الأقل هذا ما قصدته Microsoft. لقد جربت طريقة روبرتوان لإخفاء ال
