
جدول المحتويات:
2025 مؤلف: John Day | [email protected]. آخر تعديل: 2025-01-23 12:54
"Picasa - 1 غيغابايت بحد أقصى" Flickr - 100 ميغابايت "Photobucket - 1 غيغابايت" جهاز mac mini الخاص بك - غير محدود !!! *** "كل مواقع مشاركة الصور العامة الأخرى الموجودة هناك ، بعض حدود حجم الملفات الغبية والمساحة المحدودة وغيرها حدود حساسة. انتظر … نسخ احتياطي … يمكنك استخدام جهاز mac mini الخاص بك وبدلاً من ذلك يمكنك الحصول على ما تريده ؟؟ نعم !! *** يعتمد على حجم محرك الأقراص الثابتة الذي تقوم بتثبيته بالفعل في جهاز Mac mini وأي جهاز خارجي آخر محركات الأقراص الثابتة التي تضيفها ، والتي تكلف نقودًا حتمًا. وأيضًا ، إذا كانت خدمة الإنترنت لديك سيئة ، فلا تتوقع سرعات تنزيل كبيرة على الطرف الآخر. لذلك ، إذا كان لديك مساحة خالية على جهاز Mac mini ، واتصال بالإنترنت غير مستخدم لفترة طويلة ، يمكننا تحويل جهاز الكمبيوتر الخاص بك إلى كمبيوتر مجاني لمشاركة الصور. إذا لم تكن قد قمت بذلك بالفعل ، فستحتاج إلى إنشاء خادم ويب على جهاز الكمبيوتر الخاص بك (سهل جدًا) ، وإضافة صفحات zenphoto. MAMP هي الأداة المساعدة التي تجعل نظام mac سهل الاستخدام إلى خادم ويب قوي وجيد الأداء. سينظم Zenphoto صورتك وفقًا لأحد القوالب العديدة. يمكنك الحصول عليه. قم بتنزيل ما يلي على جهاز mac mini أو macOS لمشاركة الصور: تحقق من الأجزاء الأخرى على: id / Setting-up-the-ultimate-Mac-Mini / https://www.instructables.com/id/Different-ways-to-connect-to-your-Mac-Mini/https://www.instructables. com / id / How-to-access-your-music-from-anywhere-with-your-M / https://www.instructables.com/id/How-to-share-your-photos-from-your- mac-mini-on-the /
الخطوة 1: تثبيت وتكوين MAMP
حسنًا ، لقد قمت بتنزيل MAMP ، والآن فقط قم بفك ضغطه (انقر نقرًا مزدوجًا فوقه) ثم انقر نقرًا مزدوجًا فوق ملف.dmg الذي تم إنشاؤه بواسطته. يجب أن يتم تحميله الآن ، مثل جميع ملفات dmgs ، وسحب مجلد MAMP إلى الاسم المستعار للتطبيقات المتاح لك بشكل ملائم. في مجلد MAMP ستجد كل أنواع الأشياء الجيدة ، لكن لا داعي للقلق بشأن الكثير. فقط افتح تطبيق MAMP. ستلاحظ أن النقاط الحمراء تتحول إلى نقاط خضراء ضمن "الحالة". يمكنك إيقافهم بالضغط على stop server. بعد التلاعب في البداية / الإيقاف ، انقر فوق التفضيلات: ضمن Start / Stop ، وللحصول على خادم مخصص ، قم بإلغاء تحديد "بدء الخوادم عند بدء MAMP" ، وبالمثل قم بإلغاء تحديد "إيقاف الخوادم عند إنهاء MAMP". في الأساس ، نريد أن نبدأ ونتوقف وقتما نريد ، وألا نتضايق أبدًا. قم بإلغاء تحديد الخيارين الآخرين أيضًا. ضمن المنافذ ، انقر فوق "تعيين إلى منافذ Apache و MySQL الافتراضية". سيجعل هذا الأمر أكثر ملاءمة للوصول إلى صفحة الويب الخاصة بك ، لكنك ستحتاج إلى امتيازات المسؤول لبدء خادم الويب. إذا كنت ترغب في تخزين مستندات html الخاصة بك في مكان آخر غير الافتراضي ، فيمكنك تغيير "جذر المستند" ضمن علامة التبويب Apache.
الخطوة 2: تكوين MySQL
مع تشغيل خوادم MAMP ، انتقل إلى: https:// localhost / MAMP /؟ language = English انقر على "phpmyadmin" في شريط القائمة العلوي. ثم انقر فوق "إضافة مستخدم جديد" أسفل الجدول الصغير. املأ النموذج كما أملك ، مع إعطاء المستخدم اسمًا بسيطًا وتعيين كلمة مرور. نظرًا لأننا نقوم بإنشاء جدول لهذا المستخدم الذي لديه حق الوصول الكامل إليه ، ما عليك سوى استخدام هذا الجدول لـ zenphoto أيضًا أثناء وجودنا هنا ، يتيح تغيير كلمة المرور الافتراضية للمستخدم الجذر. انقر فوق "الامتيازات" في شريط القائمة العلوي ، وانقر فوق الرمز الصغير مع الشخص والقلم للمستخدم "الجذر". انطلق وقم بتغيير كلمة المرور إلى ما تريد ، ولكن تذكرها !! عليك الآن تغيير كلمة المرور التي يستخدمها MAMP لتسجيل الدخول إلى myphpadmin. إذا تم تعيين كل شيء على الإعداد الافتراضي ، فافتح العنصر التالي باستخدام TextEdit أو برنامج تحرير النص المفضل: /Applications/MAMP/bin/myPHPadmin/config.inc.php هذا الملف مكتوب بلغة PHP ، ولكن حتى إذا كنت لا تعرف ما هو ذلك غير المرغوب فيه هو ، فقط افعل هذا. ابحث عن السطور باستخدام $ cfg ['Servers'] [$ i] ['user'] = 'root'؛ $ cfg ['Servers'] [$ i] ['password'] = 'root' ؛ وقم بتغيير 'root' في السطر الثاني ، إلى كلمة المرور التي اخترتها للتو لمستخدم myphpadmin الخاص بك. إذا كنت تريد تغيير المستخدم الافتراضي ، يمكنك تغيير السطر الأول أيضًا ، ولكنه ليس ضروريًا حقًا لما نقوم به.
الخطوة 3: تثبيت وتكوين Zenphoto
لذا ، بافتراض أن MAMP يعمل بشكل جيد ويمكنك الحصول على "صفحة البداية" دون مشكلة ، ثم قم بفك ضغط حزمة Zenphoto. انسخ مجلد zenphoto بأكمله إلى مجلد htdocs في مجلد MAMP الذي قمت بتثبيته للتو. إذا قمت بتغيير موقع "جذر المستند" ، فقم بنسخ مجلد zenphoto إلى هذا المكان بدلاً من ذلك ، وانسخ مجلدًا يحتوي على بعض الصور في مجلد "الألبومات" في مجلد zenphoto للحصول على فكرة عن كيفية عمل ذلك. تقوم بإعداد هذا ، ابدأ تشغيل خوادم MAMP ثم انتقل إلى: علامات الاختيار جيدة ، وعلامات الأسئلة هي تحذيرات ولكنها ليست توقف اللعبة ، و x تعني BAD! في منتصف الطريق ، سترى مكانًا لإدخال بعض المعلومات. أدخل مستخدم zenphoto (zenphoto) وكلمة المرور وقاعدة البيانات (zenphoto في حالتنا). انقر فوق حفظ ، إذا كان لديك المزيد من x ، فحينئذٍ حدث شيء غريب. اتبع التعليمات لمعرفة ما إذا كان يمكنك حلها. اضغط على "GO" في الأسفل وسيأخذك إلى صفحة لإنشاء المستخدم الإداري الخاص بك. حدد اسمًا وكلمة مرور للمسؤول عن موقع مشاركة الصور الخاص بك. سينقلك بعد ذلك إلى "Admin Toolbox". هناك عشرة آلاف شيء مختلف للقيام به هنا. استكشف بمحض إرادتك. بمجرد الانتهاء هنا ، انقر فوق خيار "عرض المعرض: المعرض" في الجزء العلوي الأيمن. سيأخذ هذا إلى صورك. نأمل أن تحصل على ألبوم بالصور التي أسقطتها في مجلد الألبومات الخاصة بك. قد تلاحظ أنه لا يتم التعرف على المجلدات التي لا تحتوي على ملفات صور. كما أنه لا يتعامل مع الصور الخام.
الخطوة 4: تحميل وتنظيم الصور الخاصة بك
يمكنك الآن المضي قدمًا وتحميل جميع الصور التي تريدها إلى مجلد الألبومات. قم بتدوين ملاحظة بعدم تضمين المجلدات الخالية من ملفات الصور ، أو تضمين ملفات خام الكاميرا فقط. إذا كنت تنسخ كمية كبيرة من الملفات إلى جهاز Mac mini ، فستحتاج إلى استخدام كابل إيثرنت أو كابل فايرواير للاتصال جهازي الكمبيوتر ، أو بدلاً من ذلك يمكنك استخدام محرك أقراص خارجي.
الخطوة 5: اللعب بالقوالب
إذا كنت لا تزال قيد تسجيل الدخول كمسؤول ، فانتقل إلى أعلى اليسار: "Admin Toolbox> Admin> Themes". يمكنك اختيار أي سمة قمت بتثبيتها بمجرد النقر فوق زر التنشيط. إنه يحفظ كل المحتوى ، ويغير فقط كيف تبدو الأشياء وتعمل في بعض الأحيان. الافتراضي هو نوع من الملل ، ولكن الآخر رائع. قام الأشخاص أيضًا بإنشاء ملفاتهم الخاصة ، ويمكنك أيضًا! لتنزيل المزيد ، انتقل إلى: https://www.zenphoto.org/zp/theme/ ابحث عن شيء تحبه ، وللأسف لا يتم دعم جميع هذه الإصدارات حاليًا مع أحدث إصدار من Zenphoto ، على الرغم من أن بعضها يبدو رائعًا للغاية. قم بتنزيل تلك التي تحتوي على علامات الاختيار ، وبمجرد تنزيل واحدة ، قم بفك ضغط الملف ، وأضفه مجلد "السمات" في مجلد zenphoto. يجب أن يكون متاحًا بعد ذلك للتنشيط في المرة التالية التي تنتقل فيها إلى "السمات" في صفحة مربع أدوات المسؤول لمعرض الصور الخاص بك.
الخطوة 6: والمزيد
هناك الكثير من المكونات الإضافية لـ zenphoto والتي لم أجربها جميعًا بعد. على الرغم من أن صفحات الفيسبوك تبدو مفيدة بشكل خاص. إذا وجدت بعض المكونات الإضافية التي تعجبك ، فأنت تضيفها فقط إلى مجلد zb-core وستقوم بالباقي (أفترض).
موصى به:
كيفية مشاركة مشروعك على Instructables: 10 خطوات

كيفية مشاركة مشروعك على Instructables: قبل إنشاء مشروعك الخاص ، استكشف الموقع قليلاً لفهم كيفية عمل المشاريع - ألق نظرة على بعض المشاريع (لكن لا تشعر بالخوف ، فحتى المشاريع البسيطة تستحق العناء!). هل تستطيع ان تظهر في مشروعك؟ كيف تصنع شيئًا ،
حان الوقت للحصول على كل شيء James Bond على جهاز Mac الخاص بك أو Apple Remote Watch: 5 خطوات

حان الوقت للحصول على كل منتجات James Bond على جهاز Mac الخاص بك أو Apple Remote Watch: ما الوقت الآن؟ حان الوقت لرفع مستوى الصوت !!!! وتغيير المسارات ، أو سحب الصف الأمامي ، أو التحكم في عروض Keynote التقديمية الخاصة بك كلها من ساعتك الرائعة. جو
كيفية الحصول على جميع ألعاب GBC (و DOOM) على جهاز IPod الخاص بك باستخدام Rockbox: 7 خطوات
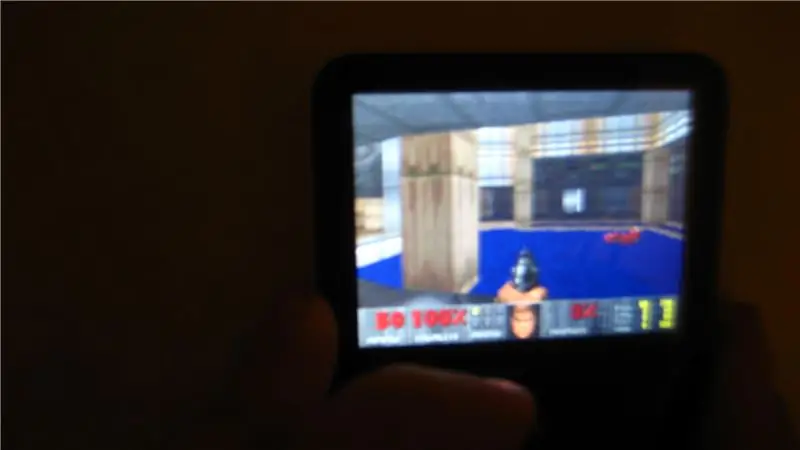
كيف تحصل على جميع ألعاب GBC (و DOOM) على جهاز IPod الخاص بك مع Rockbox !: هل أردت يومًا تنشيط جهاز iPod الخاص بك؟ مطلوب ميزات برودة ….؟ اتبع هذه التعليمات! أيضًا: تحمل معي ، عمري 13 عامًا فقط وهذا هو أول تدريب لي ، يرجى التعليق إذا كان هذا قد ساعدك: د
احصل على ألبوم من جهاز iPod الخاص بك إلى جهاز iTunes الخاص بك: 5 خطوات

احصل على ألبوم من Ipod الخاص بك إلى iTunes الخاص بك!: لقد لاحظت أن الكثير من الناس لديهم فكرة أنه يتعين عليك تنزيل برنامج جديد بالكامل ، أو البحث في أسماء الملفات المشفرة ، للحصول على الموسيقى الموجودة في جهاز iPod الخاص بك ووضعها في جهاز الكمبيوتر الخاص بك ، إنه في الواقع سهل جدًا ، ويمكنك حتى العثور على ألبو معين
الحصول على مقاطع فيديو من الإنترنت إلى جهاز iPod الخاص بك ، سريع وسهل ومجاني!: 5 خطوات

الحصول على مقاطع فيديو من الإنترنت إلى جهاز iPod الخاص بك ، سريع وسهل ومجاني !: & nbsp؛ & nbsp؛ أحيانًا ترى مقطع فيديو على YouTube وتريده على جهاز iPod الخاص بك. لقد فعلت ذلك ، ولم أستطع معرفة ذلك ، ولكن بعد ذلك فعلت ذلك ، لذلك قررت مشاركته مع الإنترنت. لا ينطبق هذا الدليل إلا على YouTube إذا كنت تستخدم نفس برنامج التنزيل
