
جدول المحتويات:
2025 مؤلف: John Day | [email protected]. آخر تعديل: 2025-01-23 12:54
يمتلك كل من Raspberry Pi 3 B و Raspberry Pi Zero W إمكانية Bluetooth. يمكنك تحرير المنفذ التسلسلي الخاص بك لأشياء مثل وحدة GPS ، بدلاً من تكوين جهاز الإرسال والاستقبال Bluetooth لجميع عمليات الوصول إلى shell.
كتب Patrick Hundal مقالًا ممتازًا بعنوان Headless Raspberry Pi Configuration عبر Bluetooth ، والذي يوضح كيفية تكوين راديو Bluetooth لتسجيلات الدخول إلى shell. توسع هذه المقالة هذا العمل ، من خلال توضيح كيفية الاقتران بمثل هذا التكوين لـ Raspberry Pi ، للوصول إلى shell عبر PuTTY على جهاز يعمل بنظام Windows 10.
الخطوة 1: تكوين Raspberry Pi للبلوتوث
قم أولاً بتهيئة Raspberry Pi للوصول إلى Bluetooth shell ، باتباع الإرشادات الواردة في مقالة Patrick Hundal في تكوين Headless Raspberry Pi عبر Bluetooth.
ملاحظات حول هذه العملية:
كبديل للتكوين المسبق لبطاقة SD ، كانت الطريقة التي استخدمتها هي تمكين منفذ Pi التسلسلي ، وتسجيل الدخول باستخدام برنامج طرف PuTTY عبر محول USB إلى تسلسلي ، وتكوين نظام Pi أثناء تشغيله على الجهاز المستهدف. هناك العديد من المقالات التعليمية الأخرى المتوفرة حول هذا الموضوع.
الخطوة 2: قم بتكوين Windows 10 لـ Raspberry Pi Bluetooth
الآن بعد أن تم تكوين Bluetooth Raspberry Pi الخاص بك للوصول إلى shell ، وتم تشغيل Pi بالكامل وفي النطاق ، يمكننا بدء الاقتران مع Windows 10.
لربط منفذ COM بإقران Rasperry Pi / Windows 10 Bluetooth ، نتابع على النحو التالي:
على سطح المكتب / الكمبيوتر المحمول الذي يعمل بنظام Windows 10 ، قم أولاً بتمكين جهاز الإرسال والاستقبال Bluetooth. حدد البدء ، ثم الإعدادات ، ثم الأجهزة. في هذه المرحلة ، قاوم الإغراء البديهي لإضافة البلوتوث أو أي جهاز آخر. بدلاً من ذلك ، قم بالتمرير لأسفل إلى "الإعدادات ذات الصلة" ، وحدد الأجهزة والطابعات. ابحث عن سطح المكتب / الكمبيوتر المحمول الخاص بك ضمن "الأجهزة" ، وانقر فوقه بزر الماوس الأيمن ، ثم حدد إعدادات Bluetooth من القائمة المنبثقة. يعرض هذا مربع حوار إعدادات Bluetooth:
حدد علامة التبويب منافذ COM ، ثم حدد إضافة… لإظهار مربع الحوار "إضافة منفذ COM". هنا نختار زر الاختيار "الصادر" ، ثم نضغط على تصفح … سيؤدي هذا إلى ظهور مربع الحوار "تحديد جهاز بلوتوث". كل شيء يسير على ما يرام ، يجب أن ترى Raspberry Pi مدرجًا كجهاز مكتشف. حدد جهاز Raspberry Pi المدرج ، وانقر فوق موافق مرتين. يجب أن يعيدك هذا إلى مربع الحوار المبوب بمنافذ COM ، ويسرد منفذ COM المرتبط الآن بإقران Windows 10 / Raspberry Pi. لاحظ منفذ COM الذي تم تعيينه.
الخطوة 3: قم بتسجيل الدخول إلى Bluetooth Shell الخاص بـ Pi
قم بتنزيل وتثبيت برنامج PuTTY terminal.
يجب أن تكون الآن قادرًا على بدء جلسة تسجيل الدخول من جهاز Windows 10 الخاص بك ، باستخدام منفذ COM المرقم المشار إليه مسبقًا ، بسرعة 115200 بت في الثانية.
حظا سعيدا!
الاقتراح النهائي:
تم تكوين Getty ، الذي يعمل على Pi ، لتسجيل دخول المستخدمين تلقائيًا عند اتصالهم عبر PuTTY. نظرًا لعدم وجود إجراءات خصوصية أخرى ، فقد ترغب في التغلب على هذا السلوك ، والاعتماد على متطلبات اسم المستخدم وكلمة المرور المعتادة لتوفير قدر ضئيل من الأمان.
للقيام بذلك ، قم بإزالة إعدادات "-a pi" في السطر التالي من ملف /home/pi/btserial.sh الخاص بك:
ExecStart = / usr / bin / rfcomm watch hci0 1 getty rfcomm0 115200 vt100 -a pi
موصى به:
ESP8266 مراقبة درجة حرارة Nodemcu باستخدام DHT11 على خادم ويب محلي - احصل على درجة حرارة الغرفة ورطوبتها على متصفحك: 6 خطوات

ESP8266 مراقبة درجة حرارة Nodemcu باستخدام DHT11 على خادم ويب محلي | احصل على درجة حرارة الغرفة ورطوبتها على متصفحك: مرحبًا يا شباب اليوم سنصنع الرطوبة & amp؛ نظام مراقبة درجة الحرارة باستخدام ESP 8266 NODEMCU & amp؛ جهاز استشعار درجة الحرارة DHT11. سيتم الحصول على درجة الحرارة والرطوبة من مستشعر DHT11 & amp؛ يمكن رؤيته على متصفح أي صفحة ويب ستتم إدارتها
تثبيت Windows على محرك أقراص خارجي باستخدام قسم Mac على جهاز Mac: 5 خطوات (بالصور)

تثبيت Windows على محرك أقراص خارجي مع قسم Mac على Mac: إذا كنت قد اشتريت شيئًا مثل MacBook pro الأساسي ووفرت القليل من المال ، ولكن سرعان ما واجهت مشكلة التخزين عند محاولة تثبيت Windows باستخدام Bootcamp ، نعلم جميعًا أن 128 جيجابايت ليست كافية هذه لذا ربما اشترينا شيئًا ما
كيفية فلاش برنامج MicroPython الثابت على مفتاح Sonoff الذكي القائم على ESP8266: 3 خطوات (بالصور)

كيفية Flash MicroPython Firmware على مفتاح Sonoff الذكي القائم على ESP8266: ما هو Sonoff؟ Sonoff هو خط جهاز للمنزل الذكي تم تطويره بواسطة ITEAD. يعد Sonoff Basic و Sonoff Dual أحد أكثر الأجهزة مرونة ورخيصة من هذا الخط. هذه مفاتيح تم تمكين Wi-Fi على أساس شريحة رائعة ، ESP8266. بينما
3 طرق مضمونة للحصول على امتيازات المسؤول على نظام التشغيل Windows XP أو Vista: 3 خطوات

3 طرق مضمونة للحصول على امتيازات المسؤول على نظام التشغيل Windows XP أو Vista: سيوضح لك هذا التوجيه 3 طرق للعثور على أي كلمة مرور لأي حساب على جهاز كمبيوتر. هذه البرامج الثلاثة هي Cain و Abel و OphCrack و OphCrack Live Cd
الاستماع إلى عمليات البث على الموجات القصيرة على راديو AM: 5 خطوات (بالصور)
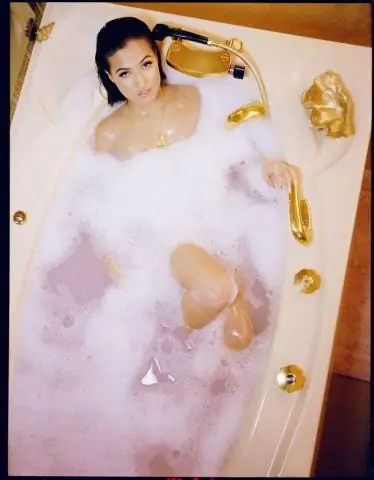
استمع إلى البث على الموجات القصيرة على راديو AM: الراديو الأكبر هو جهاز استقبال الموجات القصيرة Sangean ATS-803A. الراديو الأصغر في المقدمة هو منبه السفر / راديو AM-FM من أواخر الثمانينيات. لقد قمت بتحويلها لاستقبال ترددات الموجات القصيرة بين 4 و 9 ميجا هرتز واستخدمتها بهذه الطريقة لفترة من الوقت
