
جدول المحتويات:
- الخطوة 1: فيما يلي قائمة بالأجهزة الأساسية المستخدمة لبناء Sparky Jr
- الخطوة 2: الجزء 1 أ: إعداد أجهزة الكمبيوتر
- الخطوة 3: الجزء 1 ب: التحكم في إعداد الكمبيوتر
- الخطوة 4: الجزء 1 ج: اختبر Skype
- الخطوة 5: الجزء 1 د: اختبار البطارية
- الخطوة 6: الجزء 2 أ: إعداد وحدة تحكم جويستيك
- الخطوة 7: الجزء 2 ب: قم بتثبيت برنامج تشغيل Keyspan
- الخطوة 8: الجزء 2 ج: قم بتثبيت ملحقات التحكم في جويستيك
- الخطوة 9: الجزء 2 د: اختبر برنامج التحكم
- الخطوة 10: الجزء 3: الهيكل ومقدمة الغلاف الخارجي
- الخطوة 11: الجزء 3 أ: الرف الداخلي (الجزء 1)
- الخطوة 12: الجزء 3 أ: الرف الداخلي (الجزء 2)
- الخطوة 13: الجزء 3 أ: الرف الداخلي (الجزء 3)
- الخطوة 14: الجزء 3 ب: الغلاف الخارجي (الجزء 1)
- الخطوة 15: الجزء 3 ب: الغلاف الخارجي (الجزء 2)
- الخطوة 16: الجزء 3 ب: تركيب شاشة الغلاف الخارجي
- الخطوة 17: الجزء 3 ب: حامل السماعة الخارجي
- الخطوة 18: الجزء 3 ب: تجميع الغلاف الخارجي 1
- الخطوة 19: الجزء 3 ب: محاذاة المصد الأمامي للغلاف الخارجي
- الخطوة 20: الجزء 3 ب: محاذاة القوس النهائي للغلاف الخارجي
- الخطوة 21: الخاتمة
2025 مؤلف: John Day | [email protected]. آخر تعديل: 2025-01-23 12:54
"يمكنك تسمية Sparky بأحدث آلة schmooze" - Wired Magazine SPARKY: يعتمد الاسم Sparky على اختصار لـ Self Portrait Artifact / Roving Chaasts - وهو مشروع فني بدأ في أوائل التسعينيات باستخدام القمامة والأشياء التي تم العثور عليها والتكنولوجيا المهملة. يمكن أيضًا صنع Sparky Jr. بمجموعة واسعة من الأجهزة والمكونات الموجودة أو التي تم العثور عليها ، ولكن تم إنشاء هذا الجهاز بمزيج من المواد الجديدة والحالية معًا ، يصبح هذا التجميع من الأجهزة آلة فريدة من نوعها - Sparky Jr. - جهاز لاسلكي روفر قادرة على الدردشة المرئية وجهاً لوجه عبر الإنترنت. انضم إلى المجتمع المتنامي لصانعي التواجد عن بعد DIY
الخطوة 1: فيما يلي قائمة بالأجهزة الأساسية المستخدمة لبناء Sparky Jr
لهيكل الروبوت ماك ميني كمبيوتر Lilliput 7 VGA شاشة كمبيوتر السيارة iRobot إنشاء هيكل روبوت Keyspan المسلسل إلى USB محول Logitech USB ميكروفون سطح المكتب Creative Labs Ultra Webcam VF0060USB مكبرات صوت تعمل بالطاقة 12 فولت 7 أمبير بطارية هواية 12 فولت شاحن بطارية 100 واط العاكس ولاعة سجائر أنثى مقبس زاوية الأجهزة الصغيرة 10 / متنوعة البراغيأجزاء مجموعة نصب متنوعةلوح بلاستيك رقيق 10/32 جهاز لجهاز كمبيوتر التحكم: أي جهاز كمبيوتر متصل بالويب مزود بسماعة كاميرا ويب مع سماعة دردشة Logitech USB Game pad الأدوات المطلوبة: غراء ساخن ومسدس مثقاب / سائق وبتات روابط مضغوطة مقصات سكين مات مفك براغي اختياري: شاشة ثانية (للإعداد) منشار طاولة / مكبس حفر 1 / 8 و 1/4 بلاستيك أكريليك مكعبات أكريليك صغيرة مذيب أكريليك وقضيب
الخطوة 2: الجزء 1 أ: إعداد أجهزة الكمبيوتر
قم أولاً بإعداد Sparky's Mac وشاهده كما تفعل عادةً ، بالإضافة إلى كاميرا الويب ومكبرات الصوت والميكروفون. قم أيضًا بتوصيل iRobot Create بجهاز Mac باستخدام محول Keyspan التسلسلي / USB. سنختبر هذا الاتصال لاحقًا أثناء إعداد البرنامج.
الخطوة 3: الجزء 1 ب: التحكم في إعداد الكمبيوتر
إعداد الكمبيوتر للتحكم: يجب أن يكون هذا واضحًا. يمكنك استخدام أي جهاز Macintosh مع كاميرا الويب التي تتصل بالإنترنت ويمكنها التعامل مع محادثة الفيديو. يمكن أن يكون سطح مكتب أو كمبيوتر محمول أو نتبووك. أنا شخصياً اخترت كمبيوتر محمول صغير الحجم من Dell مع تثبيت نظام تشغيل Mac OS مخترق. سيحتاج هذا الكمبيوتر إلى لوحة ألعاب USB وسماعة رأس دردشة USB متصلة. قم بتثبيت سكايب.
الخطوة 4: الجزء 1 ج: اختبر Skype
قم بتثبيت Skype على كلا الجهازين Mac واختبر أن دردشة الفيديو تعمل. قد تحتاج إلى الانتقال إلى جزء التفضيلات وإجراء التعديلات.
الخطوة 5: الجزء 1 د: اختبار البطارية
بمجرد تشغيل الكمبيوتر وسكايب ، أغلق كل شيء وقم بتوصيل جهاز Mac والشاشة بجهد 12 فولت. البطارية باستخدام العاكس ولاعة السجائر. مقابس Mac ثلاثية الشقوق مباشرة ويمكن للشاشة استخدام محول الولاعة المضمن. أعد تشغيل جهاز Mac واختبره مرة أخرى. يجب أن يعمل كل شيء كما كان من قبل حتى نفاد طاقة البطارية. يجب أن تحصل على ساعة أو ساعتين على الأقل عند الشحن الكامل
الخطوة 6: الجزء 2 أ: إعداد وحدة تحكم جويستيك
حاليًا ، يعمل برنامج وحدة التحكم الخاص بنا فقط على جهاز Mac ، ولكن الإصدار التالي سيعمل على كل من Mac و PC ، مما سيتيح نطاقًا أوسع من خيارات الأجهزة. إذا كانت قراءة النص الموجود على شاشة Sparky صعبة للغاية لأنك تستخدم تلفزيونًا صغيرًا بدلاً من شاشة VGA ، فقد ترغب في استخدام شاشة ثانية لإعداد البرنامج. بمجرد اكتماله ، يمكنك العودة إلى شاشة Sparky الدائمة.
الخطوة 7: الجزء 2 ب: قم بتثبيت برنامج تشغيل Keyspan
قم بتنزيل وتثبيت برنامج تشغيل محول Keyspan Serial على جهاز Mac Sparky's. اتبع التعليمات المقدمة من Keyspan.
الخطوة 8: الجزء 2 ج: قم بتثبيت ملحقات التحكم في جويستيك
قم بتنزيل مثبت Sparky Jr. Joystick. ضع هذا على الكمبيوتر الذي تستخدمه كـ "كابينة تحكم". قم بتنزيل مثبت Sparky Jr. iRobot Server. ضع هذا على جهاز Mac Mini على متن Sparky. ستضع أدوات التثبيت هذه عدة ملفات على نظامك بالإضافة إلى رمز على سطح المكتب. أوصي بوضع أيقونات Skype ووحدة التحكم في قفص الاتهام بجوار تفضيلات النظام لسهولة الوصول إليها على كلا الجهازين.
الخطوة 9: الجزء 2 د: اختبر برنامج التحكم
قم بالخطوات التالية بهذا الترتيب الدقيق 1) ضع iRobot Create على كتلة ، بحيث يمكن للعجلات أن تدور بحرية 2) تأكد من توصيل جميع الأجهزة بجهاز الكمبيوتر Sparky والتحكم 3) قم بتشغيل زر iRobot Create ON 4) قم بتشغيل كلا الجهازين 5) ابدأ Skype على كلا الجهازين وقم بتسجيل الدخول. (يحتاج كل كمبيوتر إلى حساب) 6) ابدأ تشغيل وحدة التحكم Sparky على كل كمبيوتر واضغط على زر الاتصال. 7) تأكد من أن الرسائل الموجودة في نافذة Sparky controller تشير إلى وجود اتصال.8) تأكد من النقر فوق وإبراز نافذة الدردشة النصية Skype على Sparky 9) حرك عصا التحكم للأمام مرة أو مرتين. يجب أن تدور العجلات على الفور ، ولكن قد يستغرق الأمر حوالي دقيقة ثانية حتى يستجيب الأمر الأول. بمجرد أن تبدأ ، يجب ألا يكون هناك تأخير بين الأوامر والاستجابة.
الخطوة 10: الجزء 3: الهيكل ومقدمة الغلاف الخارجي
يتطلب Sparky Jr. الحد الأدنى من الأجزاء الهيكلية لعقد جميع المكونات. الغلاف الخارجي مصنوع من لوح واحد من البلاستيك المرن ، والذي يصبح صلبًا وقويًا بما يكفي ليكون بمثابة هيكل عظمي خارجي بمجرد تجميعه. يتم توصيل شاشة ومكبرات الصوت Sparky بهذا الغلاف ويتم دعمهما بالكامل. الجزء الهيكلي الآخر المطلوب بواسطة Sparky Jr. هو رف داخلي صغير لتثبيت جهاز Mac والمكونات الأخرى في مكانها. يمكن أن تكون مصنوعة من العديد من المواد المختلفة ، بما في ذلك الخشب والبلاستيك والمعدن - حتى أجزاء مجموعة Lego أو Erector ستعمل. لكنني أوصي ببنائه باستخدام الأكريليك أو زجاجي. ستكون النتائج قوية وخفيفة الوزن ونظيفة. كلا النموذجين متاحان للتنزيل في SparkyJr.com.
الخطوة 11: الجزء 3 أ: الرف الداخلي (الجزء 1)
قم بتنزيل الملف المضغوط الذي يحتوي على نموذج الرف وطباعته. تأكد من الطباعة بنسبة 100٪ (حتى إذا حذرت الطابعة من اقتصاص الصورة). قم بقياس الصورة لتأكيد الحجم المناسب ، إذا كنت تستخدم الخشب أو المعدن ، فقم ببناء الرف بطريقتك الخاصة. إذا كنت تستخدم الأكريليك ، فقم بتتبع النموذج بعناية على المادة وقم بقص القطع باستخدام منشار طاولة بشفرة خشبية دقيقة ومكبس حفر بقمة من البلاستيك أو الخشب الناعم. 1/4 "مادة سميكة مثالية للساقين ، ولكن الجزء العلوي والقدمين 1/8". إذا كان عليك اختيار سمك واحد ، فانتقل إلى 1/4 بوصة.
الخطوة 12: الجزء 3 أ: الرف الداخلي (الجزء 2)
ضع القطعة العلوية على سطح مستوٍ ، وقم بمحاذاة كل من قطع الساق بحيث تستقر في الأعلى ، ثم قم بمحاذاة الحافة الجانبية مع الفتحات الثلاثة المبطنة. مرر بعناية حبة واحدة من مذيب الأكريليك على طول المفصل الداخلي واتركها لبضع دقائق ، ثم ضع كل قطعة قدم على iRobot Create باستخدام فتحات المسامير الأربعة الصغيرة. قم بمحاذاة القطع بحيث تكون الحواف العريضة متجهة للداخل وللأمام. اترك المسامير مفكوكة بحيث يمكن ضبط قطع القدم. ضع الطاولة على القدمين مع توجيه الحافة المائلة للأرجل للأمام. قم بإجراء تعديلات على القدمين بحيث تتماشى حوافها مع الساقين. مرر بعناية حبة مذيب أسفل كل من هذه المفاصل واتركها تستقر. * اختياري. قم بإزالة الطاولة من iRobot Create ووضعها على سطح مستوٍ مرة أخرى بحيث يكون وجهها السفلي مكشوفًا. استخدم المذيب لربط المكعبات الصغيرة بعناية بكل مفصل للساق / أعلى للعمل كدعم هيكلي إضافي.
الخطوة 13: الجزء 3 أ: الرف الداخلي (الجزء 3)
بمجرد أن يصبح الرف جاهزًا ، قم بتثبيته على هيكل iRobot Create باستخدام البراغي الأربعة المضمنة 10/32. تأكد من وضع كتائف زاوية مثبتة في الفتحات الخلفية أسفل قاعدة الرف ، بالإضافة إلى حلقتين في الفتحات الأمامية للحفاظ على مستوى متساوٍ. تُستخدم هذه الأقواس لتركيب الغلاف الخارجي على iRobot.
الخطوة 14: الجزء 3 ب: الغلاف الخارجي (الجزء 1)
يمكن تنزيل نمط الغلاف الخارجي لـ Sparky من موقع SparkyJr.com. إنه رسم ثنائي الأبعاد بالحجم الطبيعي تم إنشاؤه في Google SketchUp. يبلغ مقاسها 35 × 24 1/4 بوصة ويمكن طباعتها باستخدام 15 ورقة. اتبع هذه الخطوات لضمان طباعة النموذج بمقياس 1: 1 بالضبط. 1) قم بتنزيل SketchUp وتثبيته لجهاز الكمبيوتر الخاص بك. 2) قم بتنزيله وافتحه الملف المسمى Sparky_outer_shell_01 من SparkyJr.com.3) افتح الملف وقم بالتبديل إلى الوضع paraline عن طريق إيقاف تشغيل وضع المنظور. لإيقاف تشغيل وضع المنظور ، افتح قائمة "الكاميرا" وانقر فوق "المنظور" (بحيث لا تكون علامة الاختيار المعروضة بجانبه). تلمس الحواف اليمنى واليسرى للرسم كلا الحواف الجانبية للوحة القماشية بالضبط.6) افتح قائمة "ملف" ، ثم انقر فوق "إعداد المستند". 7) في قسم "حجم الطباعة" في مربع الحوار "طباعة" ، امسح الخيار "Fit to page" (ملاءمة الصفحة).8) إذا كنت في وضع paraline (الخطوة 1) وقمت بتحديد طريقة عرض قياسية (الخطوة 2) ، فإن خيارات المقياس في "P يتم تمكين قسم rint Scale عند مسح خيار "ملاءمة الصفحة". اضبط المقياس على 1 إلى 1.9) انقر فوق "موافق" لحفظ إعدادات المستند ، ثم اطبع النموذج الخاص بك عن طريق فتح قائمة "ملف" ، ثم النقر فوق "طباعة". 10) قم بتجميع النموذج باستخدام شريط شفاف ، مع أخذ الحرص على الحفاظ على المحاذاة الصحيحة.
الخطوة 15: الجزء 3 ب: الغلاف الخارجي (الجزء 2)
تم تصميم النمط بالمكونات الدقيقة من قائمة الأجهزة أعلاه - إذا كنت تستخدم أي أجزاء مختلفة ، فستحتاج إلى تخصيص النمط ليلائمها. أيضًا ، يصعب تحديد بعض نقاط التعلق بين iRobot والغطاء البلاستيكي بدقة - فهي تساعد في القيام بذلك شيئًا فشيئًا. افترض أن المحاولة الأولى ستكون في حالة من الفوضى في الوقت الذي يتم فيه تجميع كل شيء ، لذلك ليس من الجيد أن يكون لديك بضع قطع إضافية من البلاستيك في متناول اليد. تتبعها على المادة (أو قص نقش الورق وارسم حوله إذا لم تتمكن من تتبعه) وقم بقص النمط ، بما في ذلك ثقوب الشاشة ومكبرات الصوت وكاميرا الويب. حفر جميع المسامير مع مثقاب 10/32 أو أكبر قليلا. اسمح لقطتك بالمساعدة حسب الحاجة.
الخطوة 16: الجزء 3 ب: تركيب شاشة الغلاف الخارجي
ضع الشاشة ووجهها لأسفل على البلاستيك ، وقم بمحاذاة أربعة أقواس زاوية صغيرة عليها بالغراء بالغراء. تأكد من توجيه الشاشة بحيث تكون الموصلات والمقابس على الحافة العلوية. قم أيضًا بمحاذاة كاميرا الويب ولصقها بالغراء الساخن على طول الحافة العلوية للشاشة أيضًا. يمكنك الآن تأكيد محاذاة كاميرا الويب والثقوب المتصاعدة. قم بقص هذه الثقوب وحفرها وثبت الشاشة / كاميرا الويب بها بالأجهزة.
الخطوة 17: الجزء 3 ب: حامل السماعة الخارجي
قم بتوسيط السماعات فوق فتحاتها وقم بتثبيتها عن طريق تمرير حبة من الغراء الساخن حول حافة كل منها.
الخطوة 18: الجزء 3 ب: تجميع الغلاف الخارجي 1
الآن قم بتجميع الغلاف جزئيًا باستخدام جهاز 10/32. احرص على وضع القطع بالترتيب الصحيح وإلا فلن تصطف الثقوب بشكل صحيح. ستلاحظ كيف يصبح الشكل صلبًا من الناحية الهيكلية مع إضافة عدد قليل من البراغي.
الخطوة 19: الجزء 3 ب: محاذاة المصد الأمامي للغلاف الخارجي
تتوافق الفتحتان المحددتان على طول الحافة الأمامية السفلية للبلاستيك مع فتحتين تم حفرهما عبر المصد الأمامي لـ iRobot Create. باستخدام الفتحات الموجودة على البلاستيك كدليل لتمييز المصد ، قم بتمييز ثقوب المصد وحفرها. * لاحظ كيف أن المصد الأمامي لـ iRobot Create لا يزال يتمتع بنطاق كامل من الحركة حتى مع توصيل الغلاف الخارجي. في الواقع ، تعمل الصدفة مثل زنبرك ممتص الصدمات ، مما يبقيها في الوضع الخارجي ويساعدها على العودة إلى الوراء عند الاصطدام. إذا لم يكن جهازك يعمل ، فتحقق من محاذاة نقاط المرفقات وقم بإجراء التعديلات حسب الحاجة.
الخطوة 20: الجزء 3 ب: محاذاة القوس النهائي للغلاف الخارجي
بعد الانتهاء من الفتحتين الواقيتين ، وإرفاق الحافة الأمامية للبلاستيك بـ iRobot Create ، تحقق من محاذاة نقاط قوس الزاوية الأربع المتبقية (أحدها يجلس على كل جانب من المصد ، والآخر يجلس على كل جانب من جوانب الرئيسي الهيكل). من الناحية المثالية ، يتم محاذاة هذه الأقواس بحيث يكون لها حافة واحدة وفتحة لولبية متسقة مع الغلاف البلاستيكي. ستحتاج إلى لصقها بالغراء الساخن على الهيكل ، لكن احرص على عدم تحولها في هذه العملية.
الخطوة 21: الخاتمة
لمزيد من المعلومات والخطط ، انضم إلى Sparky Jr. الموقع مخصص للتواجد عن بُعد للهاتف المحمول مفتوح المصدر ، احصل على البرامج والتعليمات المجانية ، بالإضافة إلى مقاطع الفيديو الإرشادية وروابط الأجهزة والمزيد لتوصيلك بالمجتمع المتنامي للتواجد عن بُعد المحمول وبناة الطائرات بدون طيار. انشر مشاريعك الخاصة واحصل على تعليقات من الأعضاء الآخرين ، والأفضل من ذلك كله ، أنه مجاني!
موصى به:
أصبح جهاز التحكم عن بعد في التلفزيون جهاز تحكم عن بعد بالتردد اللاسلكي -- NRF24L01 + البرنامج التعليمي: 5 خطوات (بالصور)

أصبح جهاز التحكم عن بعد في التلفزيون جهاز تحكم عن بعد بالتردد اللاسلكي || NRF24L01 + Tutorial: في هذا المشروع سأوضح لك كيف استخدمت nRF24L01 + RF IC لضبط سطوع شريط LED لاسلكيًا من خلال ثلاثة أزرار غير مجدية لجهاز التحكم عن بعد في التلفزيون. هيا بنا نبدأ
بعد لوحة تحكم عن بعد أخرى: 7 خطوات

لوحة أخرى للتحكم عن بعد: بسم الله الرحمن الرحيم يمكن استخدام اللوحة للتحكم في الروبوتات كمثال ، ويمكن تشغيل اللوحة بواسطة بطاريتين من نوع Lipo 7.4 فولت ، وتتضمن اللوحة الميزات التالية: ATMega328Pb µController (Arduino الإيكولوجي) MPU6050 a 3- جيروسكوب المحور
بيغ ماوث بيلي باس جونيور: 5 خطوات
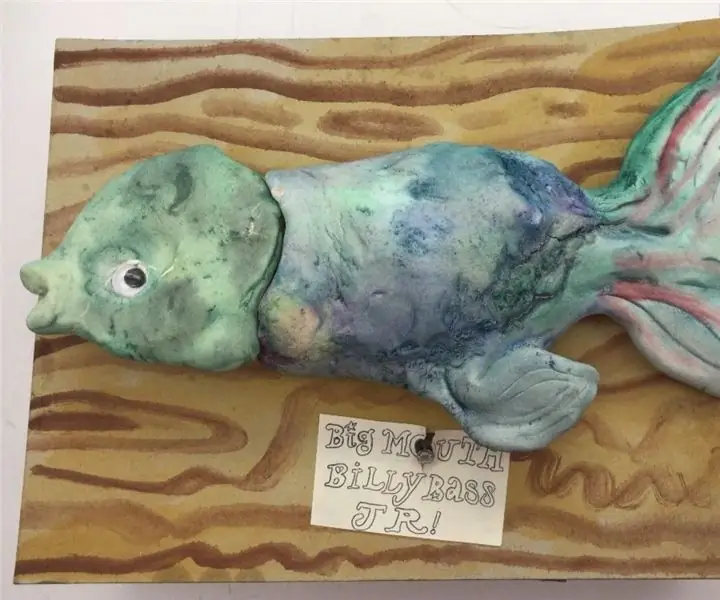
بيغ ماوث بيلي باس جونيور: مرحبًا ومرحبًا بكم في ترجمة المشروع النهائي لفن الجهاز إلى تنسيق قابل للتوجيه! هذه هي العملية التي قمت من خلالها بإعادة إنشاء أيقونة الهدية الكبيرة Big Mouth Billy Bass ، وهي سمكة مثبتة على الحائط تغني عندما يقترب منها شخص ما
جهاز التحكم عن بعد بالأشعة تحت الحمراء للتحكم عن بعد أمازون إيكو: 11 خطوة (مع صور)

جهاز التحكم عن بعد بالأشعة تحت الحمراء للتحكم في Amazon Echo: يمكن لنظام Amazon Echo التحكم في الكثير من جوانب المنزل الذكي ، ولكن المنفذ الذكي لا يمكن إيقافه وتشغيله إلا. لا يتم تشغيل العديد من الأجهزة فورًا بمجرد توصيلها بالكهرباء وتتطلب خطوات إضافية ، مثل الضغط على الأزرار الموجودة بجهاز التحكم عن بُعد أو
ألتويدس بوكيت سوبر لحام بدون لحام جونيور: 4 خطوات

Altoids Pocket Super Solderless Breadboard Junior: ألواح الخبز الخالية من اللحام رائعة حقًا لعمل نموذج أولي سريع لدائرة ، فهي غير مكلفة ويمكن استخدامها إلى أجل غير مسمى تقريبًا. لقد فكرت في ما يمكنني فعله لتحسين اللوح الأساسي وهذا ما توصلت إليه. تصميمي
