
جدول المحتويات:
2025 مؤلف: John Day | [email protected]. آخر تعديل: 2025-01-23 12:54
هذا هو أول تدريب لي.
Linux هو نظام تشغيل رائع - إذا كنت تعرف كيفية استخدامه - ومعظم الناس لا يريدون فعلاً إزعاج التثبيت ، وما إلى ذلك ، ولكن ليس من الصعب تثبيته حقًا ، وإذا كنت تستخدمه كثيرًا ، أن تكون سهلة الاستخدام للغاية. الصورة هي تكوين سطح المكتب الحالي الخاص بي ، وسأتصفح البرامج التي اعتدت القيام بها.
الخطوة 1: ما هذا "Linux"؟
لديك العديد من الخيارات مع لينكس. ماذا تريد استخدامه ل؟ تحرير الفيديو؟ تحرير الموسيقى؟
يُطلق على خيارات Linux المختلفة هذه عادةً "التوزيعات" ، ومن أشهرها Ubuntu و Fedora و Debian و Linux Mint. يمكن تنزيل هذه "التوزيعات" في شكل.iso ، وسأشرح بالتفصيل لاحقًا. سأستخدم Linux Mint لهذه التعليمات ، لذا أوصي إذا فعلت ذلك أيضًا ، لكن لك مطلق الحرية في اختيار ما تريد. (أوصي بـ distrowatch.com للبحث عن نوع معين من توزيعة Linux)
الخطوة 2: التنزيل والنسخ
حسنًا ، نبدأ الآن حقًا!
للتنزيل ، اختر التوزيعة التي تختارها ، وإذا كنت تعلم أن لديك معالج 64 بت ، فقم بتنزيل الإصدار x64 ، ولكن إذا لم يكن الأمر كذلك ، فقم فقط بتنزيل الإصدار العالمي (32 بت). * بعد بضع ساعات من التنزيل ، سينتهي بك الأمر بملف.iso بحجم 699 ميغا بايت تقريبًا. ما عليك القيام به هو نسخ ذلك على قرص. ** للقيام بذلك ، يمكنك استخدام MagicISO ، والعملية واضحة ومباشرة. إذا كنت بحاجة إلى مساعدة ، فلا تتردد في سؤالي في قسم التعليقات. * يعمل الإصدار 32 بت (المعروف أيضًا باسم x86) مع x64 ، ومع ذلك ، فإن x64 لا يعمل مع 32 بت ** يمكنك استخدام برنامج يسمى "Unetbootin" لإقلاع محرك أقراص فلاش. لن أخوض في ذلك في هذا الدليل ، فقد أفعل ذلك لاحقًا.
الخطوة 3: التمهيد الأول
الآن ، نحتاج إلى إيقاف تشغيل الكمبيوتر والدخول إلى BIOS.
يخبر BIOS (بالإضافة إلى العديد من الأشياء الأخرى) الكمبيوتر بما يجب الإقلاع منه عند بدء التشغيل. للقيام بذلك ، اضغط على مفتاح F9 أو مفتاح DEL أو مفتاح ESC أو مفتاح F10 ، سيكون واحدًا فقط من هؤلاء ، ولكنه يختلف في العديد من أجهزة الكمبيوتر. الآن ، حاول الوصول إلى صفحة تسمى "خيارات التمهيد" ، وبمجرد وصولك إلى هناك ، تحتاج إلى وضع "محرك الأقراص المضغوطة / أقراص DVD" في الأعلى ، والقرص الصلب في الثانية. الآن ، اضغط على F10 ، أو ESC ، وانتقل إلى "الخروج من حفظ التغييرات" ، واضغط على Enter. حسنًا ، في منتصف الطريق هناك! الآن ، تحتاج إلى وضع القرص المضغوط في محرك الأقراص ، ويجب أن يتم التمهيد إلى شاشة تمهيد Linux. انقر فوق المحاولة "بدون تثبيت". انتظر. …. ويجب أن يتم التمهيد دون أي أخطاء.
الخطوة 4: اللعب حولها
حسنًا ، الآن ، كما لو كان أي شخص ، لا تتردد في اللعب ، لكن ضع في اعتبارك أن هذا سيكون أبطأ بكثير مما سيكون عليه عندما يكون مثبتًا بالفعل. (ضع في اعتبارك أن أي شيء تفعله الآن لن يتم حفظه) الآن ، عند الانتهاء ، انقر فوق "تثبيت" على سطح المكتب.
الخطوة 5: عملية التثبيت
ليس لدي مربع حوار التثبيت أمامي ، لكن يجب أن يكون واضحًا بذاته من هنا. عندما تصل إلى مرحلة تقسيم القرص الصلب ، تأكد من اختيار الخيارات الصحيحة ، لأن الخيار الخطأ سيؤدي إلى محو القرص الصلب بالكامل! "التثبيت بجانب * windows ، أو أي نظام تشغيل لديك *" سيحافظ على كل شيء. الآن ، المزيد من الانتظار. (نحن على وشك الانتهاء!) * سيبدو مربع القائمة مختلفًا عن المربع الموجود في الصورة.
الخطوة 6: النظام الأساسي
حسنًا ، إذا كنت قد وصلت إلى هذا الحد ، فهذا عمل جيد!
الآن ، يجب أن يكون لديك فهم أساسي للمحطة. لتثبيت البرامج ، ستستخدم sudo apt-get. ومع ذلك ، سأقوم بلصق كل شيء لتسهيل الأمر. قم بتوصيله بشبكتك ، إما بشبكة لاسلكية أو بشبكة سلكية. قم بتشغيل التحديث الذي يقترحه على الأرجح ، أثناء قيامه بذلك ، انقر بزر الماوس الأيمن على شريط القائمة السفلي وانقر فوق لوحة جديدة ، بدلاً من حذف القائمة الموجودة في الأسفل. أوصي بإضافة قائمة Ubuntu إلى الشريط. (على غرار ما لدي)
الخطوة 7: قم بتخصيصها
حسنًا ، لقد انتهيت الآن كثيرًا. افتح المحطة. يركض"
sudo apt-get install gnome-do gnome-do-plugins
"(بدون علامات الاقتباس) واضبطه على وضع" docky "للحصول على شريط القوائم.
الخطوة 8: هل لديك أسئلة؟
إذا كانت لديك أسئلة ، فضعها في قسم التعليقات. شكرا!
موصى به:
جهاز التحكم عن بعد المستند إلى متصفح Arduino (لينكس): 9 خطوات (بالصور)

جهاز التحكم عن بعد المستند إلى مستعرض Arduino (لينكس): لدينا أطفال. على & nbsp ؛ أحبهم كثيرًا لكنهم يواصلون إخفاء جهاز التحكم عن بعد للقمر الصناعي والتلفزيون عندما يضعون قنوات الأطفال. بعد أن حدث هذا بشكل يومي لعدة سنوات ، وبعد أن سمحت لي زوجتي الحبيبة بالحصول على
بناء توزيع جنو / لينكس لـ Raspberry Pi باستخدام مشروع Yocto: 6 خطوات

بناء توزيع GNU / Linux لـ Raspberry Pi باستخدام مشروع Yocto: من المحتمل أن يكون Raspberry Pi أكثر أجهزة الكمبيوتر ذات اللوحة الواحدة منخفضة التكلفة في السوق. يتم استخدامه غالبًا لإنترنت الأشياء والمشاريع المضمنة الأخرى. تتمتع العديد من توزيعات GNU / Linux بدعم ممتاز لـ Raspberry Pi وهناك أيضًا Mi
كيفية استخدام Mac Terminal ، وكيفية استخدام الوظائف الرئيسية: 4 خطوات

كيفية استخدام Mac Terminal ، وكيفية استخدام الوظائف الرئيسية: سنعرض لك كيفية فتح محطة MAC. سنعرض لك أيضًا بعض الميزات داخل Terminal ، مثل ifconfig وتغيير الأدلة والوصول إلى الملفات و arp. سيسمح لك Ifconfig بالتحقق من عنوان IP الخاص بك وإعلان MAC الخاص بك
ما هو لينكس: 9 خطوات
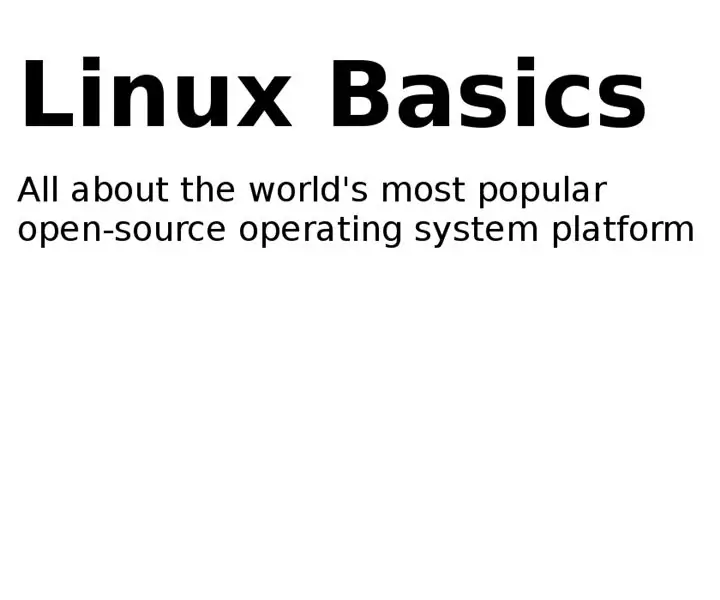
ما هو Linux؟: Linux هو إطار عمل مفتوح المصدر يسمح بإنشاء أنظمة تشغيل معقدة. باستخدام Linux ، يمكن للمستخدمين إنشاء أنظمة تشغيل مخصصة تناسب احتياجاتهم. تستخدم العديد من الأجهزة الإلكترونية الشائعة أشكالًا متخصصة من Linux. ب
هاك لينكس فلاش درايف: 7 خطوات

Lynx Flash Drive Hack: لقد رأيت الكثير من تعديلات تخزين الفلاش المخفية … لذلك قررت أن أفعل ذلك بنفسي. هل سبق لك أن أردت أن تكون مثل الجاسوس؟ هل أردت يومًا أن تعطي صديقك بعض المعلومات السرية دون جذب الكثير من الاهتمام؟ حسنا يمكنك الآن! مع الفلاش
