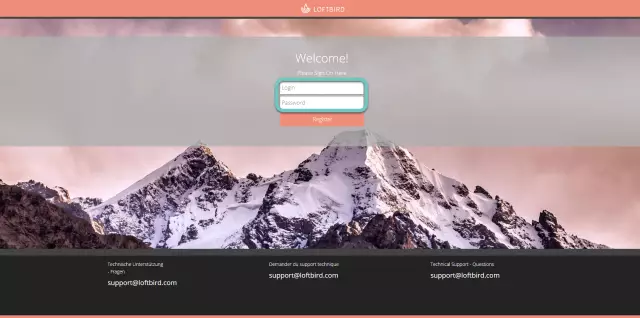
جدول المحتويات:
2025 مؤلف: John Day | [email protected]. آخر تعديل: 2025-01-23 12:53
لقد نشرت مؤخرًا CMD آخر (موجه أوامر) حول خدعة Star Wars IV لذا قررت نشر المزيد.
CMD هي أداة Windows لنقل الملفات والنسخ والحذف وغير ذلك الكثير. يستخدم دفعة "اللغة".
هذه التعليمات هي مجرد نقطة انطلاق وقائمة بإمكانيات CMD. هناك الكثير من الموارد على الإنترنت.
الخطوة الأولى: هل تحتاج إلى مساعدة؟
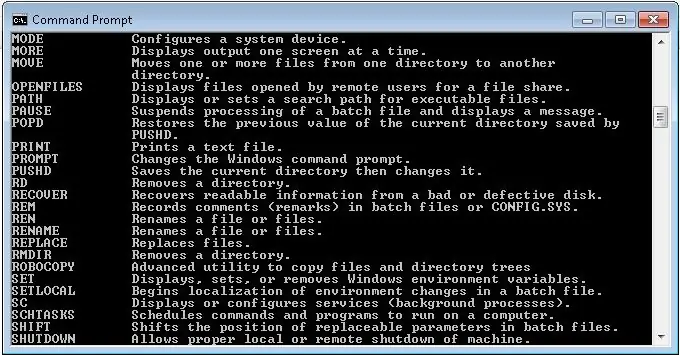
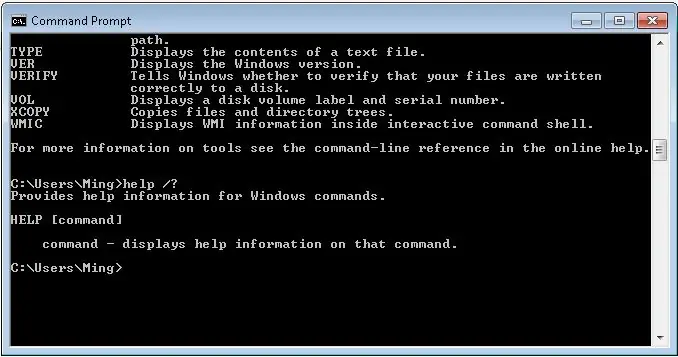
يعرض أمر التعليمات جميع الأوامر المتاحة ووصفًا صغيرًا لها.
اكتب: [مساعدة] أو [/؟]
/؟ يمكن أن تتبع أمرًا معينًا لإظهار وصف متعمق.
الخطوة 2: تخصيص اللون
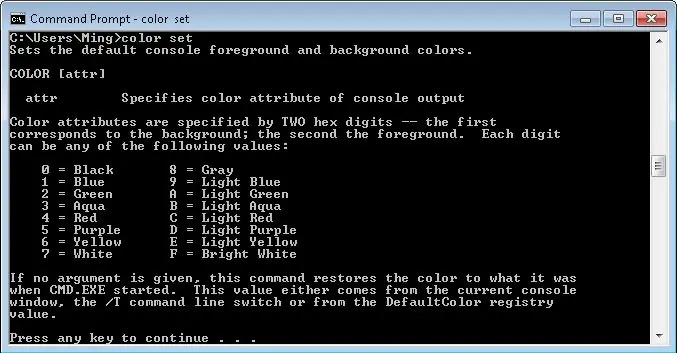
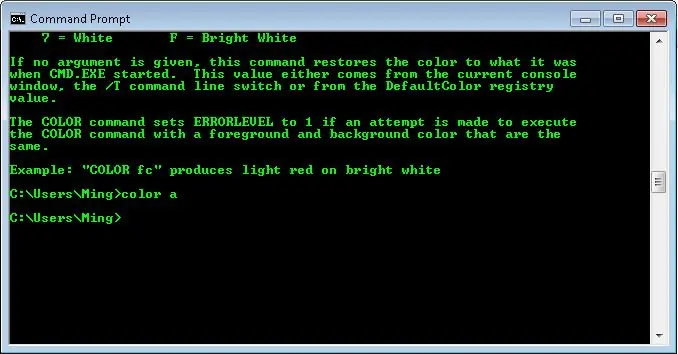
هناك أمران محتملان لتغيير لون النص أو الخلفية:
[مجموعة ألوان] أو [لون *]
ستعرض "مجموعة الألوان" قائمة الألوان المتاحة والحرف المقابل لها.
يحدد "color *" اللون ، حيث يكون "*" هو الحرف المقابل.
"color a" ، على سبيل المثال ، سيغير النص إلى اللون الأخضر.
"اللون **" سيغير لون النص والخلفية إلى الألوان المرغوبة.
هذا التغيير ليس دائما.
الخطوة 3: تغيير العنوان
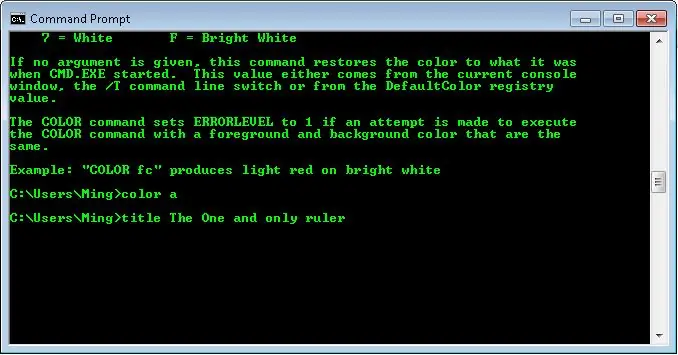
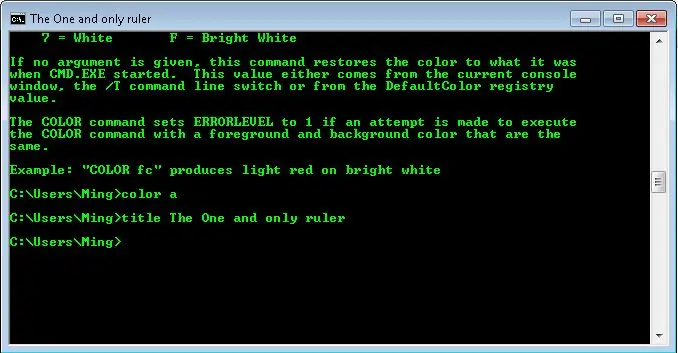
هذا واحد يغير الأمر (في الزاوية اليسرى العليا):
[لقب *]
حيث * هو ما تريد أن يكون العنوان.
انها ليست دائمة.
الخطوة 4: إحباط
يلغي الأمر "abort" أي أمر يتم تنفيذه حاليًا.
اضغط على [ctrl + c] للإلغاء
الخطوة 5: التاريخ
باستخدام هذا الأمر المفيد ، ستتمكن من رؤية محفوظات الأوامر لجلستك الحالية.
ببساطة اضغط على [F7] لعرض قائمة الأوامر التي تم إدخالها أثناء الجلسة الحالية. لتشغيل الأمر الذي تم إدخاله مسبقًا ، اضغط على F3. لتشغيل أي أمر من قائمة المحفوظات برقمها ، اضغط على F9 واكتب رقم الأمر.
الخطوة 6: الاغلاق عن بعد
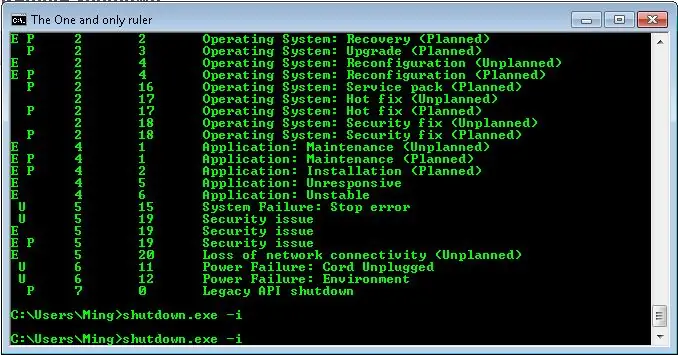
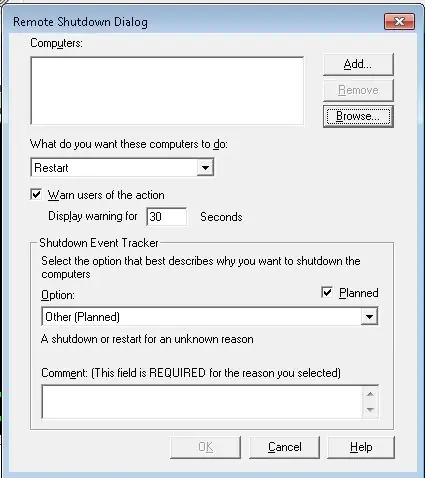
قم بإغلاق أي جهاز كمبيوتر على شبكتك عن بعد. لن تعمل على الأرجح في المكاتب أو المدارس (بسبب الأمان) ، ولكن يجب أن تعمل على الشبكات المنزلية.
"shutdown.exe -i" لفتح علامة تبويب جديدة ستغلق جهاز الكمبيوتر عن بُعد على شبكتك.
حدد الكمبيوتر ، وحدد ما إذا كنت تريد إعادة التشغيل أو إيقاف التشغيل ، ومربع الحوار.
الخطوة 7: تغيير الاسم
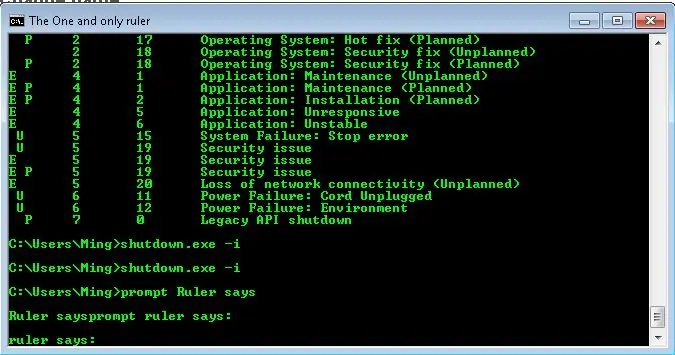
إذا كنت تشعر بالملل من اسم البداية ، يمكنك تغيير ذلك.
[موجه *] حيث * هو الاسم المطلوب.
الخطوة 8: امسح كل الأوامر
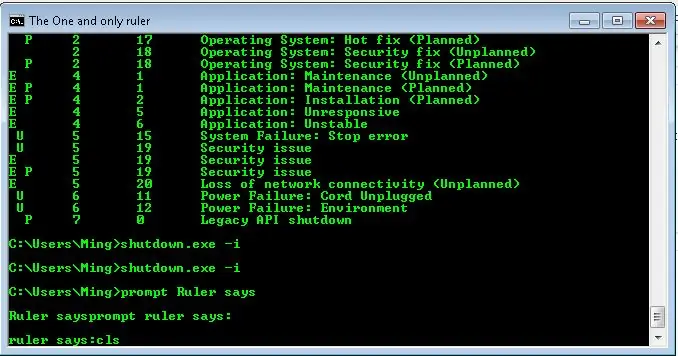
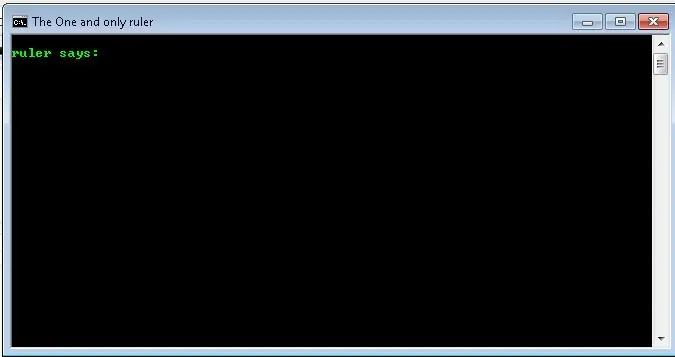
لمسح الشاشة بالكامل:
[cls]
الخطوة 9: الخروج
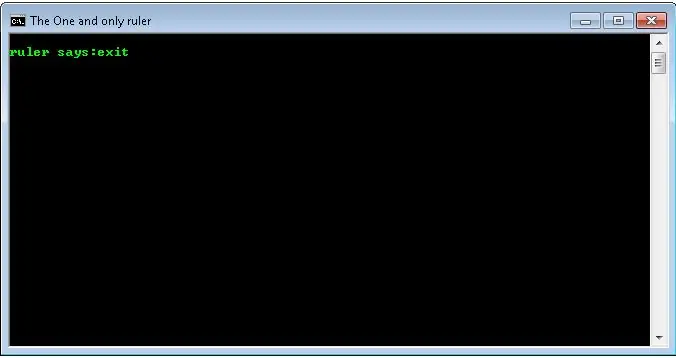
للخروج بسرعة من كمد
[خروج] للخروج كمد
موصى به:
حيل / حيل النسر: مثال TB6600 CNC Mill Stepper Motor Driver: 7 خطوات

حيل / حيل النسر: مثال TB6600 CNC Mill Stepper Motor Driver: هذا يجعله مشروعًا جيدًا لإظهار الحيل القليلة التي ستجعل حياتك أسهل عند إنشاء PCB. من أجل تعليمك بعض الاختراقات حتى تحصل على المزيد من Eagle ، لقد اخترت مشروعًا بسيطًا قمت به من أجل Kickstarter. كنت بحاجة إلى خارجي
حيل بسيطة لتبدأ بالإلكترونيات: 6 خطوات

حيل بسيطة لتبدأ بالإلكترونيات: قد يبدأ الحماس تجاه الإلكترونيات بتوهج مصباح LED ببطارية. في هذه التعليمات ، سأشرح كيف يمكنك بناء بعض أدوات ومكونات اختبار الإلكترونيات الرائعة من الأجزاء المتاحة بسهولة. لاحظ أن هذه الأدوات هي
حيل مجمعة وفيروسات: 3 خطوات
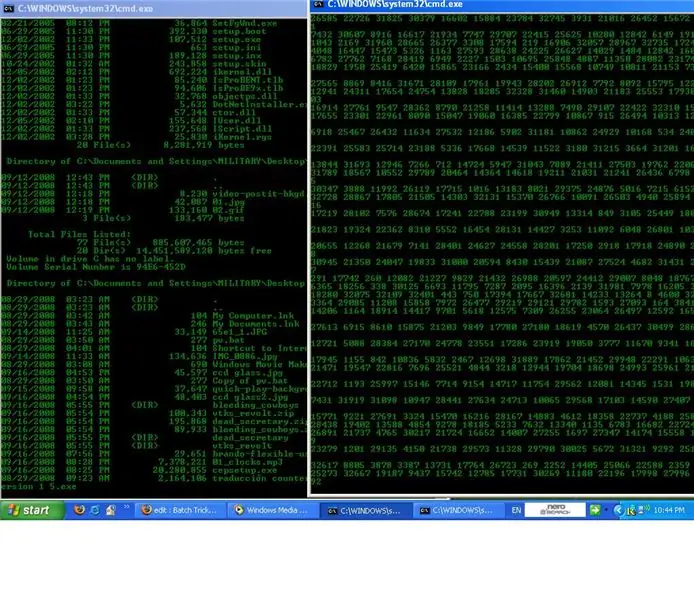
Batch Tricks and Virusses: كيفية عمل مزحة وفيروسات حقيقية في BATCH ملاحظة: أنا لست مسؤولاً عن أي أضرار تلحقها بجهاز الكمبيوتر الخاص بك لشخص آخر ملاحظة: عندما تريد حفظ الملف ، يجب عليك حفظه على هيئة أي شيء. bat
حيل رائعة لنظام التشغيل Mac OS X Leopard: 4 خطوات

Cool Mac OS X Leopard Tricks !: هل تساءلت يومًا عن كيفية القيام بأشياء معينة على جهاز Mac يمكنك القيام بها على جهاز كمبيوتر ، ولكن منذ أن قمت بالتبديل ، لا يمكنك القيام بذلك؟ أو هل تساءلت يومًا عن كيفية إيقاف بعض الأشياء المزعجة على جهاز Mac الخاص بك؟ في هذا الدليل ، سأشرح كيفية القيام ببعض السخرية
حيل وضع السكون باللمس IPod: 4 خطوات

حيل IPod Touch Sleep Mode: هل ترغب غالبًا في الاستماع إلى جهاز Itouch الخاص بك في سريرك قبل النوم ، ولكن لا يمكنك ذلك حقًا لأنك خائف من سقوط جهاز iPod الخاص بك من سريرك والكسر على الأرض؟ أو ربما يمكنك جعل سماعة الرأس تتشابك حول عنقك؟ إذن هي
