
جدول المحتويات:
- الخطوة 1: افتح الكسوف
- الخطوة الثانية: إعداد مشروعك
- الخطوة الثالثة: فتح مشروعك
- الخطوة 4: إعداد فصلك الدراسي
- الخطوة 5: إنشاء الماسح الضوئي الخاص بك
- الخطوة 6: تهيئة المتغيرات الخاصة بك
- الخطوة 7: طلب إدخال المستخدم
- الخطوة 8: الحصول على نتائجك للطباعة
- الخطوة 9: تشغيل الكود الخاص بك
- الخطوة 10: فحص مخرجاتك
2025 مؤلف: John Day | [email protected]. آخر تعديل: 2025-01-23 12:53
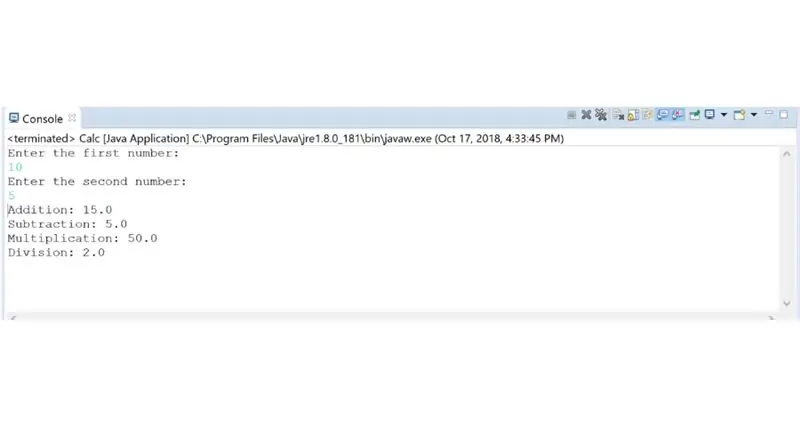
هذه مقدمة بسيطة للغة برمجة Java مخصصة للأشخاص الذين لديهم معرفة قليلة أو معدومة بالبرمجة.
المواد: كمبيوتر أو كمبيوتر محمول (مع تثبيت Eclipse)
يمكن تثبيت الكسوف على
الخطوة 1: افتح الكسوف
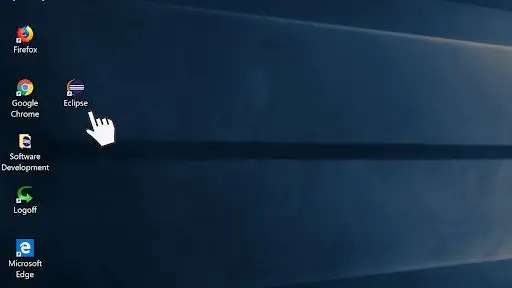
افتح برنامج Eclipse
الخطوة الثانية: إعداد مشروعك
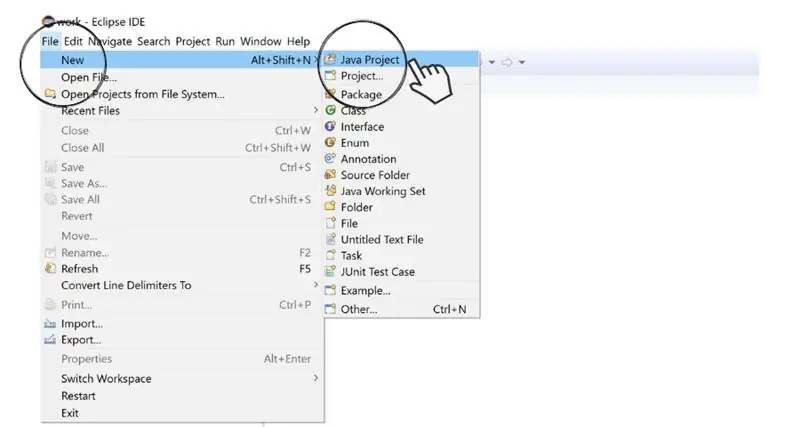
- انقر فوق "ملف" في الزاوية اليسرى العليا ، ثم مرر الماوس فوق "جديد" ثم انقر فوق "مشروع جافا"
- أدخل "الآلة الحاسبة" في مربع النص "اسم المشروع" وانقر على "إنهاء" في أسفل اليمين
الخطوة الثالثة: فتح مشروعك
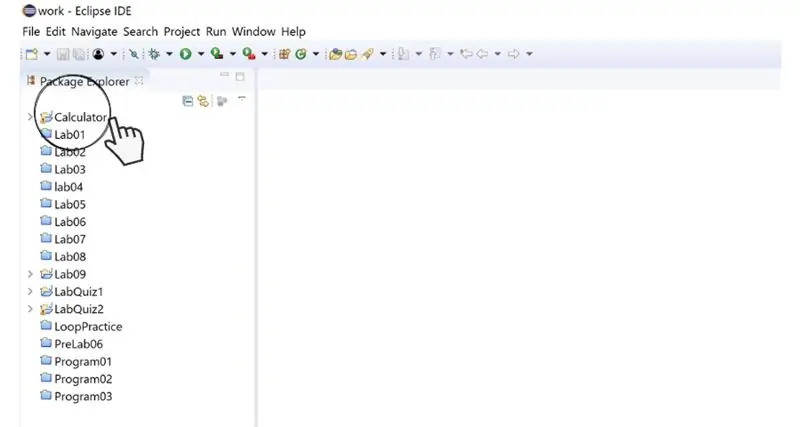
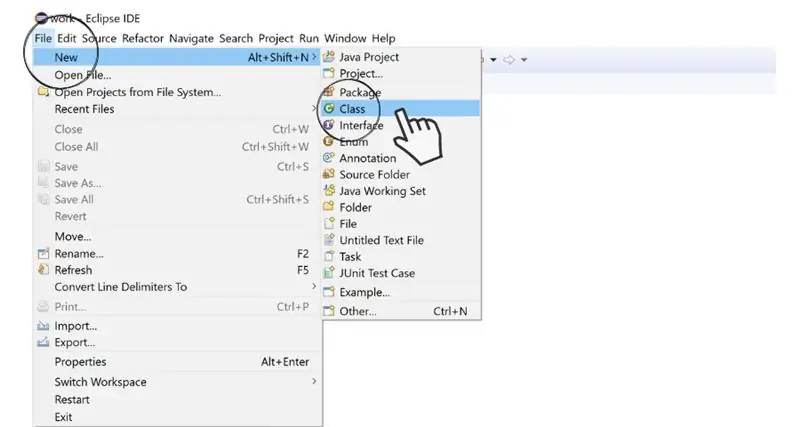
- انقر فوق مجلد "الحاسبة" على الجانب الأيسر
- انقر فوق "ملف" في الزاوية اليسرى العليا ، ثم مرر الماوس فوق "جديد" ثم انقر فوق "فئة"
الخطوة 4: إعداد فصلك الدراسي
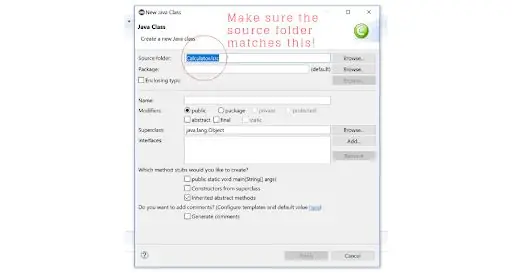
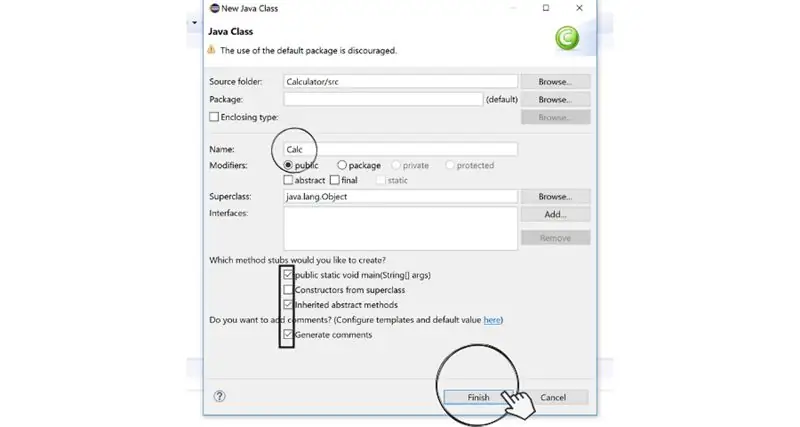
- (تحذير: تأكد من أن المجلد المصدر يقول "Calculator / src")
- أدخل "احسب" في مربع نص "الاسم" حدد مربع الاختيار المرتبط بـ "مفتاح الفراغ الثابت العام (سلسلة args)" و "إنشاء تعليقات" (تأكد من تطابق جميع مربعات الاختيار الخاصة بك مع الصورة) ثم اضغط على "إنهاء"
الخطوة 5: إنشاء الماسح الضوئي الخاص بك
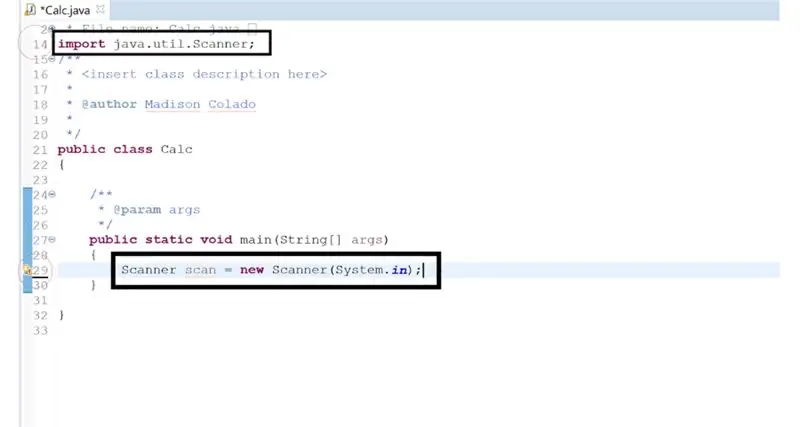
- احذف النص الموجود في السطر 29 (توجد أرقام الأسطر على الجانب الأيسر من الصفحة)
- (تحذير: ستبدأ الآن في كتابة الكود الخاص بك ، لذا تأكد من تنسيقه تمامًا كما تقول الخطوة ويجب أن يتبع كل سطر من الكود فاصلة منقوطة أو ؛)
- قم باستيراد الماسح عن طريق كتابة import java.util. Scanner؛ في السطر 14 ابدأ الكود الخاص بك في السطر 29 بكتابة Scanner scan = new Scanner (System.in) ؛ واضغط دخول
الخطوة 6: تهيئة المتغيرات الخاصة بك
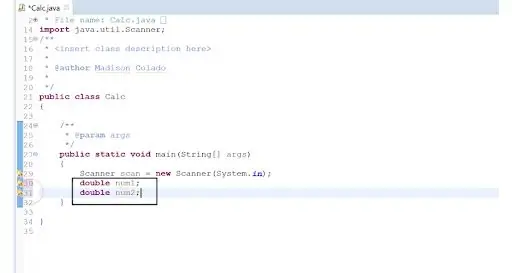
- اكتب على السطر 30 مزدوج num1 ؛ واضغط دخول
- اكتب على السطر 31 مزدوج num2 ؛ واضغط دخول
الخطوة 7: طلب إدخال المستخدم
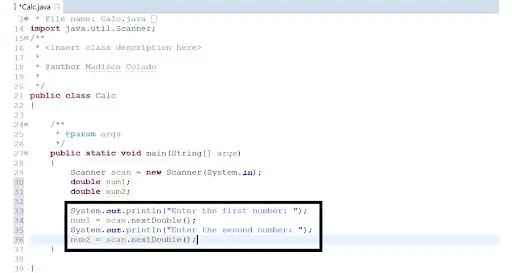
- اكتب في السطر 33 System.out.println (“أدخل الرقم الأول:”)؛ واضغط دخول
- اكتب في السطر 34 num1 = scan.nextDouble () ؛ واضغط دخول
- اكتب في السطر 35 System.out.println (“أدخل الرقم الثاني:”)؛ واضغط على إدخال اكتب على السطر 36 num2 = scan.nextDouble () ؛ واضغط دخول
الخطوة 8: الحصول على نتائجك للطباعة
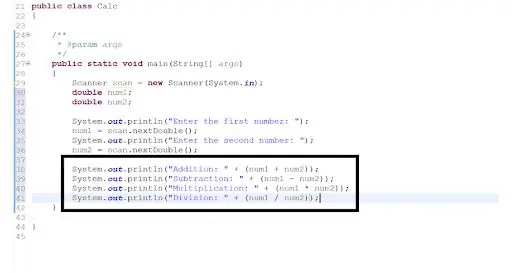
- اكتب في السطر 38 System.out.println ("إضافة:" + (num1 + num2))؛ واضغط دخول
- اكتب في السطر 39 System.out.println ("الطرح:" + (num1 - num2))؛ واضغط دخول
- اكتب في السطر 40 System.out.println ("الضرب:" + (num1 * num2))؛ واضغط دخول
- اكتب في السطر 41 System.out.println (“التقسيم:“+ (num1 / num2))؛ واضغط دخول
الخطوة 9: تشغيل الكود الخاص بك
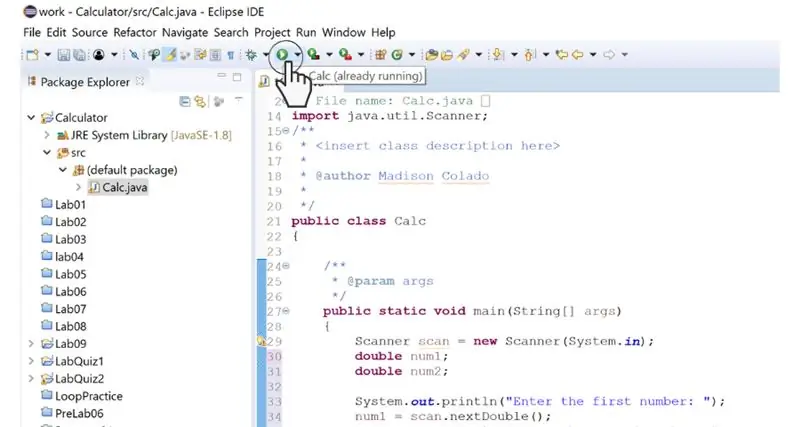
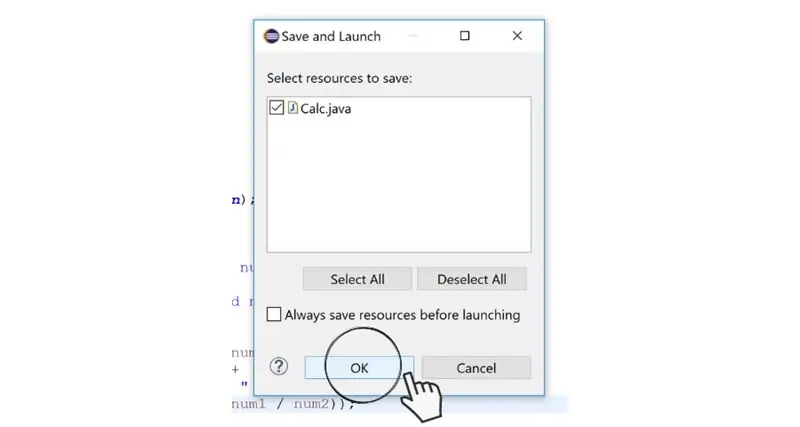
اضغط على "تشغيل" (أو زر التشغيل الأخضر) الموضح في الصورة أدناه ثم حدد "موافق":
الخطوة 10: فحص مخرجاتك
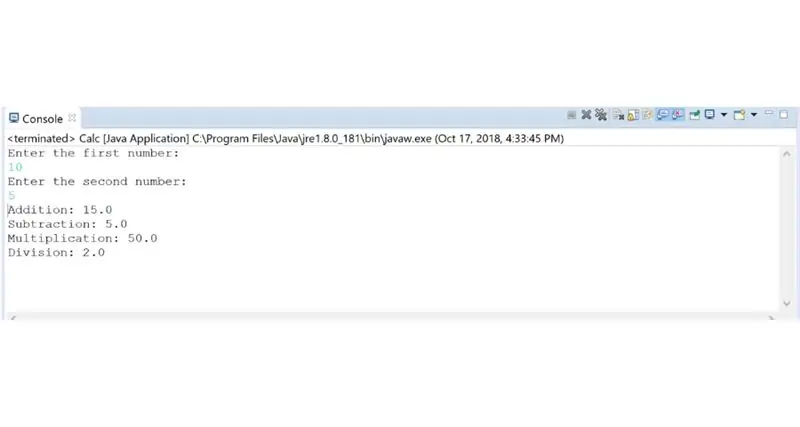
- انظر إلى الجزء السفلي من الشاشة لمعرفة إخراج الرمز ، يجب أن يكون سطرًا واحدًا فقط من النص يقول "أدخل الرقم الأول:"
- (تحذير: إذا لم يتم تشغيل الكود ، فراجع الكود بالصورة التالية للخطوة 8 وتأكد من عدم وجود أي أخطاء)
- اتبع المطالبة التي تظهر عن طريق إدخال كل رقم ويجب أن تطبع الآلة الحاسبة إجابة العددين المضافين والمطروحين والمقسمين والمضربين مثل الصورة أعلاه
موصى به:
كيفية وضع الملاحظات على آلة حاسبة TI-84 Plus: 7 خطوات

كيفية وضع الملاحظات على آلة حاسبة TI-84 Plus: يمكن استخدام حفظ الملاحظات والصيغ في حاسبة الرسوم البيانية TI-84 Plus لتوفير الوقت وتذكر الصيغ بشكل أكثر موثوقية. يمكن استخدامه أيضًا لمنح نفسك ميزة في الاختبارات مثل SAT ، والتي تسمح للطلاب باستخدام هذه الطريقة. في الفل
مقدمة بسيطة عن حاسبة جافا: 9 خطوات

مقدمة بسيطة عن حاسبة Java: حاسبة Java بسيطة مقدمة: في هذا المشروع ، سنعلمك كيفية إنشاء آلة حاسبة بسيطة في Java. سنفترض أنك قمت بالفعل بتثبيت Eclipse IDE (بيئة التطوير المتكاملة). إذا لم يكن لديك هذا البرنامج بالفعل
آلة حاسبة بسيطة وقياسية مع CloudX: 5 خطوات

آلة حاسبة بسيطة وقياسية مع CloudX: في هذا البرنامج التعليمي ، سنتعلم كيفية إنشاء آلة حاسبة بسيطة وقياسية باستخدام CloudX ، يرجى النقر إذا لم تكن قد قرأت أي شيء على لوحة المفاتيح Interfacing مع CloudX من قبل ، هنا ، هدفنا هو التدريس كيف يمكنك تطوير هكتار
كيفية عمل آلة حاسبة في Xcode باستخدام Swift: 9 خطوات

كيف تصنع آلة حاسبة في Xcode باستخدام Swift: في هذا البرنامج التعليمي السريع ، سأوضح لك كيفية إنشاء آلة حاسبة بسيطة باستخدام Swift في Xcode. تم تصميم هذا التطبيق ليبدو متطابقًا تقريبًا مع تطبيق الآلة الحاسبة الأصلي لنظام iOS. يمكنك إما اتباع الإرشادات خطوة بخطوة وإنشاء الحساب
كيفية صنع حقيبة حمل بسيطة لجهاز Asus Eee: 7 خطوات

كيفية صنع حقيبة حمل بسيطة لجهاز Asus Eee: لقد كنت أطمع في Asus Eee منذ فترة ، وأخيراً اشتريت واحدة. نظرًا لأنه صغير جدًا ، لا أريد (ولست بحاجة إلى) حمله في حقيبة كمبيوتر محمول تقليدية. الغلاف الذي يأتي مع Eee جميل إذا كنت تضعه في
