
جدول المحتويات:
2025 مؤلف: John Day | [email protected]. آخر تعديل: 2025-01-23 12:53

يوضح هذا كيفية ضبط تردد وحدة المعالجة المركزية ، بالإضافة إلى إبطاء / تحديد أو فتح السرعة الكاملة لوحدة المعالجة المركزية الخاصة بك ، على جهاز الكمبيوتر الذي يعمل بنظام Windows 10
الخطوة 1: اذهب إلى قائمة الطاقة

في الجزء السفلي الأيسر ، حيث تقول "اكتب هنا للبحث" ، أدخل "الطاقة" وحدد النتيجة العليا.
الخطوة 2: تغيير إعدادات الخطة


حدد "تغيير إعدادات الخطة" ، ثم حدد "تغيير إعدادات الطاقة المتقدمة" وانتقل إلى الخطوة 3.
الخطوة 3: ابحث عن "إدارة طاقة المعالج"

قم بالتمرير لأسفل باستخدام الشريط الموجود على اليمين ، حتى تجد علامة التبويب "إدارة طاقة المعالج" ، ثم حيث يوجد المربع الأخضر ، حدد الرمز + لتوسيع القائمة.
الخطوة 4: قم بتوسيع القائمة الأولى والثالثة


قم بتوسيع القائمة المميزة ، ثم اضبط القيمة حسب رغبتك. هذا يقلل ويرفع تردد وحدة المعالجة المركزية الخاصة بك ويمكن رؤيته في مدير المهام تحت علامة التبويب "وحدة المعالجة المركزية".
(* لاحظ أنه سيتم حفظ كل من هذه القيم فقط في خطة الطاقة الحالية المحددة ، في الأعلى حيث يُقال "أداء عالٍ [نشط]" في الصورة.)
الخطوة الخامسة: مبروك

يمكنك الآن اختيار الحفاظ على بطارية الكمبيوتر المحمول ، أو تعزيز نظامك. يمكنك أيضًا فتح قوة وسرعة وحدة المعالجة المركزية المخفية أو غير المستخدمة!
موصى به:
كيفية تنظيف مروحة وحدة المعالجة المركزية: 8 خطوات
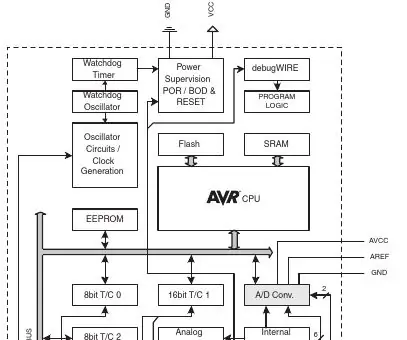
كيفية تنظيف مروحة وحدة المعالجة المركزية: يمكن أن يؤدي الفشل في تنظيف مروحة وحدة المعالجة المركزية إلى إبطاء المروحة أو تعطلها تمامًا. في حالة فشل المروحة ، ستزداد درجات الحرارة داخل وحدة النظام بشكل كبير ، مما يؤدي إلى احتمال حدوث ارتفاع في درجة الحرارة. يساعدك هذا الفيديو
كيفية استبدال وحدة المعالجة المركزية في Toshiba Satellite C55-A5300: 8 خطوات

كيفية استبدال وحدة المعالجة المركزية في Toshiba Satellite C55-A5300: كيفية استبدال وحدة المعالجة المركزية في Toshiba Satellite C55-A5300
كيفية ترقية وحدة المعالجة المركزية للكمبيوتر المحمول (وأشياء رائعة أخرى!) لتحويل الكمبيوتر المحمول البطيء / الميت إلى كمبيوتر محمول سريع!: 4 خطوات

كيفية ترقية وحدة المعالجة المركزية LAPTOP (وأشياء أخرى رائعة!) لتحويل الكمبيوتر المحمول البطيء / الميت إلى كمبيوتر محمول سريع! قديم جدًا … تم تحطيم شاشة LCD وتعطل محرك الأقراص الثابتة الرئيسي ، لذا كان الكمبيوتر المحمول ميتًا بشكل أساسي ….. انظر الصورة و
كيفية كشف قالب (محتويات) وحدة المعالجة المركزية القديمة: 4 خطوات

كيفية الكشف عن قالب (محتويات) وحدة المعالجة المركزية القديمة: هذا هو أول تعليمات لي ، لذلك لا توجد خطوات كثيرة متضمنة. أنا فقط أتعرف على الموقع! نرحب بأي تعليقات. شاهد معظمنا صورًا لرقاقة سيليكون تموت ، وعادة ما تكون مكبرة. في العديد من هذه الرقائق ، خاصةً الكبيرة
كيفية رفع تردد التشغيل عن وحدات المعالجة المركزية Intel؟: 5 خطوات

كيفية رفع تردد التشغيل عن وحدات المعالجة المركزية Intel؟: أولاً وقبل كل شيء ، دعني أوضح أن رفع تردد التشغيل يعني في الأساس زيادة سرعة تشغيل أجهزتك وجعلها تعمل بشكل يتجاوز ما تم تصميمه للقيام به. يمكن أن يؤدي هذا في بعض الأحيان إلى تلف دائم لجهازك. لكن لا تخف ، إذا كنت حريصًا
