
جدول المحتويات:
2025 مؤلف: John Day | [email protected]. آخر تعديل: 2025-01-23 12:53
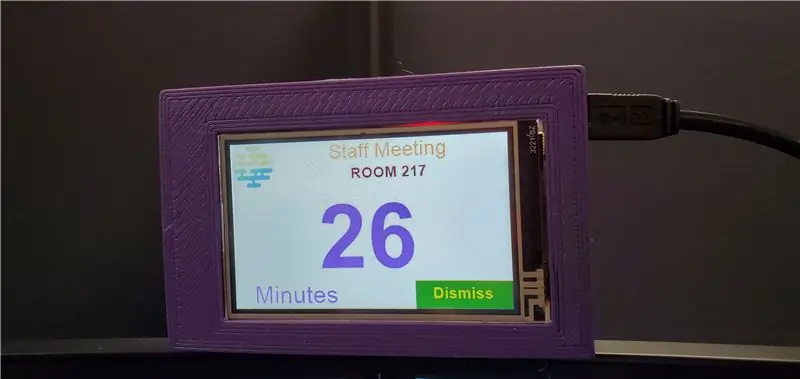
كان السبب في أنني بدأت هذا المشروع هو أنه غالبًا ما فاتني الاجتماعات واعتقدت أنني بحاجة إلى نظام تذكير أفضل. على الرغم من أننا نستخدم تقويم Microsoft Outlook ، إلا أنني قضيت معظم وقتي على Linux / UNIX على نفس الكمبيوتر. أثناء العمل مع Linux ، يكون التذكير المنبثق لتقويم Outlook للكمبيوتر الشخصي مخفيًا خلف LInux VNC أو خلف تطبيق آخر على نظام Windows الخاص بي.
خطرت لي فكرة عرض تذكير بالاجتماع فوق شاشات الكمبيوتر الخاص بي بحيث يكون مرئيًا بشكل أكبر. كانت الخطة أن يكون لديك نظام شاشة تعمل باللمس لاسترداد اجتماعي التالي من تقويم Outlook ، وزر للضغط عليه لرفض اجتماع.
اللوازم
الأجهزة المطلوبة:
1. شاشة اللمس Nextion (من 22 دولارًا)
2. Arduino Nano (من 4 دولارات) أو لوحة Arduino أخرى. لقد اخترت Nano بسبب عامل الشكل الصغير ليناسب الحالة الصغيرة.
3. كابل USB صغير
اختياري: ابحث عن طابعة ثلاثية الأبعاد أو خدمة طابعة ثلاثية الأبعاد لطباعة الغلاف.
لقد صممت العلبة وطبعتها ثلاثية الأبعاد لتناسب الشاشات الخاصة بي وقد لا تناسب الشاشات الأخرى. قد تحتاج إلى تصميم الغلاف.
شاهد الفيديو أدناه لإظهار أنه عندما يكون أقل من 60 ثانية ، فإن الوقت الذي تم تحديده لأسفل يذكرني ببدء الركض إلى اجتماع.
الخطوة 1: إعداد شاشة اللمس Nextion
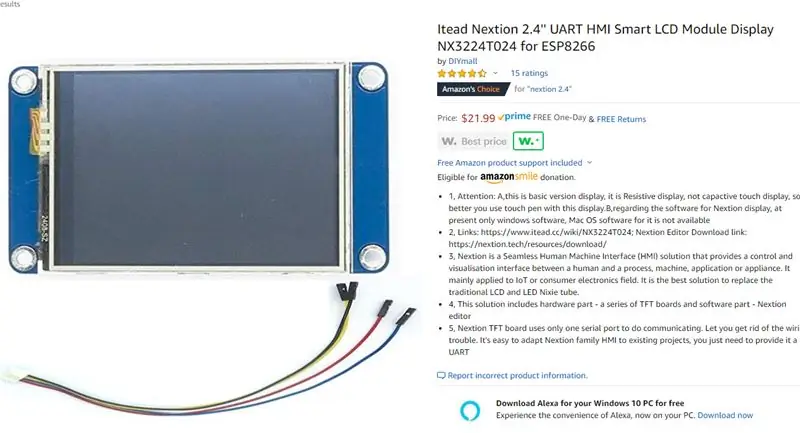
- للتعرف على Nextion ، يوجد عدد من البرامج التعليمية بما في ذلك من موقع Instructible هذا ، ابحث عن "Nextion".
- يمكنك الحصول على أي شاشة لمس Nextion من متجر على الإنترنت مثل Amazon.com (انظر الصورة)
- قم بتنزيل ملف Nextion الخاص بي لهذا المشروع من الرابط التالي. يمكنك تعديله حسب الرغبة.
- افتح الملف باستخدام Nextion Editor. يمكن تنزيل محرر Nextion من:
- باستخدام محرر Nextion ، قم بتحميل الملف إلى Nextion.
الخطوة 2: إعداد Arduino
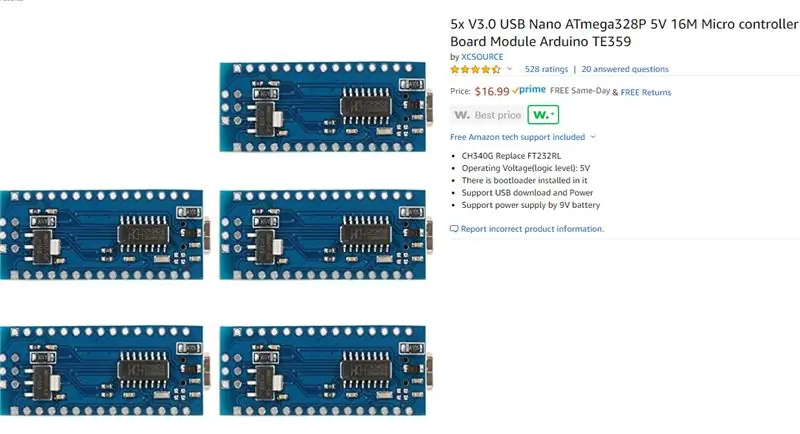
- مثل Nextion ، بدلاً من الاطلاع على تعليمات مطولة حول كيفية استخدام Arduino ، يمكنك البحث عن برامج تعليمية حول كيفية استخدام Arduino بما في ذلك موقع Instructible هذا.
- من أجل ملاءمة النظام بأكمله في غلاف أصغر ، كان خياري هو Arduino Nano. إنه أصغر نسبيًا وقدرته على الاتصال مباشرة بجهاز الكمبيوتر الخاص بي USB. بدلاً من ذلك ، يمكنك استخدام أي لوحة Arduino.
- يمكنك الحصول على Arduino Nano من متجر على الإنترنت مثل Amazon.com كما هو موضح في الصورة ، بأقل من 4 دولارات لكل منهما.
- قم بتنزيل مكتبة Nextion Arduino: https://github.com/itead/ITEADLIB_Arduino_Nextion وقم بتضمينها في مكتبة Arduino Sketch.
- تفترض مكتبة Nextion Arduino بشكل افتراضي أن الأرقام بأعداد صحيحة. يمثل هذا مشكلة بالنسبة إلى Arduino Nano (أو أي لوحات تستند إلى ATmega مثل Arduino UNO) ، حيث يكون العدد الصحيح 16 بت والذي ينتقل من -32768 إلى 32768. إذا كنت تستخدم لوحة Arduino 32 بت مثل Arduino Due أو Mega أو SAMD لوحات قائمة (MKR1000 و Zero) ، ليست هناك حاجة لتعديل مكتبة Nextion Arduino. توضح التعليمات التالية كيفية التعديل من عدد صحيح إلى نوع رقمي 32 بت "طويل" والذي يتراوح من -2147483 ، 648 إلى 2147483647. يلزم 32 بت لأن وقت التحقق من الاجتماع بالثواني. بالنسبة لاجتماع في غضون 24 ساعة ، تبلغ 86400 ثانية وهو ما يتجاوز العدد الصحيح المكون من 16 بت.
-
قم بتعديل مكتبة Nextion Arduino لتغيير الرقم من عدد صحيح إلى طويل:
- مرة أخرى ، لا تنطبق الخطوات التالية على لوحة Arduino 32 بت.
- انتقل إلى مجلد مكتبة Arduino.
-
انتقل إلى المجلد ITEADLIB_Arduino_Nextion-master
-
قم بتحرير ملف "NexNumber.h":
تغيير الخط: "bool setValue (uint32_t number)" ؛ إلى "bool setValue (رقم طويل)" ؛
-
تحرير ملف "NexNumber.cpp":
- غيّر الخط: "bool NexNumber:: setValue (uint32_t number)" إلى "bool NexNumber:: setValue (رقم طويل)"
- غيّر الخط: "itoa (number، buf، 10)؛" إلى "ltoa (عدد ، buf ، 10) ؛"
-
قم بتحميل كود Arduino الخاص بي إلى Arduino Nano: https://github.com/suriono/python/blob/master/out …
الخطوة الثالثة: إعداد بايثون
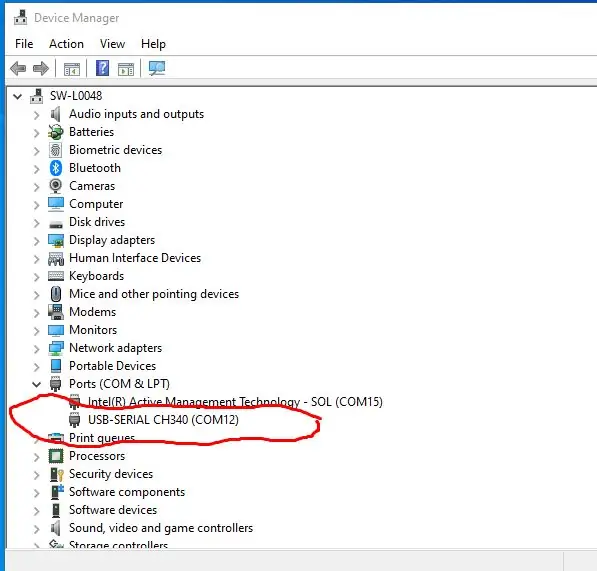
أستخدم كود Python لاسترداد مواعيد / اجتماعات تقويم Microsoft Outlook وإرسالها إلى شاشة اللمس Nextion عبر منفذ USB التسلسلي. في الماضي كنت أستخدم VB. Net لكن لغة Python أبسط في البرمجة ولا تتطلب ترخيصًا ويمكن استخدامها في أي نظام تشغيل.
هناك الكثير من البرامج التعليمية حول كيفية التثبيت والبرمجة في Python. بمجرد تثبيت Python ، فإن الشيء التالي هو تثبيت Serial Communication بكتابة: "pip install pyserial" في سطر الأوامر.
قم بتنزيل كود Python الخاص بي من الرابط التالي:
داخل كود Python ، تحتاج إلى تعديل منفذ USB التسلسلي لمطابقة المنفذ الذي يستخدمه جهاز الكمبيوتر الخاص بك. لمعرفة رقم المنفذ ، قم بتوصيل لوحة Arduino ثم انتقل إلى إدارة الأجهزة. في حالتي هو "COM12" (انظر الصورة.
خط Python المراد تعديله على سبيل المثال:
myserial = MySerial ("COM12")
ملاحظة: أخطط لتحسين كود Python باستمرار ، بما في ذلك إضافة واجهة المستخدم الرسومية (GUI) مثل القائمة المنسدلة لتحديد رقم COM التسلسلي. ثم زر لبدء وإيقاف استرداد / إرسال اجتماع التقويم إلى شاشة اللمس. أوصي باتباع هذه التعليمات للحصول على آخر تحديث.
الخطوة 4: الأسلاك


فيما يلي مخطط الأسلاك:
نكستيون اردوينو
==================================
5 فولت ---- VCC
TX ---- دبوس 10
RX ---- دبوس 11
GND ---- GND
قم بتوصيل Arduino بجهاز الكمبيوتر الخاص بك.
الخطوة الخامسة: إجراء الاختبارات
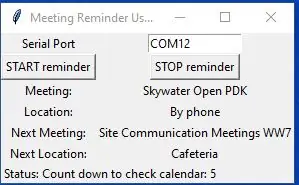
بعد توصيل Nextion بـ Arduino وتوصيل Arduino بمنفذ USB بالكمبيوتر ، يصبح جاهزًا للاختبار.
عند تثبيت Python ، إذا حددت مربعًا لإضافة Python إلى متغيرات البيئة ، فيمكنك ببساطة النقر فوق ملف Python الخاص بي: "calendar_nextion.py" المذكور في خطوة سابقة. هناك نافذة منبثقة (انظر الصورة). إذا لم يكن الأمر كذلك ، فيمكنك إضافة مسار Python يدويًا إلى متغيرات البيئة الخاصة بك أولاً. خيار آخر هو استخدام Windows Command ، انتقل إلى المجلد حيث تقوم بتنزيل ملف "calendar_nextion.py" من GitHub ثم اكتب "python calendar_nextion.py".
سيقوم البرنامج باسترداد اجتماع تقويم Outlook الخاص بك كل دقيقة. سيعرض الدقائق أو الثواني المتبقية قبل الاجتماع التالي. عندما يكون أقل من دقيقة واحدة ، سيبدأ العد التنازلي كل ثانية قبل بدء الاجتماع التالي. هذا هو الجزء الذي من المفترض أن تشارك فيه إلى الاجتماع:).
إذا ضغطت على الزر "رفض" ، فسيتم تخطي تذكير الاجتماع التالي الحالي والانتقال إلى الاجتماع التالي التالي.
يتمتع…..
الخطوة 6: اختيارية: لتشغيل كود Python تلقائيًا باستخدام Docking Station
اطلع على التعليمات الخاصة بي حول كيفية تشغيل برنامج ، في هذه الحالة كود Python ، تلقائيًا عندما تقوم بإرساء الكمبيوتر المحمول في محطة لرسو السفن.
www.instructables.com/id/Start-a-Program-Automatically-When-Hooking-a-Lapto/
موصى به:
شاشة تعمل باللمس ماكنتوش - كلاسيك ماك مع آيباد ميني للشاشة: 5 خطوات (بالصور)

شاشة تعمل باللمس ماكنتوش | جهاز Mac الكلاسيكي مع IPad Mini للشاشة: هذا هو التحديث والتصميم المنقح الخاص بي حول كيفية استبدال شاشة جهاز Macintosh القديم بجهاز iPad mini. هذه هي السادسة التي صنعتها على مر السنين وأنا سعيد جدًا بتطور وتصميم هذا! مرة أخرى في عام 2013 عندما صنعت
قارئ RFID القائم على ESP32 مع شاشة تعمل باللمس: 7 خطوات

قارئ RFID المستند إلى ESP32 مع شاشة تعمل باللمس: في هذا الدليل الصغير سأوضح كيفية إنشاء قارئ RFID بسيط بإخراج TFT للتثبيت على الحائط باستخدام وحدة ESP32 DEV KIT C و RC-522 قارئ ثنائي الفينيل متعدد الكلور ومجموعة AZ-Touch ESP. يمكنك استخدام هذا القارئ للوصول إلى الباب أو إنذار الدخيل
كود ESP32 مع شاشة تعمل باللمس: 5 خطوات

ESP32 Codelock With Touchscreen: سألني الكثير من الناس عن مثال بسيط جدًا على رمز ArduiTouch لاختبار عملهم وأيضًا كنقطة انطلاق للتطورات الخاصة. سيوضح هذا الرمز البسيط للغاية الوظائف الأساسية لـ Arduitouch بدون أي أجراس وصفارات و
ثلاث دوائر استشعار تعمل باللمس + دائرة مؤقت تعمل باللمس: 4 خطوات

ثلاث دوائر لمستشعر اللمس + دائرة مؤقت اللمس: مستشعر اللمس عبارة عن دائرة يتم تشغيلها عندما تكتشف اللمس على دبابيس اللمس. إنه يعمل على أساس مؤقت ، أي أن الحمل سيكون قيد التشغيل فقط في الوقت الذي يتم فيه اللمس على المسامير. هنا ، سأوضح لك ثلاث طرق مختلفة لعمل لمسة
سماعة مكتبية تعمل بالبلوتوث مع تصور صوتي وأزرار تعمل باللمس وتقنية NFC: 24 خطوة (مع صور)

سماعة مكتبية تعمل بتقنية البلوتوث مع التصور الصوتي وأزرار اللمس وتقنية NFC: مرحبًا بكم! في Instructables ، سأوضح كيف صنعت مكبر صوت Desk Bluetooth الذي يحتوي على تصورات صوتية مذهلة مع أزرار تعمل باللمس و NFC. يمكن إقرانها بسهولة مع الأجهزة التي تدعم تقنية NFC بنقرة واحدة. لا يوجد زر مادي
