
جدول المحتويات:
2025 مؤلف: John Day | [email protected]. آخر تعديل: 2025-01-23 12:53



تعتبر الذكريات مشكلة صعبة بالنسبة لجدتي التي تبلغ من العمر 94 عامًا هذا العام. لذلك أضفت قناة تلفزيونية إلى جهاز التلفزيون الخاص بها لمساعدتها على تذكر أفراد عائلتها واللحظات المهمة في حياتها. لهذا استخدمت حساب Dropbox مجاني و Raspberry Pi و VCR ، لكن VCR اختياري اعتمادًا على حالة استخدامك. باستخدام هذا النظام ، يمكن لأفراد عائلتي إضافة صورهم إلى مجلد Dropbox مشترك وسيظهرون تلقائيًا على القناة.
إذن التدفق كما يلي:
- يحتوي Raspberry Pi على متصفح Chrome ملء الشاشة ومتصل بالتلفزيون.
- Raspberry pi متصل بشبكة Wi-Fi المحلية.
- يقوم متصفح Chrome بتحميل تطبيق الويب.
- يتحدث تطبيق الويب إلى Dropbox ويطلب صورة عشوائية من مجلد معين.
- يعرض تطبيق الويب الصورة في واجهة لطيفة مع الساعة وشريط الأخبار.
يمكنك إما توصيل Raspberry Pi بالتلفزيون مباشرة باستخدام HDMI واستخدامه كمصدر إدخال ، أو يمكنك استخدام VCR لإنشاء قناتك الخاصة. سيتم شرح تفاصيل ذلك في الخطوة الأخيرة.
المشروع مفتوح المصدر تمامًا ويمكن العثور على الكود المصدري هنا على صفحة GitHub الخاصة بي.
اللوازم:
- Raspberry Pi ، لا يهم أي إصدار
- كابل HDMI
- (مجاني) حساب Dropbox
- اختياري: VCR
الخطوة 1: قم بإعداد DietPi على Raspberry Pi
لماذا أستخدم DietPi بدلاً من Raspbian العادي؟ يعتبر Dietpi نظام تشغيل أكثر تحسينًا للعديد من الأجهزة ذات اللوحة الواحدة ويتضمن أداة تكوين برامج يدوية ، بما في ذلك متصفح الويب بملء الشاشة.
لتثبيت DietPi على Raspberry Pi الخاص بك ، يمكنك اتباع التعليمات هنا.
إذا كنت تفضل مقطع فيديو تعليميًا ، فإليك مقطع فيديو على YouTube يسلط الضوء على أساسيات تثبيت DietPi والبرامج.
لكن جوهرها كما يلي:
- قم بتنزيل أحدث إصدار من موقع الويب الخاص بهم. قم بفك ضغط الأرشيف الذي تم تنزيله
- قم بتنزيل وتثبيت Etcher
- أدخل بطاقة microSD في جهاز الكمبيوتر الخاص بك
- استخدم Etcher لكتابة الصورة المستخرجة على بطاقة microSD
- انتقل إلى "جهاز الكمبيوتر الخاص بي" ، وحدد بطاقة SD وافتحها.
- حدد موقع الملف المسمى dietpi.txt وافتحه باستخدام الدفتر.
- قم بتعيين AUTO_SETUP_NET_WIFI_ENABLED = 1
- افتح dietpi-wifi.txt وافتحه باستخدام الدفتر.
- تغيير aWIFI_SSID [0] = 'MySSID' و aWIFI_KEY [0] = 'MyWifiKey'
- احفظ التغييرات على الملفات المحررة
- قم بتوصيل بطاقة microSD في raspberry pi الخاص بك ، ولكن اتركها في الوقت الحالي ، وسنقوم بإعدادها لاحقًا.
الآن قمت بتثبيت نظام التشغيل Dietpi!
الخطوة 2: إعداد Dropbox
انتقل إلى Dropbox.com وأنشئ حساب Dropbox مجانيًا بسعة تخزين تبلغ 2 جيجابايت. ثم أضف مجلدًا جديدًا حيث تريد تخزين صورك وأضف القليل منها كاختبار.
الآن بالنسبة للجزء الصعب ، قم بإعداد رمز الوصول. نحتاج إلى هذا للحصول على الصور بأمان من حسابك وعرضها في تطبيق الويب.
- قم بتسجيل الدخول إلى حساب Dropbox الخاص بك واتبع هذا الرابط:
- انقر على الزر الأزرق مع النص "إنشاء تطبيق"
- حدد الخيار Dropbox API.
- حدد الخيار "Full Dropbox"
- املأ الاسم الأكثر إبداعًا الذي يمكنك العثور عليه في إدخال "اسم التطبيق".
- انقر فوق "إنشاء التطبيق" للإرسال.
- يوجد في منتصف الصفحة رمز وصول تم إنشاؤه للقسم ، انقر فوق "إنشاء".
- انسخ رمز الوصول الذي تم إنشاؤه واحفظه في ملف نصي في مكان ما ، وسنحتاج إليه لاحقًا
- احصل على اندفاع الأدرينالين لأنك تبني شيئًا رائعًا!
إذا كنت تريد شريطًا جديدًا في الجزء السفلي مثل ما لدي ، فأضف ملفًا يسمى "ticker.txt" إلى مجلد الصور. سيتم بعد ذلك عرض كل سطر في ملف txt هذا بجوار بعضهما البعض.
الخطوة 3: قم بتثبيت Webbrowser بملء الشاشة
الآن بعد أن أصبح لديك Raspberry Pi عامل ، حان الوقت لجعله يعرض الأشياء التي نريدها!
إذا كان لديك شاشة ولوحة مفاتيح خارجية ، فيمكنك العمل مباشرة على Raspberry pi ، وإلا فستحتاج إلى إعداده عبر الشبكة باستخدام SSH. اتبع التعليمات الواردة في الخطوة 4 في هذه الصفحة لإعداد عميل SSH الخاص بك. عند الانتهاء من ذلك ، ابحث عن عنوان IP باستخدام الإرشادات الواردة في هذه الصفحة. اتبع نفس الخطوات كما لو كان لديك لوحة مفاتيح متصلة مباشرة.
ملاحظة: اسم المضيف ليس raspberrypi.local ولكن dietpi.local لـ DietPi.
تسجيل الدخول باسم المستخدم "root" وكلمة المرور "dietpi" ، بدون الأقواس. ستحصل بعد ذلك على قذيفة bash سيئة السمعة ، لكن لا تخف! إنه خائف منك تمامًا كما تخافك منه. بمجرد التعرف على خصوصيات وعموميات الشاشة المخيفة باللون الأبيض على الأسود ، ستدرك مدى قوتها حقًا. ولكن في الوقت الحالي ، سنلتزم بأمرين فقط لتثبيت متصفح الكروم الجيد.
- أدخل الأمر "dietpi-software" واضغط على مفتاح الإدخال.
- على الشاشة الزرقاء والرمادية ، يمكنك تحريك المؤشر باستخدام علامة التبويب ومفاتيح الأسهم. أنت تختار باستخدام مفتاح الدخول.
- حدد "بحث" واضغط على مفتاح الإدخال.
- في موجه أدخل "الكروم" واضغط على مفتاح الإدخال
- في نتائج البحث ، حدد "متصفح ملء الشاشة chromium" واضغط على مفتاح مفتاح المسافة.
- انتقل إلى "موافق" واضغط على مفتاح الإدخال.
- حدد "تثبيت" واضغط على مفتاح الإدخال. قاعدة بيانات
- الآن يتم تثبيت المتصفح! بعد الانتهاء من ذلك ، كل ما نحتاج إلى القيام به هو تعيين الرابط إلى تطبيق الويب الخاص بنا وإخبار DietPi بالبدء تلقائيًا في التمهيد. سنفعل ذلك باتباع الخطوات التالية:
- الآن يتم تقديمك مع قذيفة باش مرة أخرى ، هل تعلم؟ الشخص ذو الخلفية السوداء والأحرف البيضاء.
- أدخل الأمر "dietpi-config" واضغط على مفتاح الإدخال.
- انتقل إلى "خيارات التشغيل التلقائي" واضغط على مفتاح الإدخال.
- يتم تقديمك الآن بقائمة تحتوي على "متصفح ملء الشاشة chromium". حدده واضغط على مفتاح الإدخال.
- يُطلب منك الآن إدخال عنوان url لتطبيق الصور. تذكر أن رمز الوصول من الخطوة السابقة؟ سنحتاجه هنا.
- عنوان url هو كما يلي:
- اضغط على مفتاح الإدخال للخروج من خيارات التشغيل التلقائي ثم مرة أخرى للخروج من برنامج الخيارات.
- أدخل الأمر "إعادة التشغيل" وانظر إلى إطار الصورة الرقمية الخاص بك مع الصور الخاصة التي تم توصيلها بصندوق الإسقاط أو إطار الصور الرقمي لفترة قصيرة.
تهانينا! لقد وصلت إلى النهاية! إذن ما قمت بتكوينه هو raspberry pi الذي يحتوي على linux kernel ، والذي يحتوي على الكثير من برامج Linux لبدء تشغيل متصفح chromium ، والذي يبدأ عبر webapp. لا يمكن أن يكون أبسط ، أليس كذلك؟
فقط بيني وبينك؟ قمت بعمل عظيم! أنا متأكد من أنه أفضل إطار للصور في العالم ، ويجب أن تكون فخوراً بنفسك ، أنا متأكد من ذلك!
الخطوة 4: اختياري: قم بإعداد VCR


أوه ، إذن استخدام HDMI ليس جيدًا بما يكفي بالنسبة لك؟ عادل بما فيه الكفاية ، لم يكن جيدًا بما يكفي بالنسبة لي أيضًا ، لأنني أردت استخدام موالف التلفزيون المدمج لجعله حقًا جزءًا من تجربة التلفزيون. كان هدفي أن ظهرت كقناة تلفزيونية شرعية.
لذا بما أنني أعمل في الإذاعة الوطنية الفلمنكية VRT ، سألت أحد الزملاء كيف سيفعل ذلك ، وتوقعت قطعة من المعدات عالية التقنية وربما باهظة الثمن. أجاب بجفاف أنه يمكن القيام بذلك مع معظم أجهزة الفيديو! على الأقل هذا هو الحال هنا في بلجيكا.
تحتوي معظم أجهزة VCR على مدخلات مركبة ، وهذا هو الموصل الأسطواني الأصفر ، ويحتوي Raspberry pi أيضًا على هذا الموصل ، وهو مخفي داخل مقبس الصوت. يمكنك استخدام كبلات المحول لتوصيله مباشرة بعد ذلك بجهاز VCR الخاص بك. لذلك إذا قمت بتوصيل جهاز VCR الخاص بك ، فبدلاً من توصيل كبل إدخال coax الخاص بمزودك مباشرة داخل التلفزيون أو وحدة فك التشفير ، تقوم بتوصيله بجهاز VCR أولاً ثم باستخدام كبل coax ثانٍ ، قم بتوصيله بالتلفزيون أو وحدة فك التشفير. سيقوم VCR بإنشاء قناة جديدة بناءً على شريط الفيديو ، أو في حالتنا ، إدخال raspberry pi المركب.
كل ما تبقى هو استخدام وظيفة المسح على جهاز التلفزيون الخاص بك للبحث عن قناة تمثيلية جديدة ويجب أن تظهر على الفور!
أنا فضولي للغاية لمعرفة كيف يمكن التعامل مع هذا في جميع أنحاء العالم ، لذا من فضلك لا تتردد في التعليق على كيفية القيام بذلك!
موصى به:
رسام ضوئي متداخل بحجم كبير مصنوع من قناة إي إم تي (كهربائية): 4 خطوات (بالصور)
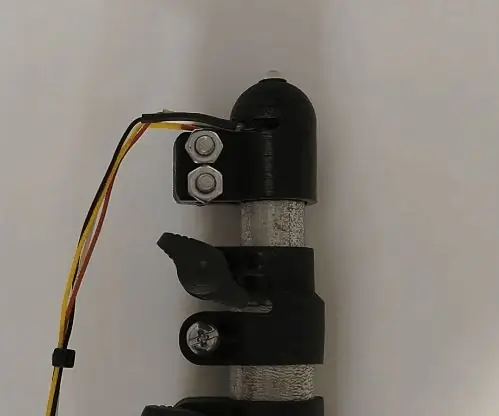
رسام ضوئي متداخل ضخم الحجم مصنوع من قناة EMT (كهربائية): يتم تنفيذ التصوير الفوتوغرافي بالرسم الضوئي (الكتابة الضوئية) عن طريق التقاط صورة فوتوغرافية بتعريض ضوئي طويل ، وثبات الكاميرا وتحريك مصدر الضوء أثناء فتح فتحة الكاميرا. عندما تغلق الفتحة ، ستظهر آثار الضوء وكأنها متجمدة
الماسح الضوئي لحالات الطوارئ للمسنين: 6 خطوات
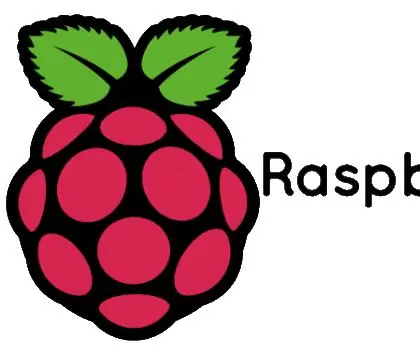
الماسح الضوئي لحالات الطوارئ للمسنين: يعتمد هذا المشروع على مساعدة كبار السن. عادة ما يكون كبار السن بمفردهم في منازلهم وقد لا يكونون على مقربة من المساعدة الفورية إذا سقطوا. الحل الحالي في السوق هو استخدام SOS التي يرتدونها aroun
اصنع مرآة ذكية خاصة بك بأقل من 80 دولارًا - باستخدام Raspberry Pi: 6 خطوات (بالصور)

اصنع مرآة ذكية خاصة بك بأقل من 80 دولارًا - باستخدام Raspberry Pi: في هذا المشروع ، سنبني مرآة ذكية تعرض لك معلومات مفيدة أثناء الاستعداد في الصباح. يجب أن يكلف كل شيء أقل من 80 دولارًا أمريكيًا مما يجعله في متناول معظم الناس. هذا الدليل سيعلمك فقط
البرنامج التعليمي لوحدة محرك VNH2SP30 Monster Motor (قناة واحدة): 6 خطوات (بالصور)

البرنامج التعليمي لوحدة محرك VNH2SP30 Monster Motor (أحادية القناة): الوصف VNH2SP30 عبارة عن سائق محرك جسر كامل مخصص لمجموعة واسعة من تطبيقات السيارات. يشتمل الجهاز على محرك جانبي مزدوج مترابط ومفتاحين منخفضين. تم تصميم مفتاح التشغيل الجانبي العالي باستخدام STMicroel
اصنع لوحة مفاتيح Roll-Up خاصة بك: 5 خطوات (بالصور)

اصنع لوحة مفاتيح Roll-Up الخاصة بك: هل سبق لك أن أردت واحدة من لوحات المفاتيح ذات السعر العالي ولكنك لم ترغب في إنفاق المال؟ إليك طريقة سريعة وقذرة لصنعها بنفسك
