
جدول المحتويات:
2025 مؤلف: John Day | [email protected]. آخر تعديل: 2025-01-23 12:53
في هذا البرنامج التعليمي سوف نتعلم كيفية إنشاء قائمة مع خيار التحديد باستخدام شاشة OLED و Visuino.
شاهد الفيديو.
الخطوة 1: ما سوف تحتاجه



- Arduino UNO (أو أي اردوينو آخر)
- أسلاك العبور
- شاشة OLED
- اللوح
- 1 كيلو أوم المقاوم
- زر
- برنامج Visuino: قم بتنزيل Visuino
الخطوة 2: الدائرة

- قم بتوصيل دبوس شاشة OLED [VCC] بدبوس اردوينو [5V]
- توصيل دبوس شاشة OLED [GND] بدبوس اردوينو [GND]
- قم بتوصيل دبوس شاشة OLED [SDA] بدبوس اردوينو [SDA]
- قم بتوصيل دبوس شاشة OLED [SCL] بدبوس اردوينو [SCL]
- قم بتوصيل Arduino 5V بجانب واحد من المقاوم
- قم بتوصيل الجانب الآخر من المقاوم بالزر
- قم بتوصيل الجانب الآخر من الزر بدبوس Arduino الرقمي [8] وبالأرض
الخطوة 3: ابدأ Visuino ، واختر نوع لوحة Arduino UNO


لبدء برمجة Arduino ، ستحتاج إلى تثبيت Arduino IDE من هنا:
يرجى العلم أن هناك بعض الأخطاء الحرجة في Arduino IDE 1.6.6. تأكد من تثبيت 1.6.7 أو أعلى ، وإلا فلن يعمل هذا Instructable! إذا لم تكن قد فعلت ذلك ، فاتبع الخطوات الواردة في Instructable لإعداد Arduino IDE لبرمجة Arduino UNO! يحتاج Visuino: https://www.visuino.eu أيضًا إلى التثبيت. ابدأ Visuino كما هو موضح في الصورة الأولى ، انقر فوق الزر "أدوات" في مكون Arduino (الصورة 1) في Visuino عندما يظهر مربع الحوار ، حدد "Arduino UNO" كما هو موضح في الصورة 2
الخطوة 4: في مكونات Visuino ADD




- إضافة مكون "عداد"
- إضافة مكون "مجموعة عدد صحيح"
- إضافة مكون "عدد صحيح متعدد المصادر"
- أضف مكون "SSD1306 / SH1106 OLED Display (I2C)"
الخطوة 5: في مكونات مجموعة Visuino



- حدد مكون "Counter1" وفي نافذة الخصائص ، اضبط "Max"> "Value" على 2 و "Min>" Value "على 0
- انقر نقرًا مزدوجًا فوق "Array1" وفي نافذة العناصر ، اسحب "القيمة" 3x إلى الجانب الأيسر ، حدد العنصر [1] وفي نافذة الخصائص اضبط القيمة على 20 ، حدد العنصر [2] وفي نافذة الخصائص ، اضبط القيمة على 40
- حدد مكون "IntegerMultiSource1" وفي نافذة الخصائص اضبط "Output Pins" على 4
- انقر نقرًا مزدوجًا فوق "DisplayOLED1" وفي نافذة العناصر - اسحب 3X "رسم نص" إلى اليسار ، حدد "رسم نص 1" وفي نافذة الخصائص اضبط اللون على tmcInvert ، الحجم إلى 2 ، نص على "القائمة -1" حدد "رسم نص 2 وفي نافذة الخصائص ، اضبط اللون على tmcInvert ، والحجم إلى 2 ، والنص على "Menu-2" ، و Y إلى 20 ، حدد "Draw Text3" وفي نافذة الخصائص ، اضبط اللون على tmcInvert ، والحجم على 2 ، والنص على "Menu-3" '، Y إلى 40-اسحب "رسم مستطيل" إلى اليسار واضبط اللون على tmcWhite و fillcolor إلى tmcWhite ، والارتفاع إلى 20 ، والعرض إلى 128 ، وحدد Y وانقر على أيقونة Pin وحدد "Integer SinkPin" - اسحب الشاشة "على اليسار
الخطوة 6: في مكونات Visuino Connect

- قم بتوصيل دبوس Arduino الرقمي [8] بدبوس مكون "counter1" [في]
- قم بتوصيل طرف المكون "Counter1" [خرج] بطرف "Array1" [الفهرس]
- قم بتوصيل طرف المكون "Array1" [مخرج] بدبوس "IntegerMultiSource1" [In]
- قم بتوصيل دبوس "IntegerMultiSource1" [0] بـ DisplayOLED1> Fill Screen1 pin [الساعة]
- قم بتوصيل دبوس "IntegerMultiSource1" [1] بـ DisplayOLED1> رسم Rectangle1 pin [Y]
- قم بتوصيل دبوس "IntegerMultiSource1" [2] بـ DisplayOLED1> رسم مستطيل 1 دبوس [الساعة]
- قم بتوصيل دبوس "IntegerMultiSource1" [3] بـ DisplayOLED1> رسم نص 1 دبوس [الساعة]
- قم بتوصيل دبوس "IntegerMultiSource1" [3] بـ DisplayOLED1> رسم دبوس النص 2 [الساعة]
- قم بتوصيل دبوس "IntegerMultiSource1" [3] بـ DisplayOLED1> رسم دبوس النص 3 [الساعة]
- قم بتوصيل "DisplayOLED1" pin I2C [مخرج] بلوحة Arduino I2c pin [In]
الخطوة 7: إنشاء ، ترجمة ، وتحميل كود اردوينو

في Visuino ، انقر في الجزء السفلي على علامة التبويب "إنشاء" ، وتأكد من تحديد المنفذ الصحيح ، ثم انقر فوق الزر "تجميع / إنشاء وتحميل".
الخطوة 8: العب
إذا قمت بتشغيل وحدة Arduino UNO ، ويجب أن تبدأ شاشة OLED في عرض القائمة ، فيمكنك التنقل عبر القائمة بالضغط على الزر.
تهانينا! لقد أكملت مشروعك باستخدام Visuino. مرفق أيضًا مشروع Visuino ، الذي قمت بإنشائه لهذا Instructable ، يمكنك تنزيله هنا وفتحه في Visuino:
موصى به:
كمبيوتر محمول بميزانية محدودة: خيار قوة منخفضة التكلفة (محركان داخليان ، يعتمدان على Lenovo): 3 خطوات

كمبيوتر محمول بميزانية محدودة: خيار Powerhouse منخفض التكلفة (محركان داخليان ، يعتمدان على Lenovo): سيركز هذا التوجيه على التكوين المحدث لجهاز Lenovo T540p المحمول كجهاز تشغيل يومي لتصفح الويب ومعالجة الكلمات والألعاب الخفيفة والصوت . تم تكوينه مع تخزين الحالة الصلبة والتخزين الميكانيكي للسرعة والسعة
يعمل بدون شاشة / عرض (بدون رأس) على Raspberry Pi أو أجهزة كمبيوتر أخرى قائمة على Linux / unix: 6 خطوات

يعمل بدون شاشة / عرض (بدون رأس) على Raspberry Pi أو أجهزة كمبيوتر أخرى قائمة على Linux / unix: عندما يشتري معظم الناس Raspberry PI ، فإنهم يعتقدون أنهم بحاجة إلى شاشة كمبيوتر. لا تضيع أموالك على شاشات الكمبيوتر ولوحات المفاتيح غير الضرورية. لا تضيع وقتك في تحريك لوحات المفاتيح والشاشات بين أجهزة الكمبيوتر. لا تربط التلفزيون عندما لا يكون
شاشة LCD I2C / IIC - قم بتحويل شاشة SPI LCD إلى شاشة I2C LCD: 5 خطوات

شاشة LCD I2C / IIC | قم بتحويل شاشة SPI LCD إلى شاشة I2C LCD: يحتاج استخدام شاشة spi LCD إلى عدد كبير جدًا من التوصيلات التي يصعب فعلها ، لذلك وجدت وحدة يمكنها تحويل شاشة i2c LCD إلى شاشة spi LCD ، لذا فلنبدأ
PCB محمول باليد مع Arduino (مع خيار الاتصال اللاسلكي!): 3 خطوات

PCB Handheld With Arduino (مع خيار الانتقال لاسلكيًا!): التحديث 28.1.2019 أنا أعمل حاليًا على الإصدار التالي من هذا الجهاز المحمول. يمكنك متابعة المشروع على قناتي على اليوتيوب أو تويتر. لقد وجدت خطأ في تخطيط ثنائي الفينيل متعدد الكلور. الأزرار اليسرى والأعلى متصلة بالدبابيس التناظرية فقط. أصلحت
كيفية عمل ثنائي الفينيل متعدد الكلور باستخدام قلم التحديد: 6 خطوات (بالصور)
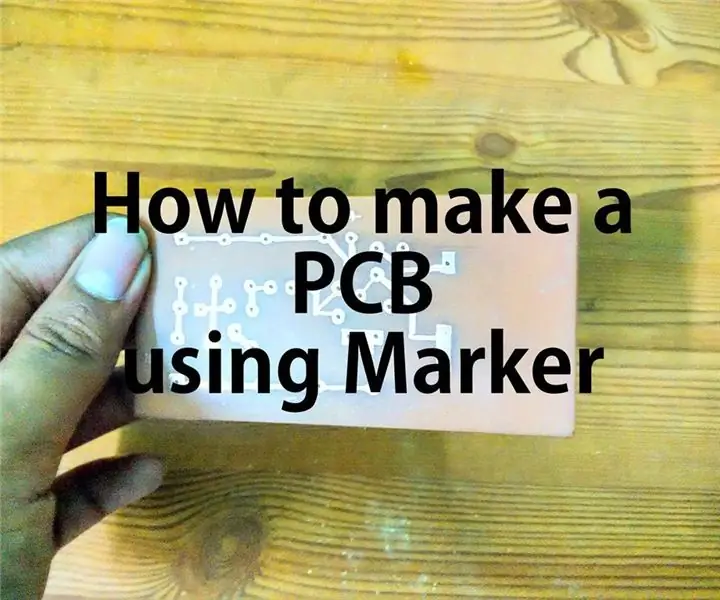
كيفية صنع ثنائي الفينيل متعدد الكلور باستخدام ماركر: تدعم لوحة الدوائر المطبوعة (PCB) المكونات الإلكترونية ميكانيكيًا وتوصلها كهربائيًا باستخدام مسارات موصلة ومنصات وميزات أخرى محفورة من صفائح نحاسية مغلفة على ركيزة غير موصلة. مكونات - المكثفات ،
