
جدول المحتويات:
- الخطوة 1: تفكيك
- الخطوة 2: قم بتنزيل Armbian Ubuntu Legacy Kernel
- الخطوة 3: حرق الصورة الجديدة باستخدام Etcher
- الخطوة 4: انظر إلى هذا! - شيء ما عدا "HDMI خارج النطاق"
- الخطوة 5: تغيير الإعدادات - العرض تخصيص سطح المكتب لدينا
- الخطوة 6: إعداد Armbian لشاشة LCD - و Armbian Config
- الخطوة 7: Armbian-Config
- الخطوة 8: أعد توصيل شاشة I2C
- الخطوة 9: لماذا نعيد اختراع العجلة؟ - يتيح استخدام التعليمات البرمجية الموجودة
- الخطوة 10: اكتشف I2C الخاص بنا
- الخطوة 11: تثبيت Idle - اختياري
- الخطوة 12: دعنا نختبر
- الخطوة 13: تجمد الآن
- الخطوة 14: Dremelize Access لـ HDMI ، أعد التجميع
- الخطوة 15: الخاتمة
2025 مؤلف: John Day | [email protected]. آخر تعديل: 2025-01-23 12:53

من المحتمل أنك هنا بعد أن وجهك بحث Google عن "Rock64 no hdmi output" في هذا الاتجاه.
أو قد تتساءل عن كيفية استخدام شاشة 16 × 2 التي جاءت مع عملية شراء بدا أنها صحيحة:
"مقابل 10 دولارات - 20 دولارًا ، جهاز كمبيوتر لوحي واحد ينافس Pi 3B + ، حقيبة قبيحة ، بالإضافة إلى محول طاقة وشاشة LCD وبطاقة micro sd بسعة 16 جيجابايت."
ماذا؟….
هذا التوجيه سوف يساعد كلا المساعي. سيؤسس مسارًا إلى نظام تشغيل سيسمح بالتعرف على HDMI بواسطة شاشتك. بعد ذلك ، سيمكنك أيضًا من استخدام 95 بالمائة من الأشياء الجيدة التي جاءت مع العرض الذي بدا أنه فكرة رائعة في ذلك الوقت.
خلفية صغيرة: هناك بعض التاريخ مع هذه اللوحات. نحصل على هذه اللوحات بتكلفة منخفضة لأننا لسنا المشترين الأوائل. في الواقع ، نحن المالك الثالث أو الرابع لهؤلاء ، لذا يجب وضع توقعاتنا وفقًا لذلك. كان الكثير منا ممن اشتروا هذه اللوحات يأملون في أن تعمل الأشياء بشكل جيد خارج الصندوق - ولم يفعلوا ذلك.
إذن ماذا الآن؟ …. إذا كان لديك أصوات "تنبيه Emptor" في رأسك ، - لدي أخبار جيدة محدودة - ولكن ما يمكن أن يكون محبطًا حقًا هو عدم وجود دعم لهذه اللوحات.
وهذا هو سبب تقديم هذا التوجيه: لتنشيطك وتشغيله باستخدام HDMI أولاً ، وكمكافأة ، يمكننا أيضًا توصيل شاشة LCD وتشغيلها باستخدام بعض الرموز المستعارة التي وجدتها على موقع ويب مختلف.
اللوازم:
ما هو مطلوب: كل شيء تقريبًا يأتي في حزمة من معدات المراقبة المعبأة جيدًا والمصفوفة بدون متعة ، أو موصل micro sd إلى USB ، أو بعض المعرفة ببرنامج etcher أو إنشاء صورة على بطاقة micro sd ، وبعض الصبر ، و 4 إناث لأسلاك العبور النسائية.
ما هو غير مطلوب: يمكنك أخذ رأس الأنثى مع الأسلاك الأربعة المتصلة بلوحة I2C ورميها في سلة المهملات.
لا لحام! نعم!
الخطوة 1: تفكيك
سنقوم بتفكيك محتويات العبوة عن طريق إزالة SBC من العلبة عن طريق فك البراغي الأربعة الصغيرة التي تحافظ على اللوحة آمنة ، والمسامير الإضافية الصغيرة التي تحافظ على شاشة LCD مثبتة في العلبة. لم يكن لدي سوى اثنين من البراغي الصغيرة لشاشات الكريستال السائل ، وقد يكون لديك المزيد.
الآن قم بإزالة رأس LCD بعناية من دبابيس GPIO للصخرة 64 ، وكذلك اسحب الكابلات الأربعة برفق من موصل I2C المسمى "GND" و "VCC" و "SDA" و "SCL". لا أعرف أي طريقة لإعادة استخدام هذه القطعة ، لكننا سنستخدم 4 دبابيس مختلفة ، حتى نتمكن من التخلص من الرأس الأنثوي بالأسلاك.
سنرغب أيضًا في إزالة بطاقة SD من SBC. طلبت لوحتين ، أحدهما به بطاقة 16 جيجابايت كما هو معلن ، والآخر به بطاقة 8 جيجابايت.
في تلك المرحلة بدأت أتساءل عن بعض الأشياء حول هذه …..
الخطوة 2: قم بتنزيل Armbian Ubuntu Legacy Kernel


لا تحاول حتى تشغيل البرنامج كما ورد! لنخرج بطاقة sd ، ونعيد تنسيقها لتحميل نظام تشغيل جديد تمامًا على اللوحة. ذكرت العديد من المراجعات التي قرأتها لهذه التعليقات أنه لم تكن هناك مشكلة في تحميل نظام تشغيل جديد مثل DietPi أو Manjarro ، وعمل HDMI خارج البوابة. لم أكن محظوظا. كنت 0 لمدة 2.
ولكن هناك أخبار جيدة. سيعمل الإصدار القديم من Armbian Ubuntu (kernel 4.4) - وطالما أننا لا نقوم بتحديث النواة ، يجب أن يُسمح لنا باستخدام تكوين العرض الذي توفره تلك النواة. لذا ، أعد تهيئة بطاقة SD ودعنا ننزل نظام التشغيل القديم (استخدم Ubuntu - Bionic - Desktop على إصدار BSP القديم) من هذا الموقع:
wiki.pine64.org/index.php/ROCK64_Software_Release#Armbian
ملاحظة: المستخدم = الجذر
كلمة المرور = 1234
الخطوة 3: حرق الصورة الجديدة باستخدام Etcher

ربما تكون معتادًا بالفعل على استخدام etcher لتنزيل الصور وتثبيتها إذا كنت تمتلك SBC من قبل. هذه الخطوة مطلب ، لذا يجب ذكرها ، ولكن إذا كان هذا جديدًا بالنسبة لك - فستحتاج إلى تثبيت النقش على جهاز سطح المكتب الخاص بك واستخدام Etcher لنسخ الصورة على بطاقة SD الملصقة على Micro SD إلى محول بطاقة USB متصل بسطح المكتب / الكمبيوتر المحمول.
بمجرد أن يتحقق Etcher من صحة إنشاء ملف الصورة ، أخرج بطاقة micro sd الخاصة بك بأمان من جهازك ، ثم ضعها مرة أخرى على Rock64 ، وقم بتوصيل لوحة المفاتيح والماوس وكابل HDMI وكابل إيثرنت. قم بتوصيل سلك الطاقة وحافظ على أصابعك متقاطعة.
الخطوة 4: انظر إلى هذا! - شيء ما عدا "HDMI خارج النطاق"
لم ألتقط أي لقطات من هذا التسلسل من الخطوات (كيف يمكنني ذلك؟) ، ولكن إذا كنت أتذكر ، فإن الصورة الجديدة أسقطتني في سطر أوامر ، وليس سطح المكتب. بدت الشاشة مجمدة حتى ضغطت على إدخال ، ثم اضطررت إلى تغيير كلمة مرور الجذر إلى اسم غير قاموس ، وإضافة مستخدم جديد (اسم المستخدم الجديد بي) ، وإجراء بعض خيارات التكوين المحلية قبل المضي قدمًا. قام Armbian بعمل بعض خيارات الترجمة بالنسبة لي بالفعل والتي كنت بحاجة للتأكيد عليها.
في سعادتي الشديدة لرؤية سطح مكتب فعلي لأول مرة ، لم أدون ملاحظات جيدة هنا.
الخطوة 5: تغيير الإعدادات - العرض تخصيص سطح المكتب لدينا



الآن بعد أن أصبح لدينا سطح مكتب للتهيئة ، فلنقم ببعض التحسينات الأساسية. لتغيير دقة العرض ، من القائمة الرئيسية - اختر Settings-Display ثم قم بتغيير الدقة إلى 1920 x 1080. وهذا سيجعل سطح المكتب الخاص بنا يبدو أكثر وضوحًا. من هنا ، قم بتغيير الخلفية والخط والسمة وجميع التفضيلات الأخرى حسب رغبتك.
إذا كنت تشعر أنك تريد فقط تشغيل خادم بدون رأس ، أعتقد أن هناك بعض الخيارات في Armbian-config لتعطيل سطح المكتب.
الخطوة 6: إعداد Armbian لشاشة LCD - و Armbian Config
ابدأ التحضير لشاشة LCD عن طريق تثبيت بعض الحزم الضرورية. من نوع سطر الأوامر:
sudo apt-get update --fix-missing
sudo apt-get install i2c-tools
والآن بعد أن أصبحت python3 هي القاعدة ، يتعين علينا أيضًا تهيئة smbus:
sudo apt-get install python-smbus
sudo apt-get install python3-smbus
بعض تغييرات التكوين:
باستخدام الأمر:
sudo armbian-config
الخطوة 7: Armbian-Config


يمكننا إجراء بعض تكوينات الأجهزة للسماح بـ I2C و SPI من خيارات الأجهزة ، ضمن System - Hardware Configuration
وبينما نحن هنا - تكوينات أخرى: ارجع خطوة واحدة إلى الشاشة السابقة ، وقم بإجراء بعض التغييرات الشخصية. تأكد من تكوين المنطقة الزمنية واللغة الصحيحة ، وأود دائمًا تغيير اسم المضيف الخاص بي حتى أتمكن من التعرف على المعدات الموجودة على شبكتي بسهولة.
عادة ما يكون لدي بعض موسيقى raspberry Pi في جميع الأوقات.
اخرج من قسم التكوين وأعد التشغيل إذا لزم الأمر.
الخطوة 8: أعد توصيل شاشة I2C


على الرغم من أن اللوحة تأتي مع 4 أسلاك مضمنة في الرأس ، ومن الواضح أنها ليست Raspberry Pi ، سنقوم بإعادة توصيلها كما لو كانت كذلك. أعلم أن هذا ليس منطقيًا بالنسبة لي أيضًا ، لكنه سيعمل. باستخدام pinouts لمخطط Raspberry pi ، سنقوم بتوصيل VCC بـ Pin # 2 أو 4 ، و SDA إلى Pin # 3 ، و SCL إلى Pin # 5 ، وأخيراً Ground to Pin # 6. يرجى ملاحظة أنني كنت أستخدم Pi Pins ، ليست أرقام دبوس GPIO.
الخطوة 9: لماذا نعيد اختراع العجلة؟ - يتيح استخدام التعليمات البرمجية الموجودة

هذه الخطوة هي الأكثر أهمية إلى حد بعيد. لكنني لا أستطيع أن أنسب الفضل في ذلك بصدق. يمكنني تضمين الرابط -
اقترض بعض كود الثعبان. تأكد من إنشاء I2C_LCD_driver.py في جهازك المحلي باستخدام الرمز المقدم. يمكنك حتى تنزيل جميع الملفات المطلوبة من هناك.
لا تنس التأكد من نقل المكتبة إلى Rock64.
في الجزء السفلي من البرنامج التعليمي ، ستجد بعض نماذج نصوص البايثون. حتى إذا لم يكن لديك أي إلمام برمز Python ، فإن النصوص البرمجية سهلة القراءة وستكون مقتطفات ممتازة من التعليمات البرمجية لتوجيهنا إلى طريقنا. أوصي باستخدام جميع المعلومات المقدمة هنا ، وتطوير العديد من البرامج النصية حسب ما تحتاجه.
الخطوة 10: اكتشف I2C الخاص بنا


يوجد داخل المكتبة من الخطوة السابقة مراجع وعناوين سيتعين علينا تعديلها.
قم بتشغيل الكود التالي لتحديد عنوان شاشة العرض لدينا:
sudo i2cdetect -y 0
في حالتي ، لاحظت الإشارة إلى 3f ، لذلك سألاحظ ذلك ، وأغير عنوان LCD في ملف تكوين المكتبة وفقًا لذلك.
الرجاء الضغط على كل صورة لتوسيع الصورة لملاحظة الموقع والعنوان.
الخطوة 11: تثبيت Idle - اختياري
ربما يمكننا العمل في Python باستخدام النافذة الطرفية ، ولكن في حالة رغبتنا حقًا في صنع بعض الأشياء الرائعة باستخدام Python في المستقبل ، سيكون من الرائع أن يكون لديك نافذة شل للعمل من خلالها.
sudo apt-get install idle
سيضيف Idle نفسه إلى شريط القائمة المسمى التطوير.
الخطوة 12: دعنا نختبر
ما زلنا في نافذة Terminal لدينا ، يمكننا اختبار عملنا حتى الآن: باستخدام نموذج الملف المقدم إما عن طريق رابط أساسيات الدائرة ، أو المرفق المتوفر هنا ، اختبر تشغيلنا الأول: (اسم ملف أساسيات الدائرة هو "hello.py")
sudo python3 cbhello.py
يجب عرض "Hello World" على شاشتنا - تهانينا!
سيوقف Ctrl-C كود python ويعيد موجه الأوامر.
هل ما زلت ترى شاشة زرقاء؟ قد تكون إعدادات التباين منخفضة جدًا. خذ مفكًا صغيرًا لولبيًا برأسًا من Philips وقم بتدوير الوعاء قليلاً على الجزء الخلفي من لوحة الشاشة I2C لضبط التباين قليلاً. الأمر نفسه ينطبق ، ولكن الاتجاه المعاكس إذا كان بإمكانك رؤية "Hello World" ، لكنه يظهر خلف الكتل.
تحقق من جهازك الطرفي بحثًا عن أي رسائل خطأ في لغة Python.
الخطوة 13: تجمد الآن

أوشكت على الانتهاء ، فقط بعض أعمال التنظيف من هنا. تذكر أننا نستخدم إصدارًا أقدم من kernel. يجب ألا يشكل تحديث برنامجنا أي خطر ، إلا أن تحديثات البرنامج الثابت يمكن أن تؤدي إلى كارثة. قم بتجميد نظامنا من ترقيات البرامج الثابتة الأخرى من خلال إعادة النظر في:
sudo armbian-config
- هذه المرة لإغلاق النظام من السماح بالترقيات. ستلاحظ أن لقطة الشاشة الخاصة بي قد تم التقاطها بعد أن قمت بتجميد الترقيات (انظر "إلغاء التجميد" - وتظهر الخلفية باللون الأحمر مقابل الأزرق بعد التجميد). يمكنني دائمًا Defreeze ، لكنني أوصي بشدة بتجنب هذا الإغراء. بالنسبة للضحك ، قمت بترقية البرنامج الثابت فقط لمعرفة ما سيحدث ، وكما هو متوقع ، حدثت أشياء سيئة لمجلد X11 الخاص بي. كان علي أن أبدأ من جديد من الصفر ، وليس مجرد تراجع بسيط.
الخطوة 14: Dremelize Access لـ HDMI ، أعد التجميع

هل لديك دريميل ملقاة بالجوار؟ البلاستيك الموجود على العلبة رقيق جدًا ، ومن السهل جدًا تحويل منفذ HDMI. أتخيل أن مقصًا جيدًا وحادًا من شأنه أيضًا أن يقوم بعمل قصير لإنشاء ثقب لكابل HDMI. نظرًا لزاوية المنفذ على العلبة ، يجب عليك ترك مساحة إضافية لعرض سلك الكابل. إذا أخطأت في هذه الخطوة ، فلا داعي للقلق كما هو الحال ، كيف أضع هذا بشكل جيد؟ - غير جذاب؟
واحدة من أجمل سمات اللوحة التي لم يتم الترويج لها على نطاق واسع هي جودة الصوت. لقد قمت بحفر حفرة كبيرة بما يكفي لإدخال مقبس صوت مقاس 3.5 مم عبر العلبة ، وليس بعيدًا جدًا عن فتحة HDMI. لا أجد أنه من الضروري إرفاق قبعة أو داك / قبعة لأن الصوت الخارج من المقبس ذو جودة عالية جدًا.
في الاتجاه المعاكس الذي قمنا بفكه العلبة ، أعد تجميع اللوحة والشاشة في العلبة. تم عملنا هنا.
الخطوة 15: الخاتمة
بعد محاولة تجربة أنظمة تشغيل مختلفة ، فأنا أكثر من مجرد محتوى مع Armbian. في الواقع ، كنت سعيدًا بالإعداد والتكوين الأوليين ، وبالمقارنة مع ما يعادل تهيئة pi ، بدا Armbian أكثر سهولة. حاولت أيضًا استخدام Debian (الحقيقي) ، ولكن بدا أن ذلك قد عطل اللوحة ، وبعض أنظمة التشغيل الأخرى التي لن أذكرها لأنها لن تعمل.
يبدو أن Armbian هو Rodney Dangerfield of Linux OS ، (حتى Distro Watch تمنحهم الكتف البارد) ، لكنني بدأت أستمتع به حقًا.
على الرغم من أنني لا أشعر بالاستياء من rock64 ، إلا أن الأمر سيستغرق بعض الوقت قبل أن أثق في شراء لوحة أخرى لمجرد نزوة مرة أخرى.
آمل أن يكون هذا قد أخرجك من مأزق ، وأنت في طريقك إلى النعيم التنموي.
- شكر خاص لسكوت كامبل في Circuit Basics لعملك الممتاز!
موصى به:
ESP8266 مراقبة درجة حرارة Nodemcu باستخدام DHT11 على خادم ويب محلي - احصل على درجة حرارة الغرفة ورطوبتها على متصفحك: 6 خطوات

ESP8266 مراقبة درجة حرارة Nodemcu باستخدام DHT11 على خادم ويب محلي | احصل على درجة حرارة الغرفة ورطوبتها على متصفحك: مرحبًا يا شباب اليوم سنصنع الرطوبة & amp؛ نظام مراقبة درجة الحرارة باستخدام ESP 8266 NODEMCU & amp؛ جهاز استشعار درجة الحرارة DHT11. سيتم الحصول على درجة الحرارة والرطوبة من مستشعر DHT11 & amp؛ يمكن رؤيته على متصفح أي صفحة ويب ستتم إدارتها
احصل على موافقة Google على مقاطع فيديو YouTube الخاصة بك !: 4 خطوات
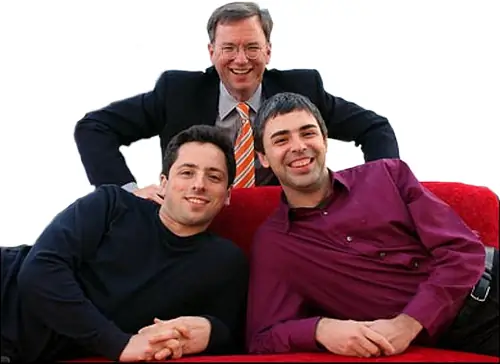
احصل على موافقة Google على مقاطع فيديو YouTube الخاصة بك !: باستخدام خطأ في العلامة التجارية ، يمكنك أيضًا الحصول على مقاطع فيديو معتمدة من Google على YouTube
احصل على شاشة لـ Google Home باستخدام Raspberry Pi و Dialogflow (بديل Chromecast): 13 خطوة

احصل على شاشة لـ Google Home باستخدام Raspberry Pi و Dialogflow (Chromecast Alternative): منذ أن اشتريت منزل Google الخاص بي ، كنت أرغب في التحكم في أجهزتي في المنزل باستخدام الأوامر الصوتية. إنه يعمل بشكل رائع بكل الطرق ، لكنني شعرت بالسوء بسبب ميزة الفيديو الخاصة به. لا يمكننا مشاهدة Youtube و Netflix إلا إذا كان لدينا جهاز Chromecast أو T
احصل على إنترنت لاسلكي مجاني على هاتف Motorola / nextel / Boost الخاص بك: 6 خطوات

احصل على شبكة إنترنت لاسلكية مجانية على هاتف Motorola / nextel / boost: اليوم سأعلمك كيفية الحصول على شبكة إنترنت لاسلكية مجانية على هاتف nextel / motorola / boost
احصل على EIS (تثبيت الصورة الإلكتروني) على أي هاتف ذكي يعمل بنظام Android: 4 خطوات

احصل على EIS (تثبيت الصورة الإلكتروني) على أي هاتف ذكي يعمل بنظام Android: مرحبًا يا رفاق ، لدي اليوم اختراق جديد لجميع مصوري الهواتف الذكية الذين لديهم هاتف بكاميرا لائقة ولكن أثناء تسجيل مقاطع الفيديو مهتزة للغاية وتفتقر الكاميرا إلى EIS (الصورة الإلكترونية) استقرار). معظم الهواتف الرئيسية لديها هذا
