
جدول المحتويات:
2025 مؤلف: John Day | [email protected]. آخر تعديل: 2025-01-23 12:54

منذ أن اشتريت منزل Google الخاص بي ، كنت أرغب في التحكم في أجهزتي في المنزل باستخدام الأوامر الصوتية. إنه يعمل بشكل رائع بكل الطرق ، لكنني شعرت بالسوء بسبب ميزة الفيديو الخاصة به. لا يمكننا مشاهدة Youtube و Netflix إلا إذا كان لدينا جهاز Chromecast أو تلفزيون مزود بميزة Chromecast المدمجة. لدي Raspberry Pi معي ، لذلك فكرت في استخدامه لتشغيل مقاطع الفيديو والأفلام المفضلة لدي باستخدام الأوامر الصوتية.
الخطوة 1:


لهذا ، قمت بالإعداد التالي
صفحة Google الرئيسية -> Dialogflow -> عنوان IP Rpi على Dataplicity -> خادم Nodejs -> رمز لفتح عناوين URL
Dialogflow هي تقنية تفاعل بين الإنسان والحاسوب من Google تعتمد على محادثات اللغة الطبيعية. بمساعدة هذا ، يمكننا تطوير محادثاتنا أو مهامنا لتقديمها كمدخلات إلى صفحة Google الرئيسية. هذا يعمل على النحو التالي
النية [إدخال ، سؤال ، محادثة ، أمر….] -> صفحة Google الرئيسية -> إجراء [رد]
هنا ، يمكن أن يكون الرد إما محادثة بسيطة أو بيانات أخرى يتم استردادها من خطاف الويب ، والتي سنقوم بها باستخدام خادم Rpi. لذلك ، انتقل إلى موقع Dialogflow على الويب وأنشئ حسابًا ووكيلًا جديدًا.
ثم قم بإنشاء نية جديدة….
الخطوة 2:

ثم أدخل عبارات التدريب. هذه هي الأوامر التي يتحدثها المستخدمون عندما يحاولون الوصول إلى مهمة معينة من صفحة Google الرئيسية.
الخطوه 3:
هنا ، يمكن تغيير كلمة "موقع ويب" إلى أي شيء مثل youtube و Netflix و amazon prime وما إلى ذلك … لذا ، تعمل هذه الكلمة كمتغير وعندما تحدد كلمة موقع ويب [باستخدام الماوس] ، تحصل على ما يلي
الخطوة الرابعة:

من القائمة المنسدلة ، حدد "@ sys.any" واضغط على إدخال.
الخطوة الخامسة:

ثم أدخل اسم المعلمة نفسه في قسم الإجراءات. يتم إرسال القيم المذكورة في هذا القسم إلى webhook كملف JSON ، والذي نحتاج إلى استرداده في الخادم لمعرفة موقع الويب الذي استدعاه المستخدم.
يتم استرجاع قيمة المتغير باستخدام "$ variable_name"
الخطوة السادسة:

أضف الرد الذي نحتاج إلى سماعه بعد قول الأمر إلى Google Home. ثم احفظ النية. إذا لزم الأمر ، حدد هذه النية كنهاية للمحادثة.
الخطوة السابعة:
سنقوم الآن بإعداد خدمتنا الخلفية للحصول على تلك الاستعلامات لفتح مقاطع الفيديو ومواقع الويب على raspberry pi.
الإعداد المتبقي
نفاذ البيانات -> خادم Nodejs -> الكود
لماذا نحتاج لسرعة البيانات؟ لأن Google Home يتصل بخطافات الويب التي يمكن الوصول إليها عبر الإنترنت. على الرغم من أن GHome الخاص بنا متصل بالشبكة المحلية ، فإن الاستعلامات تأتي من خدمة Google السحابية ، وبالتالي ، هناك حاجة لنقل خادمنا إلى الإنترنت. بدلاً من هذا الصداع ، يمكننا استخدام خدمات سرعة البيانات لوضع raspberry pi على الإنترنت بسهولة.
أولاً ، قم بالاتصال بـ raspberry pi [مباشرة باستخدام HDMI أو حتى باستخدام SSh] احصل على أحدث وقت تشغيل nodejs من الأمر التالي في الجهاز.
curl -sL https://deb.nodesource.com/setup_8.x | sudo -E bash -
ثم قم بتثبيته باستخدام
sudo apt-get install -y nodejs
ثم قم بإنشاء ملف جديد
نانو webserver.js
الخطوة 8:
ثم أدخل الكود أدناه في الملف
هنا ، للتوضيح ، أستخدم موقعين فقط (google ، youtube). يمكن للمرء تعديل الكود والتغيير وفقًا لذلك.
bodyParser = تتطلب ("body-parser") ؛ var exec = تتطلب ("عملية_الطفل"). exec؛ فار صريح = يتطلب ("صريح") ؛ تطبيق var = express () ؛ app.use (bodyParser.json ()) ؛ app.post ('/'، function (req، res) {let variable = req.body.queryResult.parameters.website؛ exec (“midori www.” + variable +”. com”، function (error، stdout، stderr) {console.log (“stdout:“+ stdout)؛ console.log (“stderr:“+ stderr)؛ if (error! == null) {console.log (“exec errror:“+ error)؛}}) ؛ عودة res.end () ؛}) ؛ app.listen (80) ؛
الخطوة 9:

تمت كتابة الكود أعلاه فقط لشرح المفهوم. لقد استخدمت متصفح Midori في الكود لأن الكروم لا يعمل مع الأوامر عن بعد. يمكننا استخدام Firefox أيضًا. [علينا تثبيت body-parser ، والوحدات النمطية السريعة بمساعدة npm قبل كتابة الكود]
تذكر أننا يجب أن نستمع فقط عند المنفذ 80 حيث أن سرعة البيانات يمكنها إعادة توجيه المنفذ 80 فقط من raspberry pi.
الآن نحن بحاجة إلى إعداد Dataplicity
انتقل إلى موقع Dataplicity وأنشئ حسابك واتبع التعليمات لإضافة raspberry pi إلى لوحة القيادة.
الخطوة 10:

بعد ذلك ، افتح raspberry pi من قائمة الأجهزة وحدد wormhole للحصول على عنوان IP فريد لـ raspberry pi حيث يمكننا نشر خادم العقدة الخاص بنا.
انسخ عنوان IP إلى الحافظة.
الخطوة 11:

الآن قم بتشغيل الكود من محطة raspberry pi
sudo node webserver.js
إذا أظهر أي خطأ في العرض أو حول البروتوكولات…. ينفذ
sudo xhost +
عد الآن إلى مربع الحوار ، وانقر على قسم التنفيذ
الخطوة 12:

أدخل عنوان IP أو عنوان URL من البيانات في المساحة أعلاه.
الخطوة 13:

أخيرًا ، انتقل إلى قسم النوايا وقم بتمكين مكالمة الويب هوك من علامة تبويب الاستيفاء.
هذا كل شيء! عد الآن إلى صفحة google الرئيسية الخاصة بك وتحقق من كيفية عملها!
حتى المرة القادمة ، Happy Hacking:)
موصى به:
احصل على إخراج HDMI من Rock64 باستخدام Armbian: 15 خطوة

احصل على إخراج HDMI من Rock64 باستخدام Armbian: ربما تكون هنا بعد بحث Google عن & quot؛ Rock64 no hdmi output & quot؛ وجهك في هذا الاتجاه ، أو قد تتساءل عن كيفية استخدام شاشة 16 × 2 التي جاءت مع عملية شراء بدت أنها صحيحة: & quot؛ مقابل 10 دولارات - 20 دولارًا ، يمكنك الغناء
ESP8266 مراقبة درجة حرارة Nodemcu باستخدام DHT11 على خادم ويب محلي - احصل على درجة حرارة الغرفة ورطوبتها على متصفحك: 6 خطوات

ESP8266 مراقبة درجة حرارة Nodemcu باستخدام DHT11 على خادم ويب محلي | احصل على درجة حرارة الغرفة ورطوبتها على متصفحك: مرحبًا يا شباب اليوم سنصنع الرطوبة & amp؛ نظام مراقبة درجة الحرارة باستخدام ESP 8266 NODEMCU & amp؛ جهاز استشعار درجة الحرارة DHT11. سيتم الحصول على درجة الحرارة والرطوبة من مستشعر DHT11 & amp؛ يمكن رؤيته على متصفح أي صفحة ويب ستتم إدارتها
احصل على موافقة Google على مقاطع فيديو YouTube الخاصة بك !: 4 خطوات
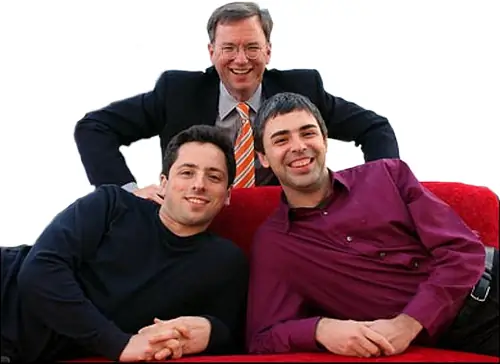
احصل على موافقة Google على مقاطع فيديو YouTube الخاصة بك !: باستخدام خطأ في العلامة التجارية ، يمكنك أيضًا الحصول على مقاطع فيديو معتمدة من Google على YouTube
احصل على إنترنت لاسلكي مجاني على هاتف Motorola / nextel / Boost الخاص بك: 6 خطوات

احصل على شبكة إنترنت لاسلكية مجانية على هاتف Motorola / nextel / boost: اليوم سأعلمك كيفية الحصول على شبكة إنترنت لاسلكية مجانية على هاتف nextel / motorola / boost
احصل على شاشة تسجيل دخول تشبه إلى حد كبير في نظام التشغيل Windows Vista: 4 خطوات

احصل على شاشة تسجيل دخول شبيهة بالكلاسيكية في نظام التشغيل Windows Vista: تم تقديم شاشة الترحيب ، التي تعرض جميع المستخدمين ، في نظام التشغيل Windows XP لتوفير الراحة للمستخدم. كان خيار تغيير ذلك مرة أخرى إلى شاشة تسجيل الدخول الكلاسيكية الأكثر أمانًا ممكنًا من لوحة التحكم. تمت إزالة ذلك من خيارات Vista ، ولكنه
