
جدول المحتويات:
2025 مؤلف: John Day | [email protected]. آخر تعديل: 2025-01-23 12:53


في هذا Instructable ، سأوضح لك كيفية صنع كمبيوتر محمول Raspberry Pi بشاشة تعمل باللمس. سأحصل على كل البرمجة والتعليمات خطوة بخطوة لإنشاء هذا الكمبيوتر المحمول سهل الاستخدام. سيوضح لك هذا البرنامج التعليمي كيفية تنزيل البرنامج (Raspbian Buster) باستخدام برنامج بسيط للغاية يسمى NOOBS lite. يمكنك أن تصبح مبدعًا من خلال تصميم الصندوق لجعله يبدو أكثر برودة ولجعله أكثر جاذبية للجميع. في الصور ، ربما استخدمت عناصر علامة تجارية مختلفة ولكنها في الأساس مماثلة للمنتجات كما اقترحت في قسم "المستلزمات".
اللوازم:
قبل أن تشتري أي شيء ، يرجى قراءة التعليمات بالكامل لأن هناك بعض الأشياء التي قد لا تحتاج إلى شرائها اعتمادًا على ما تريد القيام به به - يرجى التحقق.
أنت بالتأكيد بحاجة إلى:
Raspberry Pi 3b (إلى حد كبير أي التوت pi)
جهاز كمبيوتر (يفضل Windows)
شاشة / تلفزيون
كابل HDMI
بطاقة Micro SD - 16 جيجا بايت (8 جيجا بايت وما فوق)
لوحة المفاتيح والفأرة
شاحن Micro USB 5 فولت 2 أمبير
شاشة LCD مقاس 3.5 بوصات أو 5 بوصات أو 7 بوصات (شاشة 7 بوصات أفضل بكثير من الشاشة مقاس 5 بوصات ، كما أن الشاشة مقاس 5 بوصات أفضل بكثير من الشاشة مقاس 3.5 بوصات) ، (هذا هو اختياري إذا كنت ترغب في جعلها شاشة محمولة / تعمل باللمس ولكن إذا اشتريت هذا ، فلا تشتري حقيبة Fan في اختياري)
قد تحتاج إلى:
شريط لاصق
مقص / سكين (بشكل أساسي أداة حادة يمكنها قطع الكرتون)
Wifi-dongle (تحقق من العبوة التي جاء بها Pi وإذا كان يحتوي على wifi مدمج ، فلا تشتري هذا)
Powerbank-5v 2A (إذا كنت ترغب في تحويل هذا إلى كمبيوتر محمول محمول)
شريط فوم على الوجهين (يأتي هذا مع الكثير من الشريط ولكنه مفيد جدًا للعديد من الأشياء)
اختياري:
جراب مروحة مع كابل شاحن USB صغير (لا تشتري هذا إذا كنت تشتري شاشة LCD ، اشترِ واحدًا أو الآخر. يأتي هذا مع شاحن لذلك لن تحتاج إلى شراء شاحن Micro USB 5v 2A إذا اشتريت هذا.)
أو (احصل على أحدهما أعلاه أو أدناه أو لا أحد منهما)
جراب به مساحة لإدخال شاشة LCD مقاس 3.5 بوصة (لا يشمل الشاشة أو مروحة)
الخطوة 1: إعداد بطاقة Micro Sd




ستقوم بتنزيل هذا البرنامج المسمى Raspbian Buster باستخدام NOOBS lite (قم بتنزيل ملف zip) وتنزيله على سطح المكتب. احصل على بطاقة micro SD الخاصة بك وقم بتوصيلها بجهاز الكمبيوتر المحمول الخاص بك. افتح File Explorer وانقر فوق محرك الأقراص. انقر بزر الماوس الأيمن على الصورة وحدد تنسيق … اختر خيار FAT32 واختر حجم التخصيص الافتراضي. اختر تنسيق سريع واضغط على ابدأ. بمجرد تنزيله ، افتح المجلد في التنزيلات الذي يحتوي على ملفات NOOBS lite. انسخ جميع الملفات الموجودة في مجلد NOOBS بالضغط باستمرار على Ctrl والحرف a الذي يحدد جميع الملفات في المجلد.zip ثم اسحبها وأفلتها على محرك الأقراص القابل للإزالة (صورة بطاقة sd على الجانب الأيسر من File Explorer). قم بإزالة بطاقة micro SD بأمان وقم بتوصيلها في الجزء السفلي من raspberry pi بحيث تواجه العلامة التجارية الأرض. قم بتوصيل كبل شاحن USB الصغير في Raspberry Pi والطرف الآخر في مقبس الحائط واتركه يعمل. قم بتوصيل كبل HDMI بشاشة (تلفزيون أو شاشة) وانتظر حتى تظهر الشاشة تدرجًا للألوان مثل الصورة الأخيرة.
الخطوة 2: تنزيل البرنامج على Pi



بمجرد بدء تشغيل البرنامج ، سيظهر شاشة ويتبع الإرشادات (مثل الاتصال بشبكة wifi). قم بتوصيل USB الخاص بلوحة المفاتيح والماوس بـ raspberry pi وتحكم فيه لتحديد Raspbian FULL. انقر فوق تثبيت في الجزء العلوي وانتظر حتى ينتهي (قد يستغرق ذلك ساعة حسب اتصالك بالإنترنت). سيتم فتح علامة تبويب توضح "انتهى تثبيت نظام التشغيل (أنظمة التشغيل)" ثم اضغط على "موافق".
الخطوة 3: إعداد Debian Raspbian



بعد مرور بعض الوقت ، سيتم تشغيل Pi وسيظهر سطح المكتب مثل إحدى الصور. ستكون هناك علامة تبويب مفتوحة تسمى "مرحبًا بك في Raspberry Pi" ، لذا اتبع التعليمات لإنهاء إعداد الكمبيوتر. سيطلب إعادة التشغيل ، لذا انقر فوق إعادة التشغيل ثم على سطح المكتب ، افتح المحطة الطرفية بالنقر فوق صورة الشاشة على شريط المهام أو عن طريق النقر فوق زر القائمة وتحديد المحطة الطرفية. نوع:
sudo apt التحديث
sudo apt الترقية الكاملة
سيؤدي هذا إلى تحديث Pi وجميع الحزم المطلوبة.
الخطوة 4: إعداد شاشة مقاس 3.5 بوصة



إذا اشتريت الشاشة الصغيرة مقاس 3.5 بوصة ، فاتبع هذه التعليمات. ستظهر فقط شاشة بيضاء حتى تقوم بإعدادها (فقط 5 أسطر صغيرة للكتابة!)
احصل على شاشة مقاس 3.5 بوصة وأدخلها في Pi كما هو موضح في الفيديو (قم بتنزيله). افتح Terminal واكتب:
sudo rm -rf شاشات الكريستال السائل
استنساخ بوابة
chmod -R 755 LCD-show
شاشة عرض سي دي إل سي دي /
sudo./LCD35-show
يجب إعادة تشغيل Pi ، سترى أنه يتم التمهيد في منتصف الطريق على شاشة / تلفزيون HDMI ولكن الباقي سيتم تشغيله على شاشة 3.5 LCD على raspberry pi ويمكنك فصل كابل HDMI لأن pi سيتم التمهيد والعرض على شاشة LCD مقاس 3.5 بوصة عرض. إذا كنت تستخدم شاشة مقاس 3.5 بوصة ، وتريد التبديل مرة أخرى إلى HDMI الأكبر (شاشة / تلفزيون) ، فقم بتوصيل كابل HDMI من pi إلى الشاشة الخارجية وافتح الجهاز واكتب هذا:
chmod -R 755 LCD-show
شاشة عرض سي دي إل سي دي /
sudo./LCD-hdmi
يجب إعادة تشغيل pi وتحديد Debian Raspbian والنقر فوق boot. سيتم تشغيله على التلفزيون / الشاشة حتى تتحول شاشة LCD مقاس 3.5 بوصة إلى اللون الأبيض حتى تتمكن من فصلها من الجزء العلوي من Pi إذا كنت ترغب في ذلك (ليس ضروريًا). بمجرد التبديل من HDMI إلى شاشة LCD والعودة مرة أخرى ، فإنك تحتاج فقط إلى كتابة آخر سطرين من الكود للتبديل على سبيل المثال:
شاشة عرض سي دي إل سي دي /
sudo./LCD35-show أو sudo./LCD-hdmi اعتمادًا على ما تريد التغيير إليه.
الخطوة الخامسة: إعداد شاشة LCD مقاس 5 بوصات
افتح الصندوق واحصل على الشاشة وضع Pi رأسيًا مع توجيه جانب بطاقة SD نحو الأعلى وضعه على سطح مستو. اقلب الشاشة بحيث تكون الشاشة السوداء مواجهة للسقف وحيث ترى فتحة HDMI على الشاشة ، اقلبها بحيث تتماشى مع HDMI على Pi. ضعه بعناية لأسفل حتى تتلاءم دبابيس GPIO الموجودة على pi مع المكعب الأسود أسفل الشاشة. ادفعه حتى يتم توصيله بالكامل ثم احصل على قابس HDMI وقم بتوصيله في كلا منفذي HDMI. احصل على كابل micro USB الذي تأتي به الشاشة وقم بتوصيله في powerbank وفي منفذ micro USB بالشاشة. حاول تشغيل Pi وإذا كانت الشاشة تعرض فقط شاشة بيضاء (انتظر دقيقة كاملة) ، فاتبع الإرشادات أدناه:
أخرج بطاقة micro SD وقم بتوصيلها بجهاز الكمبيوتر المحمول / الكمبيوتر (وليس Pi) وافتح File Explorer وانقر على بطاقة SD على الجانب الأيسر. انقر فوق التمهيد ثم انقر فوق "Config.txt". قم بالتمرير لأسفل إلى حيث تقول "#Uncomment لفرض وضع HDMI محدد …" وقم بتحريره لجعله يبدو كما يلي:
#Uncomment لفرض وضع HDMI معين (سيؤدي ذلك إلى فرض VGA)
max_usb_current = 1 hdmi_group = 2 hdmi_mode = 1 hdmi_mode = 87 hdmi_cvt = 800480 60 6 0 0
انقر فوق حفظ واخرج من الملف وقم بإزالة محرك الأقراص بأمان. قم بتوصيل بطاقة SD مرة أخرى في Pi ويجب أن يتم تشغيلها على الشاشة.
الخطوة 6: إعداد شاشة مقاس 7 بوصات
افتح الصندوق واحصل على الشاشة واستخدم كابل micro USB الذي تأتي به الشاشة وقم بتوصيله في powerbank وفي منفذ micro USB للشاشة. استخدم كبل HDMI وقم بتوصيله من الشاشة إلى Pi. حاول تشغيل Pi وإذا كانت الشاشة تعرض فقط شاشة بيضاء (انتظر دقيقة كاملة) ، فاتبع الإرشادات أدناه:
أخرج بطاقة micro SD وقم بتوصيلها بجهاز الكمبيوتر المحمول / الكمبيوتر (وليس Pi) وافتح مستكشف الملفات وانقر على بطاقة SD على الجانب الأيسر. انقر فوق التمهيد ثم انقر فوق "Config.txt". قم بالتمرير لأسفل إلى حيث تقول "#Uncomment لفرض وضع HDMI محدد …" وقم بتحريره لجعله يبدو كما يلي:
#Uncomment لفرض وضع HDMI معين (سيؤدي ذلك إلى فرض VGA)
max_usb_current = 1 hdmi_group = 2 hdmi_mode = 87 hdmi_mode = 87 hdmi_cvt = 800480 60 6 0 0
الخطوة 7: تحويل هذا إلى كمبيوتر محمول محمول (اختياري)



ستوضح لك هذه الخطوة كيفية تحويل هذا إلى كمبيوتر محمول باستخدام الصندوق الذي جاءت فيه شاشة LCD (تختلف علامتي التجارية عن العلامة التجارية "elegoo" التي اقترحتها ولكنها لا تزال في الأساس نفس المربع. قد تضطر إلى تغيير التصميم الذي استخدمته اعتمادًا على نوع العرض الذي تستخدمه. انزع الشاشة وافصل أي شيء متصل بـ Pi. احصل على شريطين من الشريط الرغوي على الوجهين وألصقهما بالتوازي مع بعضهما البعض على طول الجانب الطويل أسفل Pi وقشر من الطبقة البلاستيكية حتى يظهر الالتصاق. قم بلصق Pi في قاعدة الصندوق بحيث يكون منفذ HDMI متجهًا لأعلى كما في الصور. احصل على مقص أو سكين وقم بقطع الثقوب حيث يكون HDMI و micro USB والصوت جاك. ضع powerbank أسفل pi حتى تتمكن من إخراجه للاستخدامات اليومية الأخرى (لا تمسكه إلا إذا كنت لا تمانع في عدم القدرة على خلعه دون كسر الصندوق). احصل على كابل USB وقم بتوصيله في بنك الطاقة واحصل على micro-USB e الثانية منه في Pi من الأعلى حيث توجد ثقوب للمنفذ. لقد صنعت ثقبًا إضافيًا لإخراج السلك الأبيض ثم قمت بتوصيله مرة أخرى بمنفذ USB الصغير. احصل على بعض شريط البيع وقم بلصق لوحة المفاتيح الصغيرة برفق داخل الغطاء حتى تتمكن من إخراجها بسهولة عند الحاجة. أضع Pi في المكان الموضح في الصورة حتى أتمكن بسهولة من توصيل كابل HDMI ومقبس الصوت في pi دون أي متاعب. يعمل الغطاء الموجود على غطاء الصندوق كغطاء للمنافذ عند إغلاقه حتى لا يصل الغبار إلى الداخل عندما لا يكون قيد الاستخدام. حصلت على قطعة صغيرة من الشريط الرغوي على الوجهين وقمت بلصقها فوق لوحة المفاتيح ولكن قطعة الشريط التي استخدمتها صغيرة جدًا بحيث يمكنني بسهولة إخراج القلم لاستخدامه على الشاشة التي تعمل باللمس. قم بتوصيل شاشة LCD بـ raspberry pi كما هو موضح في الفيديو (قم بتنزيله).
الخطوة 8: كن مبدعا
صمم الصندوق لجعله يبدو أكثر جاذبية عن طريق طباعة الصور أو رسمها وإلصاقها حول الصندوق. قم بتلوين بعض الأوراق أو ارسم أنماطًا عليها وألصقها بعصا صمغ على الكمبيوتر المحمول لجعلها تبدو أكثر برودة ولجعلها لا تبدو كصندوق عادي.
موصى به:
كيفية تحويل جهاز كمبيوتر أو كمبيوتر محمول قديم / تالف إلى صندوق وسائط: 9 خطوات

كيفية تحويل الكمبيوتر الشخصي أو الكمبيوتر المحمول القديم / التالف إلى صندوق وسائط: في عالم تتقدم فيه التكنولوجيا بأسرع مما نحن عليه الآن ، تصبح أجهزتنا الإلكترونية المحببة عفا عليها الزمن بسرعة. ربما طرقت قططك المحببة جهاز الكمبيوتر المحمول الخاص بك على الطاولة وتحطمت الشاشة. أو ربما تريد صندوق وسائط لتلفزيون ذكي
حامل كمبيوتر محمول / كمبيوتر محمول غير مكلف إلى محول سطح مكتب: 3 خطوات

حامل كمبيوتر محمول / كمبيوتر محمول غير مكلف إلى محول سطح مكتب: أجد نفسي أستخدم الكمبيوتر المحمول الخاص بي لفترات طويلة من الوقت. لا تشعر بالراحة بعد فترة. يجب أن تكون لوحة المفاتيح والشاشة منفصلة بشكل مثالي لتقليل إجهاد الرقبة أثناء الاستخدام المطول. إذا كنت من مستخدمي الكمبيوتر المحمول بدوام كامل ، أقترح عليك إنشاء
كيفية صنع كمبيوتر محمول وودي: 7 خطوات (بالصور)
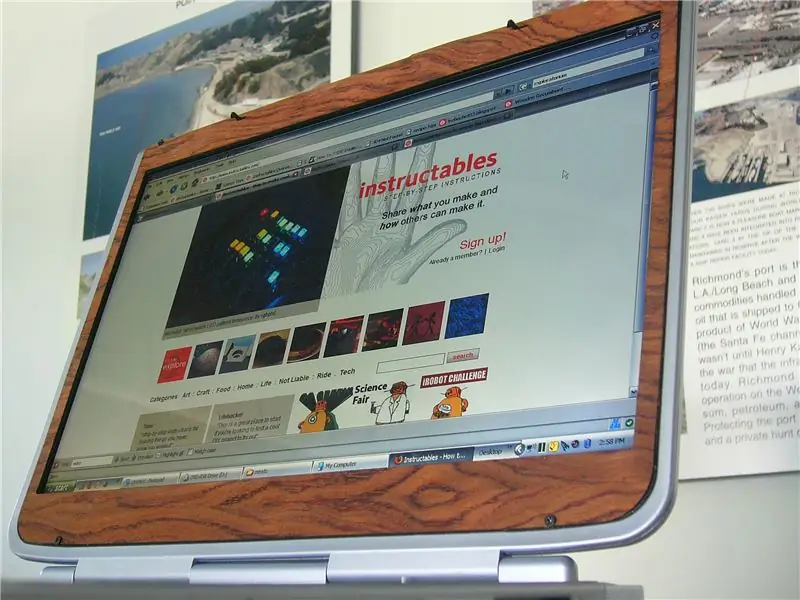
كيفية صنع كمبيوتر محمول وودي: لا شيء يضاهي ملمس ومظهر ومظهر الخشب. مع القليل من الإلهام ، دفعتني جاذبية الخشب إلى هذا الكمبيوتر الخشبي
منظف شاشة ميكروفيبر محمول للغاية (كمبيوتر محمول / كمبيوتر محمول): 4 خطوات

منظف شاشة ميكروفيبر محمول للغاية (كمبيوتر محمول / كمبيوتر محمول): أنا معتاد على فقد العديد من أدواتي وما شابه ، لذا خطرت لي فكرة لماذا لا أقوم بتصميم منظف شاشة محمول من الألياف الدقيقة للكمبيوتر المحمول يناسب فتحة بطاقة جهاز الكمبيوتر الخاص بي. يمكن تطبيق هذه الفكرة على أي فتحة بطاقة كمبيوتر على أي كمبيوتر محمول فقط
حامل كمبيوتر محمول ورقي ، أرخص حامل كمبيوتر محمول ممكن: 4 خطوات

حامل كمبيوتر محمول ورقي ، أرخص حامل كمبيوتر محمول ممكن: لقد أحببت Quake3 ، وأنا قلقة بشأن متانة جهاز MacBook الخاص بي. لم أفهم أبدًا شراء حامل الكمبيوتر المحمول هذا مع المراوح ، لأن أجهزة MacBooks لا تحتوي على أي ثقب على الإطلاق في الجزء السفلي منها. كنت أفكر في أن تلك الكرات النصفية ربما تنحني الكمبيوتر المحمول ج
