
جدول المحتويات:
2025 مؤلف: John Day | [email protected]. آخر تعديل: 2025-01-23 12:53

مرحبًا في هذا البرنامج التعليمي ، سأعرض كيفية تشغيل Kali Linux من بطاقة SD على Samsung Chromebook 1.
كان هذا مشروعًا صعبًا للغاية ، لذا تحلى بالصبر وسأقوم بتضمين بريد إلكتروني ، لذا إذا واجه أي منكم أي مشكلة ، يرجى مراسلتي عبر البريد الإلكتروني وسأحاول مساعدتك. لذلك دون أي وداع آخر ، دعنا نغطس.
اللوازم
ما ستحتاجه لهذا المشروع بسيط
- جهاز كمبيوتر للعمل منه
- جهاز Chromebook (duh!)
- بطاقة SD (يتطلب نظام التشغيل 5 غيغابايت لذا أوصي ببطاقة SD بسعة 32 غيغابايت)
الخطوة 1: نظام التشغيل

لذا فإن Kali Linux ليس نظام التشغيل المفضل لدي ، إنه نظام التشغيل الذي يعمل ، وهذا ما كان يحدث.
نظرًا لأن Chromebook هو كمبيوتر محمول يعتمد على ARM ، فلا يمكنك تشغيل أي نظام تشغيل Linux. إذن ، ما استغرقني وقتًا أطول هو العثور على نظام تشغيل قابل للتمهيد وسماع ما لدي … * لفة الأسطوانة *
* تحرير- https://www.pcds.fi/downloads/operatingsystem/debianbased/kalilinux/archive/kali2019/rel20193/arm/chromebooks/kali-linux-2019.3-exynos.img.xz.torrent -edit *
إذا لم تعد هذه الصورة متاحة لسبب ما ، فيرجى الاتصال بي لأنني قمت بتنزيل نسخة منها.
الخطوة 2: تفليش بطاقة Sd

من أجل وميض الصورة على بطاقة SD ، يجب عليك تنزيل وتشغيل balena etcher
www.balena.io/etcher/
بعد فتح balena etcher ، انقر فوق تحديد صورة وانتقل إلى Kali Linux iso. انقر نقرًا مزدوجًا عليها بمجرد العثور عليها. ثم انقر فوق تحديد محرك الأقراص. بعد اختيار بطاقة SD الخاصة بك ، انقر فوق FLASH! ويجب أن تكون في طريقك.
الخطوة 3: وضع المطور

لتعديل chromebook ، يجب أن تتمتع بامتيازات المطور. لتبديل chromebook إلى وضع المطور ، يجب أن تضغط باستمرار على مفتاحي esc والتحديث ثم النقر على زر الطاقة. عند وصولك إلى الشاشة الموضحة أعلاه ، اضغط على ctrl + d ، ثم سيطلب منك التحقق ، فقط اضغط على Enter. ستستغرق إعادة تعيين chromebook عدة دقائق. تحذير هذه الخطوة سوف تمسح جميع بياناتك ولا يمكن تجنبها. من الآن فصاعدًا عند بدء التشغيل ، ستظهر شاشة تخبرك أن التحقق من نظام التشغيل متوقف لمواصلة بدء التشغيل ، اضغط على ctrl + d أو انتظر 30 ثانية.
الخطوة 4: تعديل Chromebook BIOS
للتمهيد من USB ، يجب تعديل BIOS لجهاز Chromebook. للقيام بذلك ، يجب عليك فتح Terminal ، قم بذلك عن طريق الضغط على ctrl + alt + t. بعد فتح الجهاز ، اكتب shell واضغط على enter. تهانينا ، أنت الآن في الطرفية الصدفة لجهاز chromebook. الآن تحصل على نوع صعب
# - sudo عبر النظام dev_boot_legacy = 1 - #
و
# - sudo عبر النظام dev_boot_usb = 1 - # ثم إعادة التشغيل
الخطوة 5: التمهيد
هذه المرة في شاشة التحقق من نظام التشغيل ، اضغط على ctrl + u ويجب أن يتم التمهيد من USB (SD)
لا تترك هناك المزيد للقيام به !!!!!!
أولاً ، أعط نفسك كل شيء على ظهرك لأن الجزء السهل قد انتهى واستمر في الخطوة التالية.
الخطوة 6: تغيير حجم الأقسام
قد يبدو هذا كخطوة سهلة ولكن لا يمكنك فقط جزء g لعدد من الأسباب
1. g-parted غير موجود بعد ولا يمكن تثبيته
2.إذا فعلت g-part ، فلن يتم تشغيل chromebook لأنه يفسد قسم الجذر
حسنًا ، من الأفضل هنا فتح محطة طرفية
# apt- انتظر !! ليس لدينا مستودعات مثبتة حتى الآن
طيب انسى الجزء الاول
# apt-get التحديث
# apt-get install git aptitude
# apt-get التحديث
حسنا الآن
# apt-get تثبيت أدوات الضيف السحابية
# Growpart / dev / mmcblk1 2
# resize2fs / dev / mmcblk1p2 // حسنًا ، يجب أن يستغرق هذا الأمر بعض الوقت فقط انتظر
# إصلاح cgpt / dev / mmcblk1
#cgpt repair / dev / mmcblk1 2
# اعادة التشغيل
الخطوة 7: الانتهاء
حسنًا ، يمكنك الآن تثبيت g-parted
# apt-get install gparted
ثم استمتع ، أوصي ببعض الأوامر:
# apt-get update && apt-get Upgrade
# apt-get install lxde // alt بيئة سطح المكتب (جربت gnome لكنه لا يعمل بشكل جيد)
# apt-get install synaptic // مدير البرامج
حسنًا ، يجب أن يكون هذا كل شيء إذا كان لديك أي مشكلة في الرجاء الاتصال بي على
شكرًا ، وإذا كان هذا قد ساعدكم حقًا ، فالرجاء ترك إعجابكم لأن هذا استغرق وقتًا طويلاً لتجميعه.
موصى به:
Netflix على Pi2 (لا يوجد صوت على الرغم من ذلك): 3 خطوات
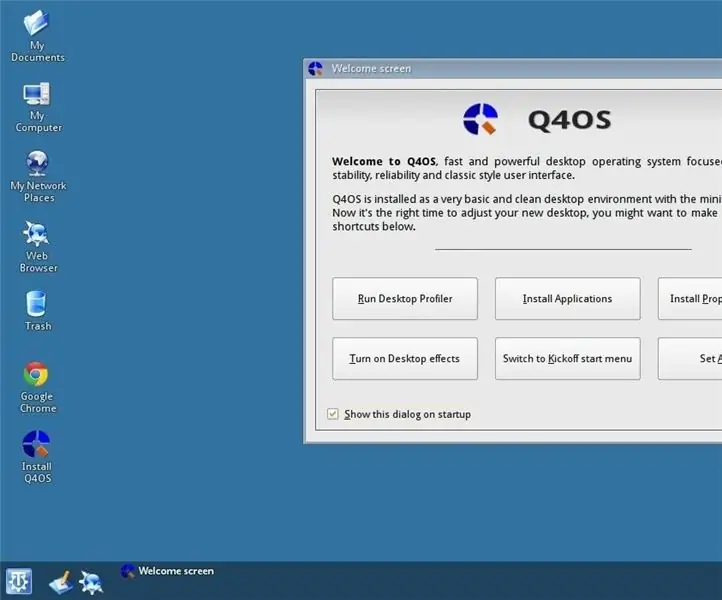
Netflix على Pi2 (لا يوجد صوت على الرغم من ذلك): مرحبًا بالجميع! هناك العديد من البرامج التعليمية عبر الإنترنت للحصول على Netflix على Raspberry Pi2. ومع ذلك ، فإن معظمها قديم وغير واضح. لذا ، أنا هنا لأريكم طريقتي المفضلة للحصول على Netflix على raspberry pi. يعمل pi بشكل رائع مع موس
نظام التعرف على الحريق القائم على معالجة الصور ونظام الإطفاء: 3 خطوات

نظام التعرف على الحرائق القائم على معالجة الصور ونظام الإطفاء: مرحبًا أيها الأصدقاء ، هذا نظام يعتمد على معالجة الصور للكشف عن الحرائق وإطفاء الحرائق باستخدام Arduino
يعمل بدون شاشة / عرض (بدون رأس) على Raspberry Pi أو أجهزة كمبيوتر أخرى قائمة على Linux / unix: 6 خطوات

يعمل بدون شاشة / عرض (بدون رأس) على Raspberry Pi أو أجهزة كمبيوتر أخرى قائمة على Linux / unix: عندما يشتري معظم الناس Raspberry PI ، فإنهم يعتقدون أنهم بحاجة إلى شاشة كمبيوتر. لا تضيع أموالك على شاشات الكمبيوتر ولوحات المفاتيح غير الضرورية. لا تضيع وقتك في تحريك لوحات المفاتيح والشاشات بين أجهزة الكمبيوتر. لا تربط التلفزيون عندما لا يكون
ESP8266 مراقبة درجة حرارة Nodemcu باستخدام DHT11 على خادم ويب محلي - احصل على درجة حرارة الغرفة ورطوبتها على متصفحك: 6 خطوات

ESP8266 مراقبة درجة حرارة Nodemcu باستخدام DHT11 على خادم ويب محلي | احصل على درجة حرارة الغرفة ورطوبتها على متصفحك: مرحبًا يا شباب اليوم سنصنع الرطوبة & amp؛ نظام مراقبة درجة الحرارة باستخدام ESP 8266 NODEMCU & amp؛ جهاز استشعار درجة الحرارة DHT11. سيتم الحصول على درجة الحرارة والرطوبة من مستشعر DHT11 & amp؛ يمكن رؤيته على متصفح أي صفحة ويب ستتم إدارتها
كيفية تحويل Chromebook إلى جهاز Linux Ubuntu: 5 خطوات

كيفية تحويل Chromebook إلى جهاز Linux Ubuntu !: حصلت على Samsung Chromebook هذا منذ فترة. منذ أن حصلت عليه أردت تغييره ليكون أفضل. لتكون قادرًا على التعامل مع التطبيقات التي لم تكن من متجر Chrome الإلكتروني فقط. لقد وجدت الطريق أخيرًا. يعد Linux Ubuntu طريقة رائعة لتحقيق أقصى استفادة من chrom
