
جدول المحتويات:
2025 مؤلف: John Day | [email protected]. آخر تعديل: 2025-01-23 12:53

ملاحظة قصيرة عن الرؤية الليلية
تعمل نظارات الرؤية الليلية الحقيقية (الجيل الأول والجيل الثاني والجيل الثالث) عادةً عن طريق تضخيم الضوء المحيط ، ومع ذلك ، فإن نظارات الرؤية الليلية التي سنبنيها هنا تعمل بمبدأ مختلف. سنستخدم كاميرا Pi NoIR التي يمكنها الرؤية في الظلام بمساعدة مصابيح LED القريبة من الأشعة تحت الحمراء. الضوء من مصابيح LED هذه غير مرئي للعين المجردة ولكن يمكن رؤيته بواسطة كاميرا Pi NoIR. على الرغم من أنك ستكون قادرًا على الرؤية في الظلام باستخدام هذا ، فقد لا يمنحك ميزة تكتيكية ضد الأشخاص الذين لديهم تقنية مماثلة أو رؤية ليلية حقيقية لأنهم سيكونون قادرين على رؤية الضوء من مصابيح LED الخاصة بك. أيضًا ، تصدر مصابيح LED توهجًا أحمر ، لذا سوف تتجول بنقطة حمراء على رأسك ، فقط شيء يجب أخذه في الاعتبار.
اللوازم
- Raspberry Pi 3B +
- كاميرا Pi NoIR
- مقابس ذكر AV / AUX مقاس 2 × 3.5 مم
- الأسلاك
- بنك الطاقة (أو حزمة بطارية مناسبة أخرى)
- 2 × USB ميكرو إلى كبلات USB
- نظارات FPV مع إدخال AV (Everyine EV 100 في حالتي)
- شرائط الفيلكرو
- الشريط
- خوذة تكتيكية
الخطوة 1: تنشيط إخراج الصوت والفيديو على Raspberry Pi
أول شيء سنفعله هو تنشيط إخراج AV
على التوت باي وتوصيله بنظارات واقية من الرصاص FPV. سيؤدي هذا إلى جعل النظارات الواقية شاشة فعالة. يمكنك اختبار ذلك باستخدام جهاز تلفزيون يقبل إدخال AV.
لتنشيط إخراج AV على raspberry pi ، قم بتشغيل pi أثناء توصيل كبل HDMI ، واضغط على shift بشكل متكرر للدخول إلى وضع الاسترداد. انقر الآن على تعديل التكوين وقم بالتعليق على السطر الذي مع hdmi_force_hotplug تأكد من ضبط القيمة على 1.
أخيرًا ، قم بإلغاء التعليق sdtv_mode واضبطه على إحدى القيم التالية
0: NTSC عادي
1: النسخة اليابانية من NTSC - بدون قاعدة
2: عادي PAL
3: النسخة البرازيلية من PAL - 525/60 بدلاً من 625/50 ، ناقل فرعي مختلف
انقر فوق "موافق" لحفظ التغييرات واضغط على "موافق" للسماح لـ pi باستئناف التمهيد.
الخطوة الثانية: تجهيز كبل الصوت والصورة
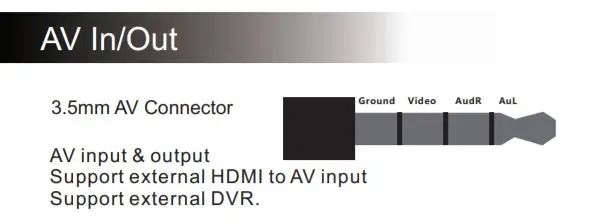

في هذه المرحلة ، نحتاج إلى إعداد كبل AV الذي سيربط إخراج الصوت والصورة في raspberry Pi بإدخال AV في حملق FPV. بقدر ما أستطيع أن أقول أنه لا توجد أسلاك قياسية لمقابس AV مقاس 3.5 مم ، لذا تأكد من مراجعة دليل نظارات FPV الخاصة بك وتوصيل المقبس وفقًا لذلك. ستوضح لك الإرشادات الواردة في هذا المنشور كيفية توصيل المقبس بنظارات Everyine EV 100 FPV.
يمكن رؤية دبوس الإدخال / الإخراج الخاص بإدخال / إخراج Everyine EV 100 AV كما هو موضح في الدليل أعلاه في الصورة الأولى متبوعًا بإخراج Pi لـ AV.
الخطوة 3: توصيل Pi بـ Your Goggles
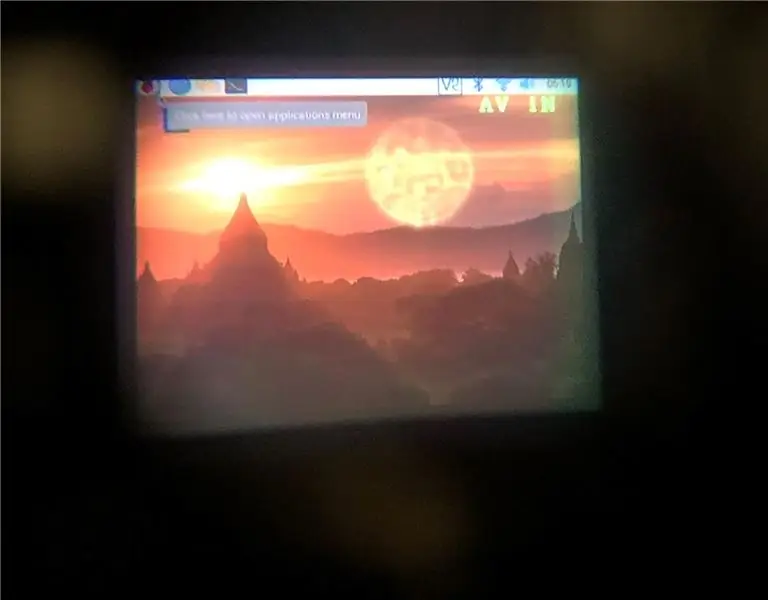
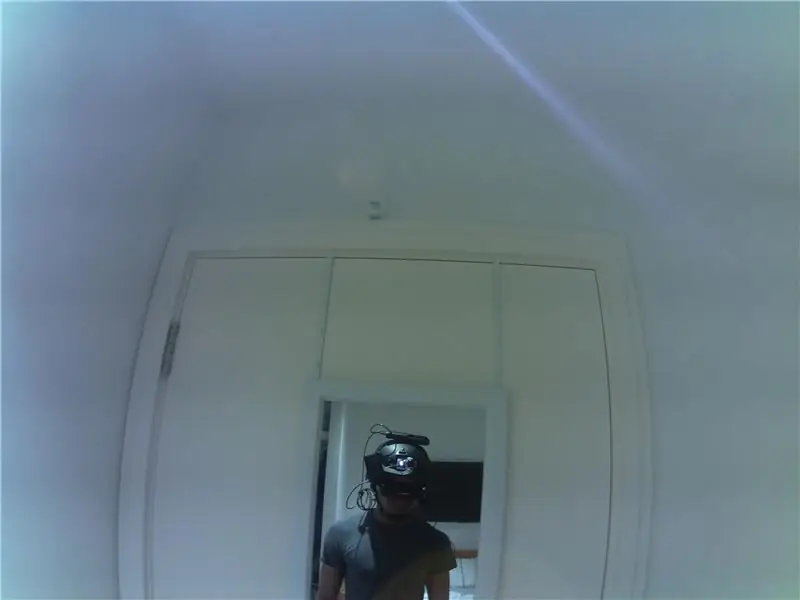
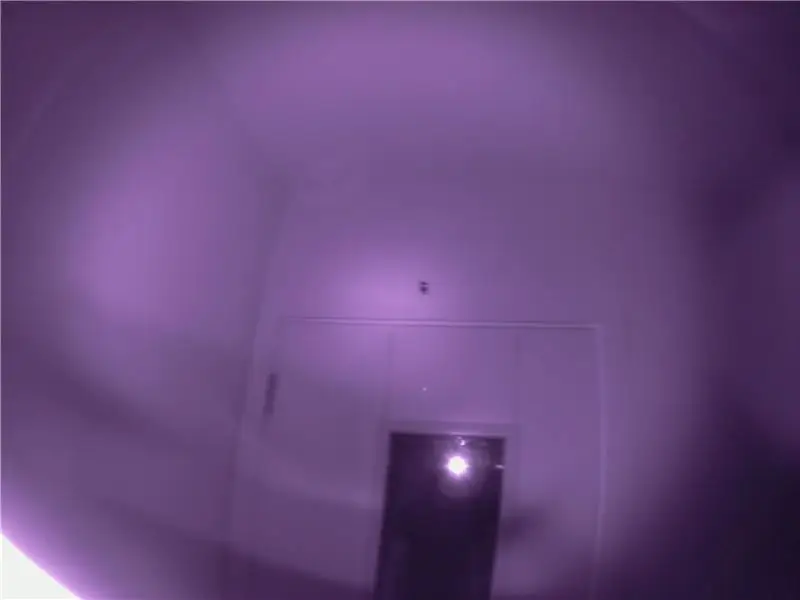
للمضي قدمًا ، يجب أن تضع النظارات في وضع إدخال AV (راجع دليل نظارة FPV) وتوصيلها بـ pi. الآن ، قم بتشغيل pi باستخدام كابل HDMI REMOVED. هذا سيمنعه من التخلف عن إخراج الفيديو عبر HDMI. مرة أخرى ، تحتاج إلى الضغط على مفتاح shift بشكل متكرر حتى يتوقف الضوء الأخضر على Pi عن الوميض (وهذا يعني أن pi الآن في وضع الاسترداد). يمكنك الآن الضغط على "3" أو "4" على لوحة المفاتيح لجعل إخراج pi بتنسيق NTSC أو PAL عبر AV. يمكنك اختيار جعل إعداداتك دائمة (بالنقر فوق الزر في مربع الحوار) والضغط على مفتاح Escape للسماح لـ pi بمواصلة التمهيد. يجب أن تكون قادرًا على رؤية سطح مكتب Pi من خلال النظارات الواقية عند الانتهاء.
قد ترغب في تحرير قيم المسح الزائد في تكوين وضع الاسترداد بحيث تكون شاشتك مناسبة بشكل أفضل.
هناك خطوة أخيرة وهي فتح الجهاز وإدخال الأمر التالي.
تحرير: إذا كانت هذه هي المرة الأولى التي تستخدم فيها كاميرا مع Raspberry Pi ، فأنت بحاجة إلى تنشيط الواجهة على pi أولاً. للقيام بذلك ، انقر فوق شعار Raspberry Pi ، وانتقل إلى "التفضيلات" وانقر فوق "تكوين Raspberry Pi". أخيرًا ، انقر فوق علامة التبويب "Interfaces" وحدد تمكين للكاميرا وإعادة التشغيل.
$ raspistill -t 0
سيعرض هذا معاينة الكاميرا على الشاشة حتى تضغط على ctrl + c.
أضع كل القطع معًا باستخدام بعض الأشرطة وشرائط الفيلكرو.
ربما كنت قد خمنت أنني لن أركض في هذا المجال ، ومع ذلك ، فقد تمكنت من وضعه لالتقاط بعض الصور الرائعة.
الخطوة 4: اللمسات النهائية والأعمال المستقبلية
تتمثل الخطة في عمل بعض الأجزاء المطبوعة ثلاثية الأبعاد لاستيعاب كل شيء
معًا وربما استخدام raspberry pi zero بدلاً من الطراز 3b + لتقليل حجم الإعداد. في الوقت الحالي ، يعد هذا مجرد إعداد ممتع يمكنك التجول فيه وإبهار أصدقائك..
موصى به:
نظارات الرؤية الليلية لـ Google Cardboard: 10 خطوات (بالصور)

نظارات الرؤية الليلية لـ Google Cardboard: إخلاء المسؤولية: استخدام هذا الجهاز مخصص للترفيه والتعليم والاستخدام العلمي فقط ؛ ليس للتجسس و / أو المراقبة. & quot؛ أداة التجسس & quot؛ تمت إضافة ميزات إلى التطبيق للمتعة فقط ولن تخدم أي غرض عملي لـ
كاميرا الرؤية الليلية: 16 خطوة (بالصور)

كاميرا الرؤية الليلية: تشبه إلى حد كبير ضوء Eärendil الذي يوجه Frodo في الأماكن المظلمة ، لذلك ستكون كاميرا الرؤية الليلية المصنوعة منزليًا منارة إرشادية لك. سواء كنت في الغابة للتخييم مع الأصدقاء ، أو التقاط تلك اللمحة المراوغة من القزم الاسكندنافي ، أو أثناء
كيف تصنع جهاز الرؤية الليلية الخاص بك: 5 خطوات (بالصور)

كيف تصنع جهاز الرؤية الليلية الخاص بك!: في هذا المشروع سأوضح لك كيفية إنشاء جهاز للرؤية الليلية. تتكون بشكل أساسي من كاميرا مراقبة وشاشة صغيرة و PCB مخصص يتميز بمصابيح IR LED ومحرك LED. بعد تشغيل الجهاز باستخدام powerbank USB Type-C PD ، يمكنك
نطاق الرؤية الليلية المطبوع ثلاثي الأبعاد: 8 خطوات (بالصور)

نطاق الرؤية الليلية المطبوع ثلاثي الأبعاد: مرحبًا بالجميع !!! كيف تجري الامور؟!؟!؟! حسنًا ، لذلك لفترة طويلة (حوالي 3 سنوات) كنت أقوم ببناء كاميرات الرؤية الليلية الرقمية هذه ، وبعد أكثر من 1000 دولار ومئات الساعات في R'n'D لاحقًا ، أعطيك & quot؛ Eagle Scope 1.0 & quot؛ (سميت على اسم كاليفورنيا
نظارات الرؤية الليلية محلية الصنع: 6 خطوات

نظارات الرؤية الليلية محلية الصنع: استطرادات غنائية قصيرة في البداية لمدة 5 سنوات متتالية ، عقدنا فعالية STALKER - airsoft / LARP في ليتوانيا. سلسلة من الألعاب التي تم إنشاؤها بناءً على كتب الأخوين Strugatsky واللعبة للكمبيوتر الشخصي - STALKER. عادةً ما تكون اللعبة
