
جدول المحتويات:
- مؤلف John Day [email protected].
- Public 2024-01-30 07:36.
- آخر تعديل 2025-01-23 12:53.




مهلا!
في هذا المشروع ، سننفذ التحكم المستند إلى مساعد Google في مؤشر LED باستخدام Raspberry Pi 4 باستخدام HTTP في Python. يمكنك استبدال مصباح LED بمصباح كهربائي (من الواضح أنه ليس حرفيًا ، ستحتاج إلى وحدة ترحيل بينهما) أو أي جهاز منزلي آخر حتى يمكن تنفيذ هذا المشروع بشكل أكبر لأغراض أتمتة المنزل.
اللوازم
ما سوف تحتاجه لهذا المشروع:
1. Raspberry Pi
2. LED
3. أسلاك التوصيل -2 (ذكر لأنثى)
4. اللوح
5. تطبيق IFTTT (https://play.google.com/store/apps/details؟id=com.ifttt.ifttt&hl=ar_IN)
6. حساب Thingspeak (https://thingspeak.com/)
بعض المتطلبات الأساسية:
1. أساسيات الشبكات-
2. بايثون للوصول إلى بيانات الويب
الخطوة 1: إنشاء قناة يتحدث عن الأشياء




إذا كنت جديدًا على تطبيق Thingspeak ولم تستخدمه من قبل ، فاتبع الخطوات التالية:
اذهب إلى
سيتعين عليك التسجيل قبل البدء في استخدام Thingspeak
بعد التسجيل ، انتقل إلى قسم القنوات
ضمن القنوات ، حدد قناة جديدة (انظر الصورة كمرجع)
في New Channel ، سترى مربعات معلومات مختلفة. عليك فقط ملء مربع الاسم. يمكنك تسمية قناتك ما تريد. لقد أرفقت صورة حيث سميت قناتي باسم Raspberry Pi 4. اترك باقي الصناديق كما هي.
تهانينا! لقد نجحت في إنشاء قناة لمشروع إنترنت الأشياء الخاص بك. (انظر الصورة المرفقة حيث يمكنك رؤية قناتي المسماة Raspberry Pi 4 التي تم إنشاؤها بنجاح)
الخطوة الثانية: استخدام تطبيق IFTTT




يتعين علينا استخدام هذا التطبيق لبدء طلب GET لنشر البيانات على قناة Thingspeak التي أنشأتها باستخدام مساعد Google. فكر في هذا التطبيق كواجهة بين مساعد Google وقناة Thingspeak الخاصة بك.
بعد ذلك ، نقوم بإنشاء طلبات GET على تطبيق IFTTT.
قم بتنزيل تطبيق IFTTT من
أنشئ حسابك
انتقل إلى إنشاء التطبيقات الصغيرة الخاصة بك من البداية
اضغط على إذا كان هذا الخيار
حدد خدمة التشغيل كمساعد Google
في ذلك ، حدد قل عبارة بسيطة
تحت هذا الخيار ، ستظهر بعض مربعات المعلومات. لذلك ، راجع الصور واملأ التفاصيل وفقًا لذلك! (توجد صورتان لهذا الغرض: 1. لتشغيل مؤشر LED 2. لإيقاف تشغيل مؤشر LED)
لقد أكملنا إذا كان هذا الجزء وهو مساعد Google. الآن نختار ثم هذا الخيار وهو Webhooks.
ضمن ذلك ، حدد تقديم طلب ويب
قم بإحالة الصورة للحصول على المعلومات التي يجب ملؤها في المربعات. راجع عنوان URL هذا https://api.thingspeak.com/update؟api_key=INSERT مفتاح واجهة برمجة تطبيقات الكتابة والحقل 1 = 1
في عنوان URL أعلاه ، ستلاحظ أنني أشرت إلى INSERT YOUR WRITE API KEY. هذا هو مفتاح API الذي يمثل هوية القناة التي قمت بإنشائها على Thingspeak (انظر الصورة). سيساعدك مفتاح كتابة API على كتابة بيانات معينة إلى قناتك وبالمثل سيساعدك مفتاح قراءة API في الحصول على البيانات من القناة.
بصرف النظر عن مفتاح Write API الخاص بك ، تبقى المعلومات المتبقية من المربعات كما هي.
لقد قمت هنا بإنشاء مشغل حيث عندما تقول لمساعد Google الخاص بك ، "قم بتشغيل LED" سيرسل الرقم "1" إلى قناة Thingspeak الخاصة بك.
الآن ، بطريقة مماثلة ، عليك إنشاء تطبيق صغير جديد على تطبيق IFTTT لإيقاف تشغيل LED. لقد أرفقت الصور إذا كنت في حيرة من أمرك. خلاف ذلك ، فإن إجراء إيقاف تشغيل مؤشر LED هو نفس الإجراء الذي قمت به أعلاه بصرف النظر عن بعض التغييرات الطفيفة.
الخطوة 3: أخيرًا البدء في الكود

سأشرح الهدف الرئيسي من كود بايثون. يتعين علينا جلب البيانات من قناة Thingspeak التي ستكون إما "1" أو "0" بناءً على ما تقوله لمساعد Google. يتعين علينا تشغيل LED أو إيقاف تشغيله بناءً على ذلك. إذا كانت القيمة التي تم تحميلها على قناة Thingspeak هي "1" ، فإننا نقوم بتشغيل مؤشر LED ، وإذا كانت القيمة "0" ، فإننا نطفئها.
في الرمز ، ستحتاج إلى شيئين: 1. مفتاح واجهة برمجة التطبيقات للقراءة 2. معرّف قناتك (قم بإحالة الصور لنفسه)
إليك الكود (بافتراض أنك تعرف متطلبات HTTP و Python):
استيراد urllib
طلبات الاستيراد
استيراد json
وقت الاستيراد
استيراد RPi. GPIO كـ GPIO
GPIO.setmode (GPIO. BOARD)
إعداد GPIO (7 ، GPIO. OUT)
محاولة:
بينما (1):
URL = 'https://api.thingspeak.com/channels/INSER معرف القناة / الحقول / 1.json؟ api_key =' KEY = 'أدخل مفتاح واجهة برمجة التطبيقات للقراءة'
HEADER = '& النتائج = 2'
NEW_URL = URL + KEY + HEADER
#print (NEW_URL)
get_data = request.get (NEW_URL).json ()
#print (get_data)
feild_1 = get_data ['موجز ويب']
#print ("الحقل:"، feild_1)
ر =
بالنسبة إلى x في feild_1:
t.append (x ['field1'])
طباعة (ر [1])
إذا كان int (t [1]) == 1:
GPIO.output (7 ، 1)
elif int (t [1]) == 0:
GPIO.output (7، 0)
باستثناء لوحة المفاتيح المقاطعة:
GPIO.cleanup ()
موصى به:
جهاز التحكم عن بعد المستند إلى متصفح Arduino (لينكس): 9 خطوات (بالصور)

جهاز التحكم عن بعد المستند إلى مستعرض Arduino (لينكس): لدينا أطفال. على & nbsp ؛ أحبهم كثيرًا لكنهم يواصلون إخفاء جهاز التحكم عن بعد للقمر الصناعي والتلفزيون عندما يضعون قنوات الأطفال. بعد أن حدث هذا بشكل يومي لعدة سنوات ، وبعد أن سمحت لي زوجتي الحبيبة بالحصول على
أضواء بيت التحكم باستخدام مساعد Google باستخدام Arduino: 7 خطوات

أضواء بيت التحكم باستخدام مساعد Google باستخدام Arduino: (التحديث اعتبارًا من 22 أغسطس 2020: هذه التعليمات عمرها سنتان وتعتمد على بعض تطبيقات الجهات الخارجية. قد يؤدي أي تغيير من جانبهم إلى جعل هذا المشروع لا يعمل. قد يكون أو لا تعمل الآن ولكن يمكنك متابعتها كمرجع وتعديلها حسب
النموذج الأولي لمشروع ضوء المرور المستند إلى Atmega16 باستخدام عرض 7 قطاعات (محاكاة Proteus): 5 خطوات
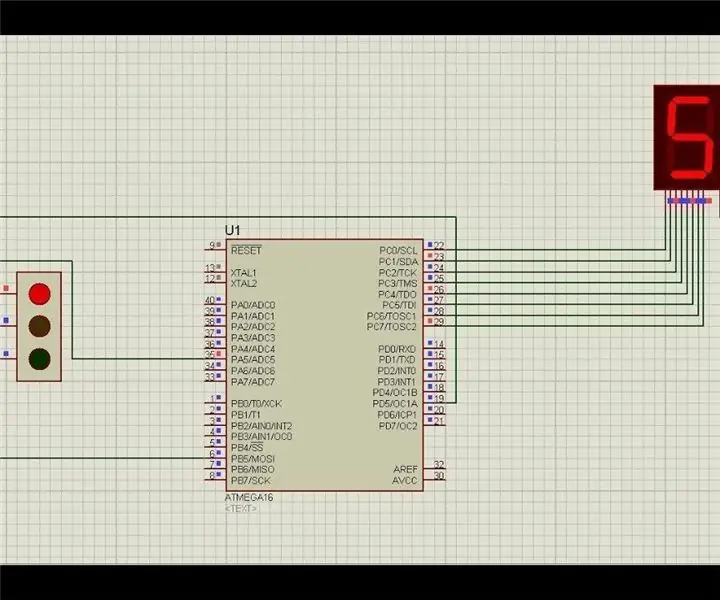
النموذج الأولي لمشروع إشارات المرور Atmega16 باستخدام 7 شرائح عرض (محاكاة Proteus): في هذا المشروع ، سنقوم بإنشاء مشروع إشارات المرور Atmega16. هنا اتخذنا مقطعًا واحدًا من 7 أجزاء و 3 مصابيح LED للإشارة إلى إشارات إشارة المرور
مؤشر LED يتم التحكم فيه عبر الإنترنت باستخدام خادم الويب المستند إلى ESP32: 10 خطوات

LED يتم التحكم فيه عبر الإنترنت باستخدام خادم الويب المستند إلى ESP32: نظرة عامة على المشروع في هذا المثال ، سنكتشف كيفية إنشاء خادم ويب يستند إلى ESP32 للتحكم في حالة LED ، والتي يمكن الوصول إليها من أي مكان في العالم. ستحتاج إلى كمبيوتر Mac لهذا المشروع ، ولكن يمكنك تشغيل هذا البرنامج حتى على i
كيفية التحكم في مفتاح Sonoff الأساسي الذكي المستند إلى ESP8266 بهاتف ذكي: 4 خطوات (بالصور)

كيفية التحكم في ESP8266 القائم على Sonoff Basic Smart Switch بهاتف ذكي: Sonoff هو عبارة عن خط جهاز للمنزل الذكي تم تطويره بواسطة ITEAD. يعد Sonoff Basic أحد أكثر الأجهزة مرونة ورخيصة من هذا الخط. إنه مفتاح يعمل بتقنية Wi-Fi يعتمد على شريحة رائعة ، ESP8266. توضح هذه المقالة كيفية إعداد Cl
