
جدول المحتويات:
- الخطوة 1: وضع الملصقات على الأجزاء والتركيبات الموجودة
- الخطوة 2: إنشاء ملصقات مخصصة على Free Online Label Maker
- الخطوة 3: لقطة الشاشة الخطوة 1: إنشاء جزء أو تجميع
- الخطوة 4: لقطة الشاشة الخطوة 2: البحث عن علامة تبويب المظهر من نافذة الميزة
- الخطوة 5: لقطة الشاشة الخطوة 3: انقر بزر الماوس الأيمن أسفل النافذة وحدد "إضافة ملصق"
- الخطوة 6: لقطة الشاشة الخطوة 4: حدد "استعراض" للبحث عن الملصق المرغوب
- الخطوة 7: لقطة الشاشة الخطوة 5: حدد الملصق المرغوب من الملفات
- الخطوة 8: لقطة الشاشة الخطوة 6: حدد الوجه المطلوب على جزء أو مجموعة
2025 مؤلف: John Day | [email protected]. آخر تعديل: 2025-01-23 12:54
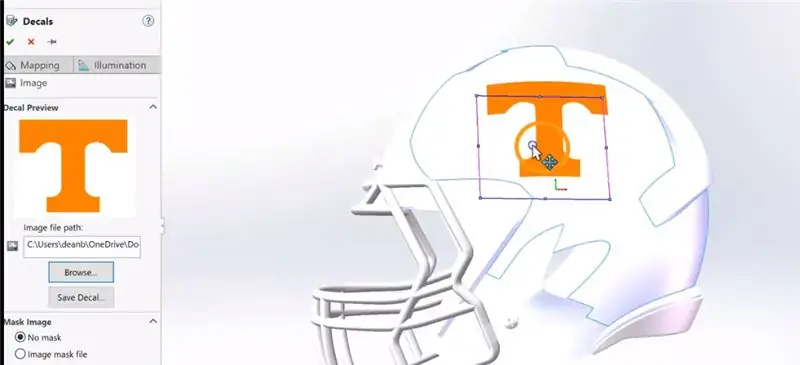
في هذا Instructable:
1. كيفية وضع الشارات على وجوه الأجزاء أو التجميعات الموجودة
2. كيفية إنشاء الملصقات باستخدام صانع الملصقات المجاني على الإنترنت
الخطوات الأساسية لوضع الملصق:
• إنشاء جزء أو تجميع
• انتقل إلى علامة التبويب "المظهر" في نافذة شجرة الميزات
• انقر بزر الماوس الأيمن أسفل النافذة
• تصفح لصائق المحفوظة أو حدد ملصق SolidWorks المقدمة
• حدد الوجه الذي تريد إضافة ملصق واضغط على موافق
• ضبط موقع وحجم وزاوية الملصق على الوجه المحدد
الخطوة 1: وضع الملصقات على الأجزاء والتركيبات الموجودة

في هذا الفيديو:
- إضافة شعارات مخصصة إلى قنينة زجاجية قياسية
- إضافة شعارات "Power-T" إلى خوذة كرة قدم قياسية
- تعديل موضع الشعارات المذكورة على وجه الزجاجة والخوذة
- تغيير حجم الشعارات المذكورة
- تغيير زاوية الشعارات المذكورة
الخطوة 2: إنشاء ملصقات مخصصة على Free Online Label Maker

في هذا الفيديو:
- تصميم شعار مخصص على موقع مجاني على الإنترنت
- استخدام أداة القطع لحفظ الصورة بالشكل المناسب لاستخدام SolidWorks
الخطوة 3: لقطة الشاشة الخطوة 1: إنشاء جزء أو تجميع
الخطوة 4: لقطة الشاشة الخطوة 2: البحث عن علامة تبويب المظهر من نافذة الميزة
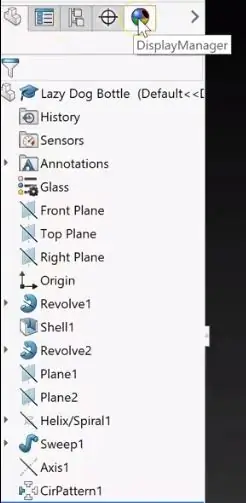
الخطوة 5: لقطة الشاشة الخطوة 3: انقر بزر الماوس الأيمن أسفل النافذة وحدد "إضافة ملصق"
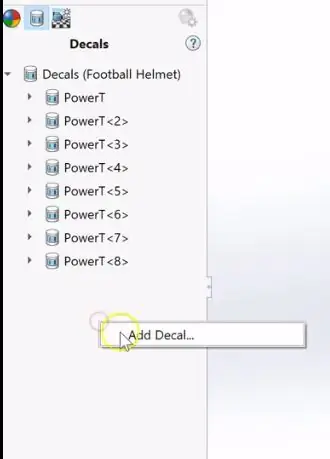
الخطوة 6: لقطة الشاشة الخطوة 4: حدد "استعراض" للبحث عن الملصق المرغوب
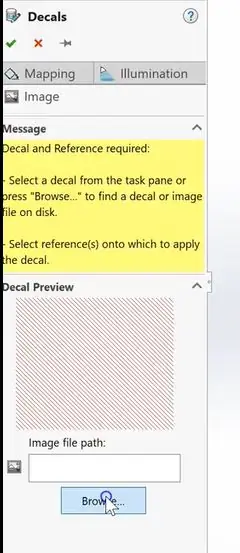
الخطوة 7: لقطة الشاشة الخطوة 5: حدد الملصق المرغوب من الملفات
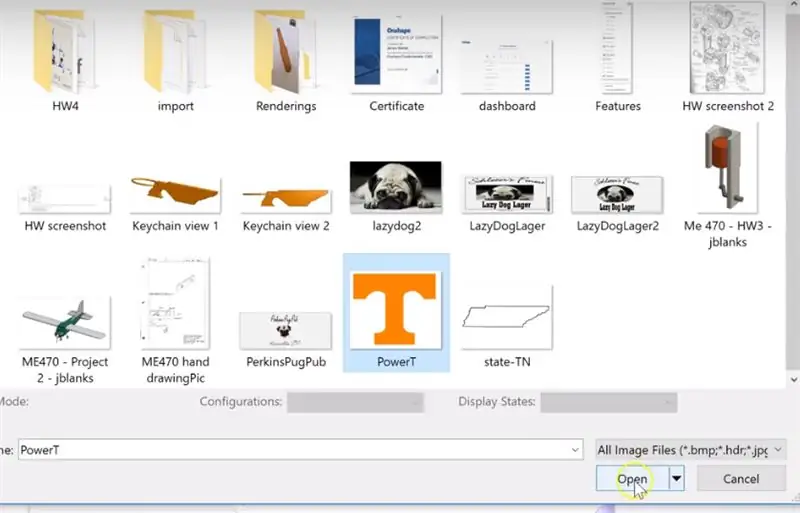
الخطوة 8: لقطة الشاشة الخطوة 6: حدد الوجه المطلوب على جزء أو مجموعة
موصى به:
كيفية إضافة عرض بالحبر الإلكتروني إلى مشروعك: 12 خطوة (بالصور)

كيفية إضافة شاشة عرض بالحبر الإلكتروني إلى مشروعك: تتضمن الكثير من المشاريع مراقبة نوع من البيانات ، مثل البيانات البيئية ، وغالبًا ما تستخدم Arduino للتحكم. في حالتي ، أردت مراقبة مستوى الملح في منقي الماء. قد ترغب في الوصول إلى البيانات عبر شبكتك المنزلية ،
وحدة طاقة إنترنت الأشياء: إضافة ميزة قياس طاقة إنترنت الأشياء إلى وحدة التحكم في شحن الطاقة الشمسية لدي: 19 خطوة (بالصور)

وحدة طاقة إنترنت الأشياء: إضافة ميزة قياس طاقة إنترنت الأشياء إلى وحدة التحكم في شحن الطاقة الشمسية الخاصة بي: مرحبًا بالجميع ، أتمنى أن تكونوا جميعًا رائعون! في هذا الدليل ، سأوضح لك كيف صنعت وحدة قياس طاقة إنترنت الأشياء التي تحسب كمية الطاقة التي تولدها الألواح الشمسية الخاصة بي ، والتي يتم استخدامها بواسطة جهاز التحكم في الشحن الشمسي الخاص بي
إضافة أيقونات و EPG مختلفة إلى Tvheadend: 11 خطوة
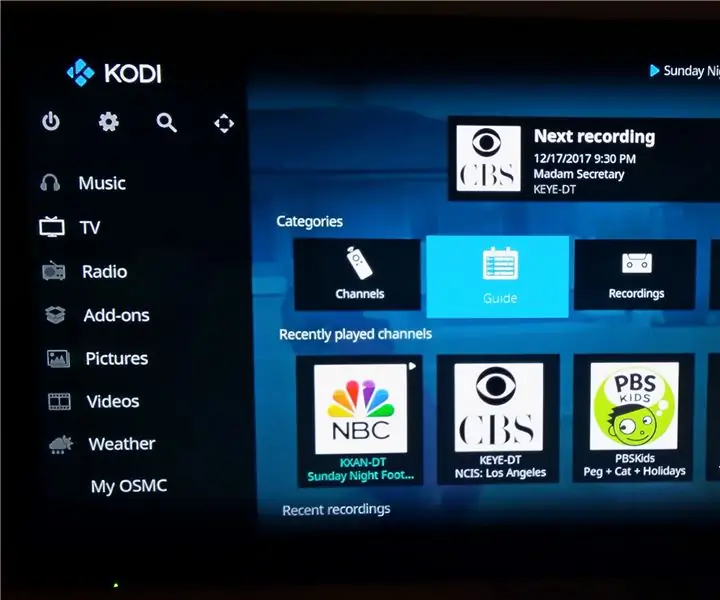
إضافة أيقونات و EPG مختلفة إلى Tvheadend: يستخدم البث التلفزيوني في نظام قطع الأسلاك الخاص بي أربعة أجهزة استقبال تلفاز USB متصلة بجهاز كمبيوتر يعمل بنظام التشغيل ubuntu و tvheadend. كل تلفزيون متصل بـ Raspberry Pi يعمل على Kodi على OSMC. يوفر Tvheadend العديد من الميزات بما في ذلك تسجيل الفيديو الشخصي (PVR ،
كيفية إضافة اللهب إلى أي شيء في GIMP: 15 خطوة (بالصور)

كيفية إضافة اللهب إلى أي شيء في GIMP: هذه هي الطريقة التي تصنع بها حريقًا واقعيًا إلى حد ما في GIMP
كيفية إضافة علامة إلى خريطة CRPSHARE (CommunityWalk): 20 خطوة

كيفية إضافة علامة إلى خريطة CRPSHARE (CommunityWalk): سيرشدك هذا التوجيه خلال إضافة علامة إلى خريطة CRPSHARE. تتم استضافة هذه الخرائط بواسطة CommunityWalk ويتم تشغيلها بواسطة تقنية خرائط Google. ستحتاج إلى حساب CommunityWalk (مجاني) للمساهمة في خرائط CRPSHARE - الحصول على
