
جدول المحتويات:
2025 مؤلف: John Day | [email protected]. آخر تعديل: 2025-01-23 12:54
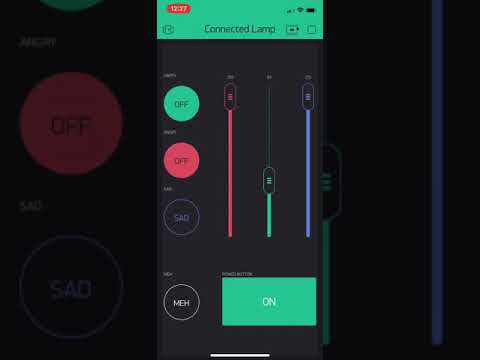

مشروع لمن يضيء حياتك …
منذ عامين ، كهدية عيد الميلاد لصديق بعيد المدى ، قمت بإنشاء مصابيح من شأنها مزامنة الرسوم المتحركة عبر الاتصال بالإنترنت. في هذا العام ، بعد عامين ، قمت بإنشاء هذا الإصدار المحدث بالمعرفة المكتسبة من السنوات الإضافية لممارسة الإلكترونيات. هذا الإصدار أبسط بكثير ، دون الحاجة إلى أي شاشات خارجية أو لوحات مفاتيح (وشريحة واحدة بسيطة ، وليس اثنتين!) بالإضافة إلى واجهة تطبيق هاتف سهلة (بفضل Blynk IoT) بدلاً من موقع الويب ومقياس الجهد المادي الناعم.
هناك أزرار في التطبيق توفر مزيدًا من المرونة في الرسوم المتحركة التي تريد إضافتها: هناك 3 منزلقات للتحكم في RGB ، بالإضافة إلى عنصر واجهة مستخدم في الأسفل يسمح لك باختيار الألوان من الخريطة (لذلك ليس لديك لمعرفة أرقام RGB للون الذي تريده). هناك أيضًا أزرار محددة مسبقًا للسعادة والغضب والحزن و "مهارة" حتى تتمكن من نقل مشاعرك بسهولة إلى الشخص الآخر في شكل رسوم متحركة للمصباح ، في الأوقات التي يكون لديك فيها شيء تريد التحدث عنه ولكن لا تريده لإزعاج الشخص بالكثير من النصوص.
ليس لديك خبرة في الإلكترونيات؟ لا داعى للقلق! هناك ثلاث خطوات رئيسية فقط: توصيل الجهاز ، وتحميل الكود ، وإنشاء تطبيق Blynk. تذكر ، مع ذلك: ما يمكن أن يحدث ، سوف يسوء. أضف دائمًا الكثير من الوقت لتصحيح الأخطاء.
إذا كنت تستخدم ما فعلته بالضبط وقمت بتحميل ما لدي بالضبط ، فيجب أن تكون على ما يرام حتى لو لم تعمل أبدًا مع الإلكترونيات. حتى إذا قمت بإجراء تعديلات على المشروع ، فإن قراءة هذا البرنامج التعليمي ستمنحك فكرة عما تحتاج إلى تغييره إذا كنت تستخدم هذا كدليل. تم أيضًا الحفاظ على التكلفة منخفضة قدر الإمكان: التكلفة الإجمالية ، إذا لم يكن لديك أي من المكونات على الإطلاق ، تبلغ حوالي 40 دولارًا كحد أقصى لكل مصباح.
الخطوة 1: المواد
هذه هي المواد التي تحتاجها لمصباح واحد (اضربها في عدد المصابيح التي ترغب في صنعها):
- 1x NodeMCU ESP8266 رقائق (7 دولارات للواحدة ، 13 دولارًا لل 2)
- 1x لوح حماية أو لوح تجارب (حوالي 1 دولار لكل منهما)
- لحام الحديد ولحام
- 1x حلقات neopixel (10 دولارات لكل منها ، 8 دولارات إذا كنت تشتري من adafruit.com)
- مصدر طاقة 1 × 5 فولت (إخراج 500 مللي أمبير على الأقل ، لذلك سيكون 1A أو 2A مثاليًا) مع اتصال microUSB (أو مقبس أسطواني ولكن قم بشراء محول مقبس أسطواني لأسلاك عارية) (8 دولارات لكل منهما)
-
ليس ضروريًا تمامًا ولكن يوصى به بشدة لحماية الدائرة (بضع سنتات لكل منها ، ولكن قد تضطر إلى الشراء بكميات كبيرة)
- 1x 300-500Ohm المقاوم (كنت أستخدم 200 أوم وتخلصت من ذلك رغم ذلك)
- 1x 100-1000 فائق التوهج مكثف
-
سلك كهربائي (أو تحصل على هذه الأنواع من الأشرطة) (أفضل نواة واحدة) (بضعة سنتات مقابل 5 بوصات)
لا تحتاج إلى هذا القدر من الأسلاك ؛ يكفي 5 بوصات
- يمكنك أن تفعل ما تريد للمصباح الخارجي (أعلاه أجزاء للإلكترونيات فقط). ذهبت باستخدام الخشب المقطوع بالليزر والاكريليك ، مع ورق كراسة الرسم لنشر الضوء.
لقد أرفقت روابط Amazon أعلاه للحصول على أرخص الخيارات التي يمكن أن أجدها (اعتبارًا من 20 ديسمبر 2018) ، ولكن يمكنك بالتأكيد العثور على مكونات أرخص من أماكن مختلفة. ما زلت طالبًا جامعيًا ، لذا تمكنت من الوصول إلى المكثفات والمقاومات: حاول أن تسأل من حول أي أصدقاء يعملون في مجال الإلكترونيات. يمكن شراء Neopixels من موقع adafruit.com بسعر أرخص إذا كان لديك أشياء أخرى تريد طلبها من هناك (لتوفير تكلفة الشحن..). يمكنك الحصول على المقاومات والمكثفات من DigiKey أو Mouser أيضًا بسعر أرخص بكثير ، على الرغم من أن الشحن قد يكون أعلى. بالنسبة لمصادر الطاقة ، سيكون شاحن الهاتف القديم جيدًا (أو كبل microUSB فقط إذا كنت تريد توصيل المصباح بمنفذ USB بدلاً من مقبس الحائط). إذا لم يكن لديك أي من هذه المكونات على الإطلاق ، فستكون تكلفتك بحد أقصى 40 دولارًا لكل مصباح (وأقل لكل مصباح كلما زاد إنتاجك ، نظرًا لأنك ستشتري عادةً هذه المكونات بكميات كبيرة: يمكن أن تأتي اللوحة الأولية في عبوات من 5 على سبيل المثال). كان لدي أشياء ملقاة ، لذا كان الأمر بالنسبة لي 5 دولارات فقط (نعم ، أنا مكتنز مع الأصدقاء الذين تصادفوا التخلي عن العديد من الأشياء - بالإضافة إلى أنني أعدت استخدام حلقات neopixel من المرة السابقة).
كود Arduino وملفات Adobe Illustrator (لصندوق القطع بالليزر) مرفقة أدناه.
الخطوة 2: نظرة عامة: كيف تعمل المصابيح
حسنًا ، بمجرد حصولك على المواد ، قد تتساءل كيف تتحد جميعًا. هنا شرح:
NodeMCU ESP8266 عبارة عن متحكم دقيق يعمل على منطق 3.3 فولت (على عكس منطق 5 فولت مثل معظم Arduinos). يتضمن شريحة wifi مدمجة ودبابيس GPIO لاستخدام الإشارات الرقمية والتناظرية مع المكونات التي تقوم بتوصيلها. ستستخدم أحد المسامير القادرة على إخراج إشارات PWM (انظر pinout هنا: يمكن لأي دبوس به ~ بجواره أن يولد الإشارات التناظرية بدلاً من الإشارات الرقمية التي تبلغ 0 أو 1 فقط ، أو LOW أو HIGH) للتحكم في حلقة neopixel. لبرمجتها ، يمكنك القيام بذلك بسهولة من خلال Arduino IDE ، الذي يمكن تنزيله بسهولة من هنا. (ملاحظة ، لقد قدمت دليل Adafruit إلى ESP8266 HUZZAH بدلاً من NodeMCE الذي لدينا. لا يزال الدليل قابلاً للتطبيق على كلا المجالين ، ولكن عليك فقط تحديد لوحة مختلفة للتحميل في Arduino.)
حلقة neopixel هي التي تخلق الرسوم المتحركة الملونة للمصباح. يحتوي على مصابيح LED قابلة للعنونة في تشكيل الحلقة ، يمكن التحكم في كل منها على حدة. يتم تشغيله عادةً باستخدام منطق 5V ، والذي يتطلب عادةً تغيير المستوى (موضح هنا) ، ولكن لحسن الحظ تم تحديث مكتبة Adafruit neopixel لدعم ESP8266. في حين أن مكونات 5V لا تستجيب بشكل موثوق لإشارات 3.3V ، إلا أنها تعمل بشكل موثوق إلى حد ما عندما يتم تشغيل neopixel بجهد منخفض (لذا 3.3V بدلاً من 5V). انظر التفاصيل حول هذا هنا.
فيما يتعلق بالاتصال من وحدة التحكم الدقيقة إلى neopixel ، من الأسلم وضع مقاوم 300-500 أوم بين خط بيانات neopixel ودبوس GPIO الذي سترسل إشارات منه (لحماية مصابيح LED من أي ارتفاعات مفاجئة). يجب عليك أيضًا إضافة مكثف 1000 فائق التوهج متصل بالتوازي مع الطاقة والأسلاك الأرضية للحلقة neopixel: هذا لتوفير الحماية من الارتفاعات المفاجئة في التيار. اقرأ هذا لمزيد من أفضل الممارسات حول استخدام حلقات LED (وهنا للحصول على دليل المستخدم الكامل بواسطة Adafruit).
للتفاعل مع منصة Blynk IoT ، لدى Arduino مكتبة لاستخدام Blynk. يمكنك قراءة الوثائق هنا لمعرفة المزيد حول استخدام Blynk بشكل عام. للبدء ، كان هذا مفيدًا بشكل خاص لـ NodeMCU ESP8266 و Blynk.
لا تقلق إذا لم يكن لبعض هذه الأشياء معنى! ستحدد الخطوات المستقبلية ما يجب تحميله وتنزيله وتوصيله وما إلى ذلك. سيساعدك هذا في معرفة كيفية تجميع الأشياء معًا بدلاً من مجرد اتباع التعليمات بشكل أعمى.
الخطوة 3: الأجهزة
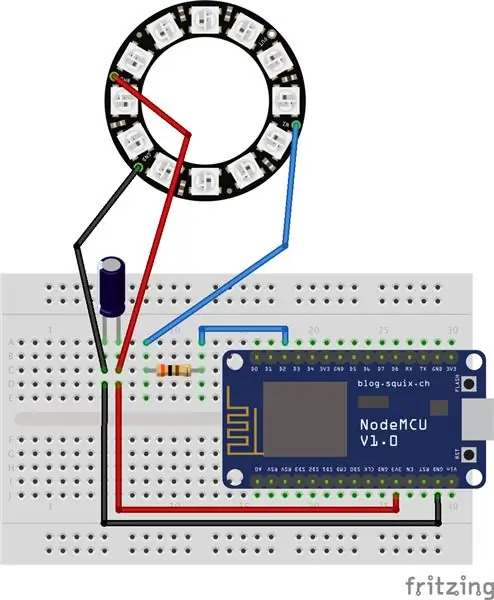

للبدء ، قم بتوصيل جهازك كما هو موضح في الصور أعلاه. يجب أن يأتي neopixel مع ثقوب للحام على الأسلاك. ستحتاج أولاً إلى لحام الأسلاك بالفتحات المسمى PWR (الطاقة) و GND (الأرضي) و IN (إدخال للإشارات التناظرية) قبل توصيل الأسلاك بمسامير ESP8266 3.3 فولت والأرضي و D2 (انظر هذا للحصول على pinout). كقاعدة عامة ، السلك الأحمر للطاقة ، والأسلاك السوداء تشير إلى الأرض ، وأنا أحب استخدام اللون الأزرق لخط بيانات neopixel (متصل بدبوس D2 ، القادر على إشارات PWM).
تأكد من توصيل المكثف بالاتجاه الصحيح: يحتوي المكثف على قطبية ، مما يعني أنه لا يهم الجانب الذي تتصل به بالتوازي مع الأرض والطاقة الخاصة بـ neopixel. إذا نظرت إلى مكثف 1000 فائق التوهج الخاص بك ، ستجد شريطًا رماديًا أسفل الجانب يشير إلى الجانب السلبي للمكثف (يمكنك رؤيته في الرسم البياني أعلاه أيضًا). هذا هو الجانب الذي يجب توصيله بالتوازي مع أرض نيوبكسل. لا يحتوي المقاوم على قطبية ، لذلك لا داعي للقلق بشأن الاتجاه.
فيما يتعلق بإنشاء اتصال ثابت ، فإن أفضل طريقة هي استخدام لوح حماية حتى تتمكن من لحام المكونات معًا بدلاً من مجرد توصيل الأسلاك بلوح التجارب والمخاطرة بخروجها. لقد استخدمت اللوح لأن الوقت كان ضيقًا ، ولكن مرة أخرى ، يفضل استخدام لوح الحماية. الشيء الجميل في اللوح هو أنه يحتوي على ظهر لاصق لذلك قمت بفك الملصق لإلصاق كل شيء بقاعدة المصباح الخاصة بي. بالنسبة للوح الأولي ، يمكنك تثبيته في القاعدة باستخدام الفتحات الأربعة الموجودة عادةً في الزوايا ، أو مجرد لصقها / لصقها لأسفل.
الخطوة 4: كود اردوينو
تم إرفاق كود.ino Arduino في الجزء السفلي من هذه الخطوة للرجوع إليها. تبدو طويلة ومليئة بالكلمات ولكن لا تقلق: يتضمن الكثير منها تعليقات لشرح كل شيء. أود أيضًا تخطي الأسطر لإضافة مسافات للتمييز بين الأقسام ، مما يجعل الشفرة تبدو أطول.
الأجزاء الرئيسية المراد تعديلها لتلائم التعليمات البرمجية الخاصة بك:
-
رمز / رمز ترخيص Blynk (يتم إرساله إليك عبر البريد الإلكتروني من Blynk عند إنشاء جهاز في التطبيق: انظر الصفحة التالية لمزيد من المعلومات)
ستحتاج إلى رمز تفويض منفصل لكل مصباح
- اسم مجال wifi (بين الفاصلتين ")
- كلمة مرور wifi (بين الفاصلتين ")
بخلاف ذلك ، طالما أنك تستخدم تطبيق Blynk الدقيق الخاص بي والأجهزة الشاملة (لذا استخدم تكوين تطبيق Blynk الدقيق الخاص بي في الخطوة التالية ، لديك 12 مصباحًا في حلقة neopixel ، استخدم دبوس D2 الخاص بـ ESP8266 لخط بيانات neopixel ، إلخ) ، تحتاج فقط إلى تحميل هذا الرمز بالضبط إلى ESP8266 الخاص بك. لاحظ أنك ستحتاج إلى استخدام رموز ترخيص مختلفة لكل مصباح من مصابيحك! انظر الصفحة التالية لإضافة أجهزة منفصلة والحصول على تلك الرموز. لا تنس مطابقة مجال wifi وكلمة المرور بالمصباح أيضًا ، إذا كانا في مواقع مختلفة. قد ترغب في تعديل أشياء أخرى اعتمادًا على الرسوم المتحركة والألوان التي تريدها ، أو ربما حتى الدبابيس التي تستخدمها. لقد علقت على الكود لمساعدتك في تغيير الأشياء حسب الحاجة. (اقرأ من خلال رمز مثال strandtest الخاص بمكتبة Adafruit Neopixel للأفكار أيضًا).
قبل أن تتمكن من استخدام الشفرة ، ستحتاج إلى تنزيل المكتبات التي تستخدمها الشفرة (تلك الموجودة في الجزء العلوي من الشفرة). اقرأ واتبع هذا الدليل من Adafruit (ابدأ في "استخدام Arduino IDE") لمعرفة ما عليك القيام به لإعداد ESP8266. نعم: ستحتاج إلى تثبيت برنامج التشغيل CP2104 ، والإضافة إلى عناوين URL الإضافية لمدير اللوحة في تفضيلات Arduino ، وتثبيت حزمة ESP8266 (انتقل إلى Sketch> Include Library> Manage Libaries … وابحث عما تحتاجه - انظر الصورة أدناه) ، وقم أيضًا بتثبيت المكتبات الأخرى أعلى الكود الخاص بـ neopixel و Blynk وما إلى ذلك.
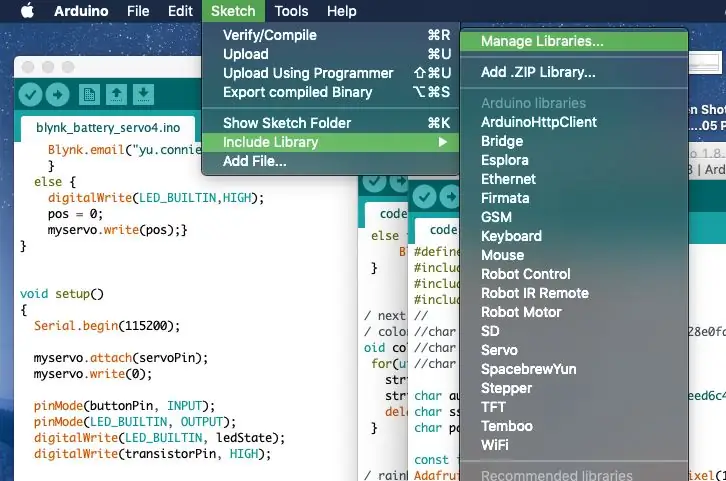
لتحميل الكود إلى شريحة ESP8266 من Arduino IDE ، ستحتاج إلى تحديد اللوحة الصحيحة (NodeMCU ESP8266 ESP-12E) وحجم الفلاش والمنفذ وما إلى ذلك (انظر الصورة أدناه). لن يظهر المنفذ الصحيح SLAB_USBtoUART إلا إذا قمت بتوصيل ESP8266 بجهاز الكمبيوتر الخاص بك. ولكن بمجرد الاتصال ، وتأكد من توصيل دائرتك بشكل صحيح في الخطوة السابقة ، يمكنك المضي قدمًا والضغط على السهم في الزاوية اليسرى العليا لتحميل الكود الخاص بك على اللوحة. نعم ، يستغرق الأمر وقتًا أطول من عملية التحميل إلى Arduino المعتادة. سترى أنه يجمع الكود ببطء ، ثم سلسلة من الفترات البرتقالية …………….. أثناء رفعه (معروضة في الجزء الأسود السفلي من نافذة Arduino).
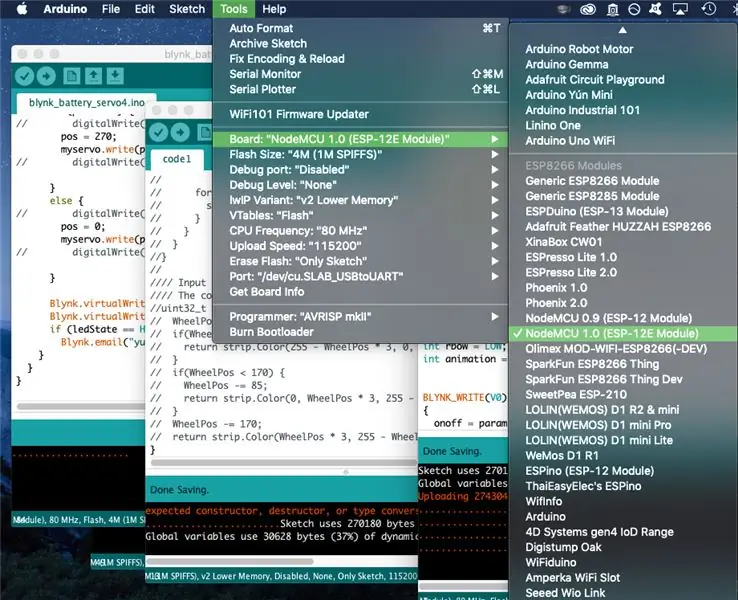
الآن ، إليك تفصيل للرمز. يتضمن القسم الأول المكتبات التي ستستخدمها الوظائف وتهيئ المتغيرات العامة (المتغيرات التي يمكن الوصول إليها بواسطة أي دالة في الكود). تتحكم أجزاء BLYNK_WRITE (virtualPin) في ما يتم القيام به عند تبديل عناصر واجهة المستخدم في تطبيق Blynk (المتصلة بدبابيس افتراضية) (أي قيد التشغيل / الإيقاف ، وتغيير مواضع شريط التمرير). هناك 7 منها لـ 7 دبابيس افتراضية أستخدمها في تطبيق Blynk الخاص بي. القسم التالي من void colorWipe () و rainbow () وما إلى ذلك لتحديد الوظائف التي يستخدمها باقي الكود. يتم استعارة هذه الوظائف في الغالب من رمز مثال مكتبة Adafruit's neopixel (على وجه التحديد strandtest). الأجزاء الأخيرة هي إعداد الفراغ القياسي () والحلقة الفارغة () التي تدخل في جميع كود Arduino: يحدد void setup () العمليات التي تحدث مرة واحدة فقط مع تشغيل اللوحة ، وتحدد void loop () العمليات التي تقوم بها اللوحة باستمرار حلقات من خلال عندما يتم تشغيله. تحدد الحلقة الفارغة () في الغالب الرسوم المتحركة التي سيعيد المصباح تكرارها بناءً على "الرسوم المتحركة" المتغيرة التي قمت بإنشائها.
الخطوة 5: Blynk IoT
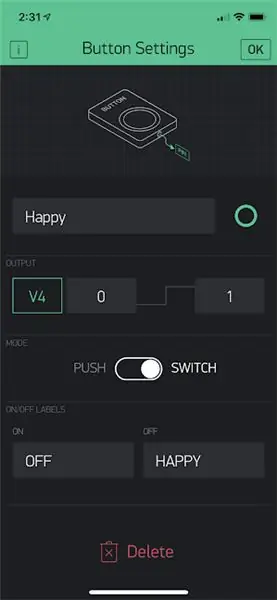
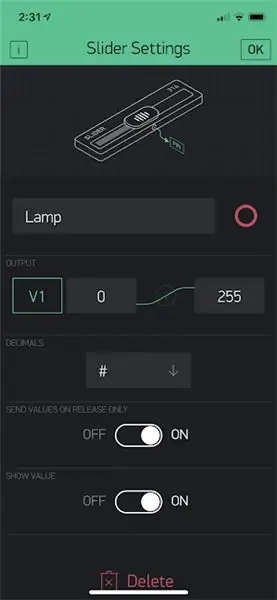
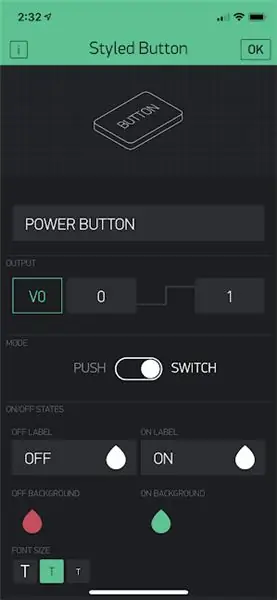
لقد اخترت Blynk على Adafruit IO لهذا الإصدار 2.0 من المصباح. Adafruit IO رائع ، ولكن كان هناك شيئان كان لدى Blynk على عكس Adafruit IO: واجهة التطبيق والقدرة على قبول كلمة مرور wifi "فارغة" (لذلك إذا كنت تتصل بشبكة wifi عامة لا تحتوي على كلمة مرور ، يمكنك ترك قسم كلمة المرور فارغًا ، أي فقط ""). تذهب صديقي إلى المستشفيات كثيرًا لتلقي العلاج ، لذلك أردت أن أمتلك هذه الإمكانية في المناسبات التي تقيم فيها طوال الليل ولكنها تريد بعض الشركات الافتراضية: ستظل قادرة على الاتصال بشبكة wifi في المستشفى.
ابدأ بالانتقال إلى متجر Google Play أو متجر تطبيقات iPhone لتنزيل تطبيق Blynk على هاتفك. أنشئ حسابًا مجانًا وأنشئ مشروعًا جديدًا. في الزاوية اليمنى العليا ، سترى زر ماسح رمز الاستجابة السريعة: استخدمه لمسح رمز الاستجابة السريعة في الصورة أدناه لنسخ جميع الأزرار الخاصة بي وما شابه ذلك في المشروع الجديد. راجع هذه الصفحة لمعرفة المزيد حول كيفية عمل ذلك ("مشاركة تكوين مشروعك"). توفر هذه الصفحة أيضًا معلومات مفيدة لمشاركة المشروع مع مستلم المصباح لاحقًا.
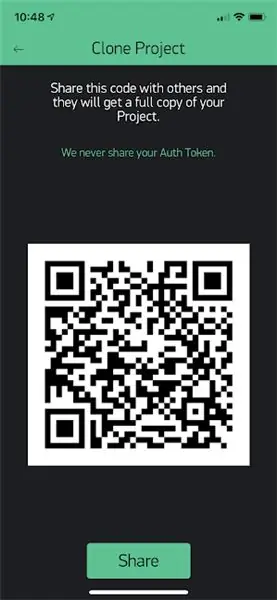
بالطبع ، يمكنك تخصيص الأزرار كما تريد! اسحب لليمين للكشف عن الأدوات التي يمكنك إضافتها. يجب أن تفهم الخيارات المتوفرة لديك للأدوات على الرغم من: لقد قمت بإرفاق صور (مع ملاحظات في كل صورة) لإعدادات الأزرار والاقتراحات لاستخدامها في الجزء العلوي من هذه الخطوة.
بالمناسبة ، فإن إضافة عناصر واجهة المستخدم تكلف نقاطًا في التطبيق ، ويبدأ الجميع بمبلغ معين مجانًا. إضافة نقاط إضافية تكلف مالاً (2 دولار لكل 1000 نقطة إضافية). انتهى بي الأمر بإضافة 1000 نقطة لجعل التهيئة الخاصة بي تعمل ، ولكن يمكنك ببساطة إزالة زر أو اثنين لجعله يعمل بالمبلغ المجاني.
في المشروع ، تحتاج إلى الضغط على زر الجوز في أعلى اليسار (بجوار زر "تشغيل" الثلاثي) للوصول إلى إعدادات المشروع.
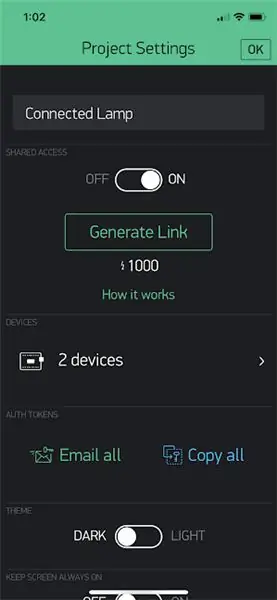
تحتاج إلى إضافة أجهزة إلى المشروع للحصول على رموز / رموز ترخيص لكل مصباح ، والتي تقوم بتغييرها في كود Arduino كما ذكرنا سابقًا. اضغط على السهم الأيمن للأجهزة لإنشاء أجهزة جديدة. عند إنشاء جهاز ، سترى رمزه المميز كما في الصورة أدناه (غير واضح باللون الأحمر).
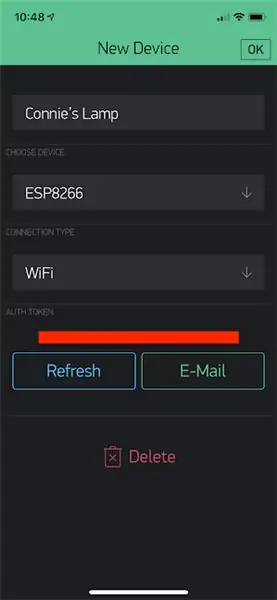
بمجرد حصولك على الرمز ، تذكر إدخال الرمز المميز الصحيح ومجال wifi وكلمة المرور في كود Arduino لكل مصباح. ربما يجب عليك إدخال بيانات اعتماد wifi الخاصة بك أولاً للتأكد من أن كل مصباح يعمل بشكل صحيح وتصحيح الأخطاء حسب الحاجة ، ولكن بعد ذلك قم بالتحديث باستخدام مجال wifi الخاص بالمستلم وكلمة المرور قبل شحنه.
تأكد من تشغيل التطبيق من أجل استخدام الأزرار بالفعل! عندما يكون التطبيق "قيد التشغيل" (اضغط على زر التشغيل في الزاوية اليمنى العليا ، بجوار زر الجوز للإعدادات) ، ستصبح الخلفية سوداء صلبة بدلاً من الشبكة المنقطة التي تراها عندما تكون في وضع التحرير. إذا قمت بتحميل كود Arduino إلى ESP8266 الخاص بك وقمت بتوصيله ، فيجب أن تتصل الشريحة تلقائيًا بشبكة wifi. تحقق من ذلك عن طريق الضغط على أيقونة وحدة التحكم الدقيقة الصغيرة في الزاوية اليمنى العليا (تظهر فقط عندما يكون التطبيق قيد التشغيل): سترى قائمة بالأجهزة التي أنشأتها للمشروع وأي منها متصل بالإنترنت.
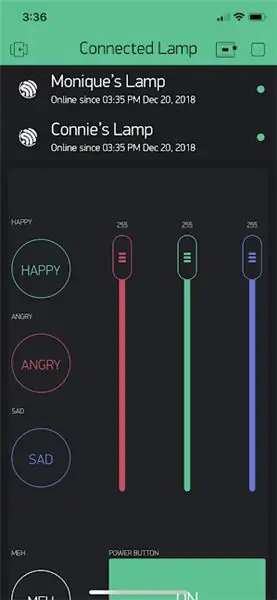
الخطوة 6: غطاء المصباح
بالنسبة للمصباح الفعلي ، ذهبت باستخدام خشب مقطوع بالليزر (1/8 "خشب بتولا رقائقي) وأكريليك (شفاف ، 1/4" ، للوجه السفلي بحيث يضيء الضوء من خلاله). كان للخشب قواطع كانت فريدة بالنسبة لي وصديقي ، لكنني أرفقت ملفات Adobe Illustrator لتصميمات وجه قطعة اللغز (يصنع مكعبًا بحجم 4 بوصات) لتقطعه إذا كنت تحب الشكل (الملفات مرفقة بهذه الخطوة ، أدناه) تحذير: يجب أن يكون سمك الوجه السفلي 1/4 بوصة حتى تتلاءم القطع معًا في هذه الملفات. إذا كنت تريد عمل حجم مختلف أو الحصول على كل شيء بسمك واحد ، فاستخدم makercase.com لإنشاء ملفات لتقطيع الصندوق بالليزر.


لا تنس ترك فتحة لكابل الطاقة ليخرج من المصباح. لقد نسيت تضمينها ولكن تمكنت من استخدام قواطع الأسلاك لقطع ثقب صغير مثلثي من خلال الخشب 1/8 بوصة.
الخطوة 7: مشاركة المصابيح مع المستلمين
عندما ترسل المصباح إلى المستلم ، سيحتاج أيضًا إلى تنزيل تطبيق Blynk على هاتفه من متجر Google Play أو متجر تطبيقات Apple للتحكم في المصباح. يمكنك إما أن تطلب منهم إنشاء حساب منفصل أو استخدام نفس معلومات تسجيل الدخول الخاصة بك. إذا قاموا بإنشاء حساب منفصل ، فيمكنك مشاركة رمز QR خاص للآخرين لاستخدامه مقابل 1000 نقطة (ليس الرمز الذي شاركته في خطوة Blynk السابقة ؛ يوفر رمز الاستجابة السريعة هذا الإذن لاستخدام نفس التطبيق مثلك ، لكن يمكنهم ذلك. قم بتغيير أي من إعدادات الأزرار أو التكوين - اقرأ هذه الصفحة ، وتحديدًا "مشاركة الوصول إلى أجهزتك"). تحتاج إلى التأكد من تشغيل التطبيق (اضغط على زر التشغيل في الزاوية اليمنى العليا حتى ترى زر وحدة التحكم الدقيقة بدلاً من زر إعدادات الجوز) حتى يتمكن الآخرون من استخدام التطبيق.
حصلت على تكلفة 1000 نقطة تقريبًا من خلال تزويد صديقي بمعلومات تسجيل الدخول الخاصة بي حتى تتمكن من تسجيل الدخول إلى التطبيق عبر حسابي. إذا كنت ترسل هذه المصابيح إلى أشخاص ليسوا بهذه الروعة في مجال الإلكترونيات (الأشخاص المسنون ، بشكل عام) ، فإنني أوصي بإنفاق دولارين لإنشاء رابط مشترك حتى لا يتمكنوا من الوصول إلى حسابك ويمكنهم ذلك. ر خبط إعدادات التطبيق الخاص بك. مع خيار QR هذا (تكلفة 1000 نقطة) ، لا يزال لديهم نسخة من تطبيقك ولكن لا يمكنهم تغيير أي شيء.
الخطوة الثامنة: استخدام التطبيق

الآن كيف يمكنك استخدام التطبيق للتحكم في المصابيح؟
قم بتشغيل المصباح وإيقاف تشغيله باستخدام زر الطاقة الكبير (أحمر عند إيقاف التشغيل ، وأخضر عند التشغيل). إذا تم إيقاف تشغيل المصباح ، فإنه يقوم تلقائيًا بإيقاف تشغيل جميع الأزرار الأخرى في التطبيق ويضبط RGB على 0 ، 0 ، 0. عندما تضغط لإعادة تشغيل المصباح ، يبدأ المصباح باللون الأبيض النابض.
توجد ثلاثة منزلقات RGB في أعلى اليمين للتحكم في إخراج ألوان RGB في وميض المصابيح. يقومون بتحديث اللون في الوقت الفعلي أثناء قيامك بضبط أشرطة التمرير. يمكنك أيضًا ضبط اللون باستخدام خريطة ألوان على شكل حمار وحشي في الجزء السفلي من التطبيق. هذا متصل بمنزلق RGB ، لذلك يتم تحديث المنزلقات بناءً على اللون الذي تختاره في الخريطة ، والعكس صحيح. هذه الخريطة مفيدة إذا كان لديك ظل تريده على وجه الخصوص ولكنك لا تعرف قيم أرقام RGB المناسبة.
توجد أزرار على الجانب الأيسر من التطبيق بها رسوم متحركة معدة مسبقًا للإشارة إلى السعادة والغضب والحزن والهدوء. تؤدي كلمة "Happy" إلى وميض المصباح من خلال ألوان قوس قزح ، و "غاضب" يجعل المصباح يومض بين الأحمر والأصفر ، و "حزين" يجعل المصباح يومض من خلال اللون الأزرق والأزرق السماوي ، وتتسبب كلمة "meh" في إنشاء قوس قزح دوار. عجلة. اخترت ألوان قوس قزح للسعادة والميه لأنهم على الأرجح هم الرسوم المتحركة اليومية الافتراضية. عندما تضغط على أحد الأزرار المعينة مسبقًا ، سيتم إيقاف تشغيل جميع الأزرار الأخرى (على سبيل المثال ، إذا كنت تعمل على "سعيد" ولكنك تضغط على "غاضب" ، فسيتم إيقاف تشغيل الزر السعيد تلقائيًا بعد بضع ثوانٍ).هل لاحظ أن الأمر سيستغرق وقتًا أطول للتبديل من الرسوم المتحركة السعيدة والحيوية لأن المصباح يجب أن يمر عبر الرسوم المتحركة الكاملة لقوس قزح قبل أن يتمكن من تغيير الرسوم المتحركة. إذا قمت بإيقاف تشغيل أي من الأزرار المعينة مسبقًا ، فسيعود المصباح افتراضيًا إلى الوميض أيًا كان اللون الذي تتوافق معه منزلقات RGB. إذا كان لديك أي من الرسوم المتحركة المعينة مسبقًا قيد التشغيل ولكنك غيرت منزلقات RGB ، فلن يحدث شيء: تهيمن الرسوم المتحركة المعدة مسبقًا.
قبل فصل المصباح ، اضغط على زر إيقاف التشغيل في التطبيق كقاعدة عامة جيدة. ثم اضغط على زر التشغيل في التطبيق عند توصيل المصباح مرة أخرى. لا تقم بضبط أزرار التطبيق عندما لا يتم تشغيل أي من المصابيح أو توصيلها بشبكة wifi (ليست نهاية العالم ، ولكنها ستفسد المصباح عملية). انظر الخطوة التالية لمعرفة السبب …
الخطوة 9: ** تحذير للتشغيل السليم **
هناك ثغرة واحدة في تشغيل المصابيح. لا تسمح لي واجهة Blynk بالتحكم بشكل انتقائي في ما يمكن تبديله عند تشغيل شيء آخر أو إيقاف تشغيله ، لكنني أضع شروطًا في الكود بحيث إذا قمت بتبديل شيء لا ينبغي تبديله عند إيقاف تشغيل المصباح أو رسم متحرك آخر قيد التشغيل ، وسيعمل مفتاح التبديل على التراجع عن نفسه: استغرق ذلك الكثير من التصحيح ولكنه يعمل بشكل جيد (كما هو موضح في الفيديو أعلاه: يرفض التطبيق التغييرات التي تحدث عند إيقاف تشغيل المصباح ، وإذا كانت الرسوم المتحركة المعينة مسبقًا قيد التشغيل ، فسيتم تغيير أي تغييرات إلى لا تؤثر أشرطة التمرير على الرسوم المتحركة حتى يتم إيقاف تشغيل زر الإعداد المسبق)!
المشكلة الوحيدة المتبقية هي أنه إذا قمت بتبديل الأشياء في التطبيق عندما لا تكون الشريحة متصلة بالإنترنت ، فلن تعمل وظيفة "التراجع" التلقائية هذه ولن يتبع المصباح أوامر التطبيق. ثم عند تشغيل المصباح ، فلن يعكس ما تفعله بدقة (بغض النظر عن أي شيء ، يبدأ المصباح بالوميض الأبيض عند التشغيل). لإصلاح ذلك ، ما عليك سوى الضغط على زر تشغيل / إيقاف تشغيل الطاقة الكبير: ستعمل دورة الطاقة على إعادة تعيين كل شيء في التطبيق حتى يعمل المصباح كما هو متوقع.
قصة قصيرة طويلة: عندما تبدأ تشغيل المصباح ، قم فقط بدورة طاقة لزر الطاقة في التطبيق لإعادة ضبط كل شيء. ما عليك سوى القيام بذلك إذا قمت بفصل المصباح أو استخدام التطبيق عندما لا يتم توصيل المصباح (أو إذا كان المصباح فجأة لا يستجيب بشكل صحيح حتى عندما تمنحه وقتًا للتفاعل ، ربما إذا تم قطع اتصال wifi الخاص بك بشكل عشوائي)
الخطوة 10: انتهى
و هذا ملف! إنها هدية لطيفة لأي شخص تشاركه علاقة بعيدة المدى: اصنع واحدة لوالديك قبل أن تغادر إلى الكلية أو تنتقل إلى ولاية أخرى من أجل وظيفتك الجديدة ، اصنع واحدة لأجدادك عندما يكون لديك وقت أقل لزيارتهم ، اصنع واحد للحفاظ على شركة SO الخاصة بك في العمل ، وما إلى ذلك.
فيما يلي بعض الأشكال الإضافية التي يمكنك القيام بها:
-
هل يمكن أن تومض من خلال ألوان متعددة (أحمر برتقالي أصفر) بدلاً من النبضات الباهتة لدي
- تمتع بالتحكم في اللون لتلك الومضات المتعددة (أول أحمر ، وثاني برتقالي ، وثالث أصفر) بدلاً من وميض الإصدارات الساطعة والخافتة من نفس الظل
- لذلك ، يمكنك إضافة خريطة ألوان منفصلة أو مجموعة من أشرطة التمرير للتحكم في الألوان التي تمر بها كل حركة (لذا بدلاً من الأحمر البرتقالي والأصفر دائمًا ، اجعلها قابلة للتحكم بشكل فردي حتى تتمكن من الحصول على أبيض وردي مخضر ، أخضر بنفسجي أزرق ، إلخ)
- هناك أنواع رسوم متحركة أخرى يمكنك تجربتها في كود مثال Adafruit Neopixel strandtest ، مثل خيار theatreChase.
- إذا كنت ترغب في إضافة لوحة توزيع مكبرات الصوت ، فيمكنك أيضًا الحصول على خيار موسيقى للمصابيح الخاصة بك. ربما اجعلهم يعزفون موسيقى مختلفة لمناسبات مختلفة. أو بدلاً من الموسيقى ، الرسائل الصوتية المسجلة.
استمتع بتخصيص المصابيح! لا تتردد في مراسلتي بأسئلة أو تعليقات.
موصى به:
Attiny85 البرمجة المتزامنة أو القرع مع عيون متعددة الألوان: 7 خطوات

Attiny85 البرمجة المتزامنة أو القرع بعيون متعددة الألوان: يوضح هذا المشروع كيفية التحكم في اثنين من مصابيح الأنود الشائعة ذات الألوان الثلاثة 10 مم (عيون متعددة الألوان لامعة اليقطين الهالوين) مع شريحة Attiny85. الهدف من المشروع هو تعريف القارئ بفن البرمجة المتزامنة واستخدام آدم د
التحكم في المصابيح الخاصة بك مع جهاز التحكم عن بعد الخاص بالتلفزيون ؟! -- دروس Arduino IR: 5 خطوات (بالصور)

التحكم في المصابيح الخاصة بك مع جهاز التحكم عن بعد الخاص بالتلفزيون ؟! || Arduino IR Tutorial: في هذا المشروع سأوضح لك كيف أعدت تخصيص الأزرار عديمة الفائدة على جهاز التحكم عن بعد في التلفزيون للتحكم في المصابيح الموجودة خلف التلفزيون. يمكنك أيضًا استخدام هذه التقنية للتحكم في كل أنواع الأشياء بقليل من تحرير التعليمات البرمجية. سأتحدث أيضًا قليلاً عن النظرية
المصابيح المخصصة بالغراء الساخن: 6 خطوات (بالصور)
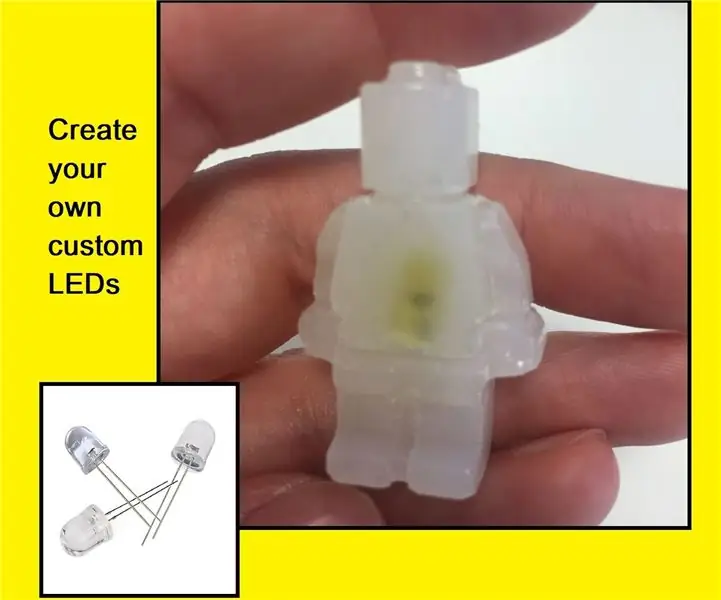
مصابيح LED مخصصة مع الغراء الساخن: مرحبًا بالجميع ، لقد مر وقت طويل منذ آخر منشور لي Instructable ، لذا أرحب مرة أخرى وآمل ألا يخذل ذلك على أي حال ، إلى Instructable ………. إنه مشروع لدي كان معنى أن تجرب لفترة من الوقت ، صنع / تخصيص مصابيح LED الخاصة بك. منذ أن كنت
كل ما تحتاج لمعرفته حول المصابيح: 7 خطوات (بالصور)

كل ما تحتاج لمعرفته حول مصابيح LED: الصمام الثنائي الباعث للضوء هو جهاز إلكتروني ينبعث منه الضوء عند مرور التيار عبره. المصابيح هي مكونات إلكترونية صغيرة وفعالة للغاية ومشرقة ورخيصة. يعتقد الناس أن مصابيح LED هي مجرد مكونات شائعة للضوء وأمبير. ينزع
المصابيح الداخلية التي يتم التحكم فيها عن طريق Wifi (السيارة): 5 خطوات (بالصور)
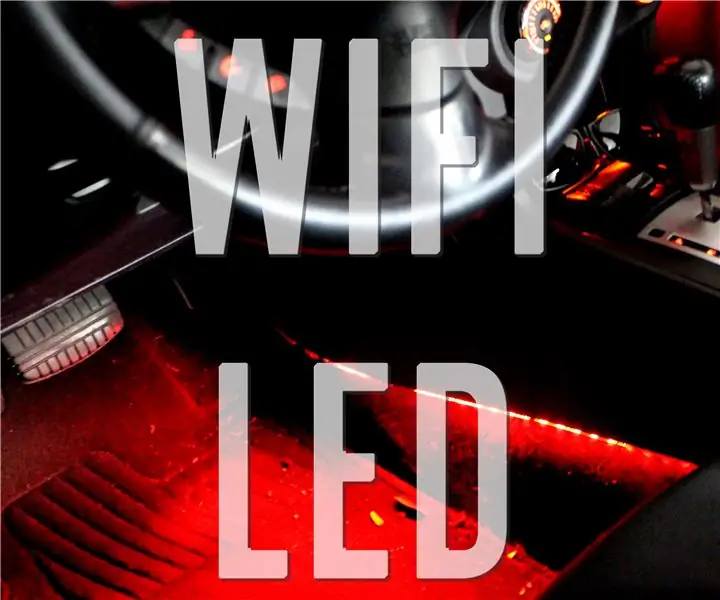
المصابيح الداخلية التي يتم التحكم فيها عن طريق Wifi (السيارة): مرحبًا بالجميع في هذه التعليمات ، سنقوم بتثبيت شريط RGB LED يتم التحكم فيه بواسطة Wifi للجزء الداخلي من سيارتك. في هذا المشروع ، سأستخدم سيارتي الخاصة (2010 Mitsubishi Lancer GTS) لكن الإعداد يجب أن يعمل مع معظم المركبات. هناك
