
جدول المحتويات:
2025 مؤلف: John Day | [email protected]. آخر تعديل: 2025-01-23 12:53

يشرح هذا الدليل كيفية استخدام Engineers Buddy ولوحة المفاتيح والماوس ومسجل الماكرو. يعمل تطبيق Android هذا جنبًا إلى جنب مع لوحة مفاتيح Enginners Buddy ووحدة أجهزة محاكي الماوس. ستعمل الوحدة مع أي جهاز أو نظام تشغيل متوافق مع HID ، مثل Windows أو Mac أو Linux. يستخدم اتصال البلوتوث لتحويل أي هاتف / جهاز لوحي يعمل بنظام Android إلى لوحة مفاتيح لاسلكية ولوحة تحكم ، مع القدرة على تسجيل جميع ضغطات المفاتيح.
ينشئ التسجيل ملفًا يمكن تشغيله ، من خلال وحدة البلوتوث نفسها ، باستخدام تطبيق Commander Macro Player المجاني * ، وبالتالي توفير أتمتة العملية ، دون الحاجة إلى تثبيت برنامج على النظام المضيف.
التطبيق مثالي أيضًا للفنيين الذين يعملون على أنظمة الأكشاك أو الخوادم أو الخوادم بدون لوحة مفاتيح متصلة. جهاز Engineers Buddy ، صغير وخفيف بدرجة كافية ، ليتم تثبيته في حلقة رئيسية أو حلقة حزام. أكثر ملاءمة بكثير من حمل لوحة المفاتيح والماوس.
* تطبيق Commander Macro Player متاح هنا: -
play.google.com/store/apps/details؟id=appi…
تعليمات حول كيفية استخدامه متوفرة هنا: -
www.instructables.com/id/Commander-Macro-P…
الخطوة 1: ما سوف تحتاجه
أولاً ، يجب عليك الحصول على أجهزة EngineersBuddy. تعليمات حول كيفية بنائه متوفرة هنا: -
www.instructables.com/id/Engineers-Buddy-Bl…
او يمكن شراؤها من هنا: -
www.leadervision.co.uk/other-products/buy-t…
ستحتاج إلى جهاز Android لتشغيل التطبيق عليه. عند الاستخدام لأول مرة ، قم بإقران هاتفك / جهازك اللوحي بالجهاز. تأكد من أن جهاز Engineers Buddy الخاص بك متصل بالكمبيوتر الذي تعمل به. يجب أن يضيء مؤشر LED الخاص بلوحة المعالج ويجب أن يومض مؤشر LED الخاص بوحدة البلوتوث. ابدأ البحث عن جهاز بلوتوث في إعدادات Android. سيظهر Engineers Buddy في قائمة الأجهزة باسم Engineers Buddy أو BT04-A أو HC-06. سيتم تعيين كلمة المرور على "1234" أو "0000".
ستحتاج أيضًا إلى تنزيل تطبيق لوحة المفاتيح والماوس Engineers Buddy وتثبيته على هاتفك / جهازك اللوحي الذي يعمل بنظام Android.
يمكن شراؤها من Google Playstore هنا: -
play.google.com/store/apps/details؟id=appi…
الخطوة الثانية: استخدام شاشة لوحة المفاتيح

تأكد من توصيل أجهزة Engineers Buddy بالكمبيوتر وإقرانها بجهاز Android الخاص بك.
عند فتح التطبيق ، سيظهر لك تخطيط لوحة المفاتيح في الرسم التوضيحي (1). اضغط على المفتاح في الزاوية اليسرى العلوية مع رمز البلوتوث الأحمر عليه. سيؤدي ذلك إلى إظهار قائمة الأجهزة المقترنة المتاحة كما هو موضح في الرسم التوضيحي (2). اضغط على الجهاز في القائمة للاتصال. سيعود التطبيق إلى تخطيط لوحة المفاتيح وإذا نجح الاتصال ، سيتحول رمز البلوتوث إلى اللون الأخضر. إذا فشل الاتصال ، فسيتم عرض تقرير خطأ ، حاول مرة أخرى ، وأحيانًا يستغرق الأمر أكثر من محاولة.
يمكنك الآن استخدام التطبيق للتحكم في جهازك وتسجيل وحدات الماكرو. تقوم معظم وظائف لوحة المفاتيح بتكرار لوحة المفاتيح العادية ولكن يتم قفل بعض المفاتيح دون "تعليق" بحيث يمكن استدعاء "CTRL + ALT + DEL" بالتتابع بإصبع واحد. ستتغير هذه المفاتيح إلى اللون الأحمر عند إغلاقها ، الرسم التوضيحي (5). يؤدي النقر فوق أي من هذه المفاتيح مرة ثانية إلى تحريرها. تحتوي لوحة المفاتيح على مفتاح ، على يمين شريط المسافة في الرسم التوضيحي (1) ، وهو مركب من شعاري Apple و Windows. هذا هو SuperKey ويؤدي نفس وظائف Windows Winkey ومفتاح Apple Command. يعمل هذا أيضًا على الإغلاق ويمكن استخدامه بالاقتران مع جميع المفاتيح الأخرى لتوفير أوامر الاختصار على كل من أنظمة تشغيل Windows و Apple Mac. يؤدي الضغط مع الاستمرار على مفتاح "SuperKey" إلى تبديله داخل وخارج وضع "AltGr" ، الرسم التوضيحي (5) ، مما يوفر لهجات تظهر عند إغلاق مفتاح "AltGr". يوجد في الزاوية اليسرى السفلية مفتاح يعرض رمز الماوس ، الرسم التوضيحي (1). انقر فوق هذا لاستدعاء وظيفة الماوس بنمط لوحة التتبع. عند الضغط على مفتاح shift ، يصبح هذا هو محدد تخطيط لوحة المفاتيح بالمملكة المتحدة / الولايات المتحدة. يعرض الإعداد الحالي كعلم ورسوم توضيحية (3) و (4) ، انقر للتغيير.
الخطوة 3: استخدام شاشة لوحة التعقب

انقر فوق مفتاح رمز الماوس المشار إليه في الخطوة 2 لاستدعاء وظيفة الماوس بنمط لوحة التتبع. عندما تكون في وضع لوحة التتبع / الماوس ، الشكل التوضيحي (1) ، يتم دعم جميع وظائف لوحة التعقب المعتادة. يعادل النقر في أي مكان على اللوحة النقر بزر الماوس الأيسر ، وهو متاح أيضًا باستخدام المفتاح الأيسر العلوي مع أيقونة الماوس. يتم تحقيق النقر بزر الماوس الأيمن عن طريق النقر فوق المفتاح الموجود أعلى اليمين. يتم تحقيق "الضغط" على أزرار الماوس اليسرى أو اليمنى من خلال النقر على المفتاح ذي الصلة بكل من أيقونة الماوس والقفل ، وسيتحول إلى اللون الأحمر بينما يكون "مغلقًا" ، الرسم التوضيحي (2). انقر مرة أخرى للإفراج.
يوجد مفتاح إعدادات يسمح بتعديل استجابة الماوس ، رسم توضيحي (1 و 2). توفر أيقونة الماوس المرتبطة بأيقونة عداد السرعة استجابة "بطيئة" و "متوسطة" و "سريعة" ، توضيح (3). تشير العلامة إلى الإعداد الحالي. انقر فوق الإعداد المطلوب للتغيير.
سيعيد رمز لوحة المفاتيح ، الرسم التوضيحي (1 و 2) ، التطبيق إلى تخطيط لوحة المفاتيح.
الخطوة 4: تسجيل وحدات ماكرو ضغطات المفاتيح

يجب أن يكون التطبيق على شاشة لوحة المفاتيح لبدء التسجيل. يمكن استخدام مرفق لوحة التتبع أثناء جلسة التسجيل ولكن لن يتم تسجيل حركات الماوس أو أنشطة الأزرار. عند الضغط على مفتاح shift ، يصبح شريط المسافة هو مفتاح "التسجيل" ، الرسم التوضيحي (1). لا تتوفر وظيفة التسجيل إلا عند تعيين تخطيط لوحة المفاتيح على المملكة المتحدة. سيؤدي النقر فوق شريط المسافة أثناء عرض "بدء التسجيل" إلى تحرير مفتاح Shift وبدء عملية التسجيل ، وسيعرض شريط المسافة "RECORDING" ، الرسم التوضيحي (2). لا يزال شريط المسافة يعمل كمفتاح مسافة أثناء عرض حالة التسجيل. عند الضغط على مفتاح shift ، أثناء جلسة التسجيل ، يظهر خيار "إيقاف التسجيل" ، رسم توضيحي (3). يمكن إيقاف التسجيل وإعادة تشغيله خلال أي جلسة يظل فيها التطبيق نشطًا وسيحتوي ملف الإخراج على جميع الإجراءات المسجلة. تقوم عملية التسجيل تلقائيًا بإنشاء ملف يسمى "Commander.ebm" في دليل التنزيل للجهاز الذي يقوم بتشغيل التطبيق. يجب إعادة تسمية هذا الملف قبل إعادة تشغيل التطبيق إذا كان سيتم حفظه. يمكن القيام بذلك باستخدام مدير ملفات Android. من الممكن استخدام مفتاح "الصفحة الرئيسية" على جهازك لعرض / تحرير ملف الإخراج ، أو تشغيل تطبيقات أخرى ، دون إيقاف تطبيق EngineersBuddy. سيستمر استئناف جلسة EngineersBuddy في إلحاق الإجراءات المسجلة بملف الإخراج الحالي. يتم حذف ملف الإخراج تلقائيًا عند بدء تطبيق EngineersBuddy بعد إيقافه. إذا تم تحديده ، فسيتم تعطيل مفتاح "AltGr" أثناء التسجيل لأن Commander Macro Player لن يتعرف على الأحرف.
موصى به:
Vintage Mac Mouse to Wireless IPhone Charger: 8 خطوات (مع صور)

Vintage Mac Mouse to Wireless IPhone Charger: بدأ شاحن الهاتف هذا معي في محاولة اكتشاف شيء رائع لأفعله باستخدام ماوس Apple / Mac عتيق كهدية لزوجتي ، ومستخدم متعطش لنظام Mac وجميع منتجات Apple. كنت أحسب ما هو أفضل من شاحن الهاتف اللاسلكي؟ يبدو بالفعل رائعًا
555 Timer with Decade Counter and LEDS and Piezo Buzzer ؛ الوصف الأساسي للدائرة: 6 خطوات
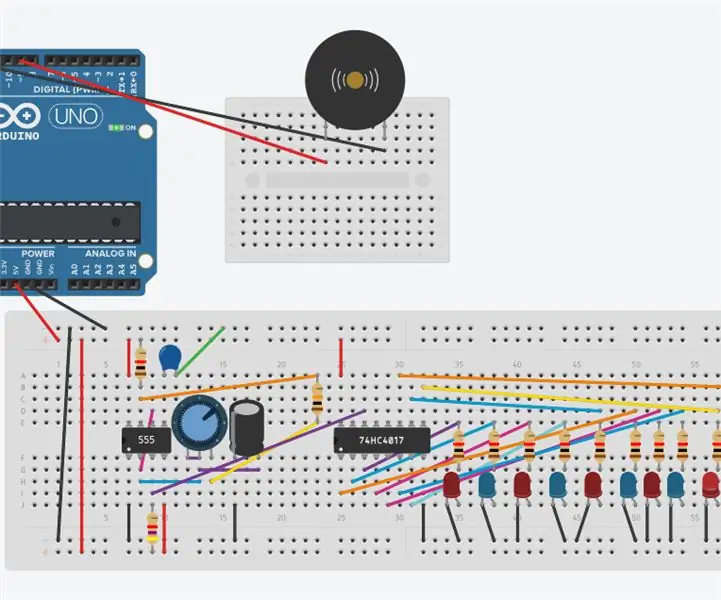
555 Timer with a Decade Counter and LEDS and Piezo Buzzer ؛ الوصف الأساسي للدائرة: تتكون هذه الدائرة من ثلاثة أجزاء ، وهي عبارة عن جرس بيزو ينتج صوتًا. كود (برنامج) سوف يلعب & quot؛ عيد ميلاد سعيد & quot؛ بواسطة Arduino عبر بيزو ، والخطوة التالية هي مؤقت 555 الذي سينتج نبضات تعمل كساعة
Apple Puck-Mouse / Keyboard Coat Rack: 4 خطوات
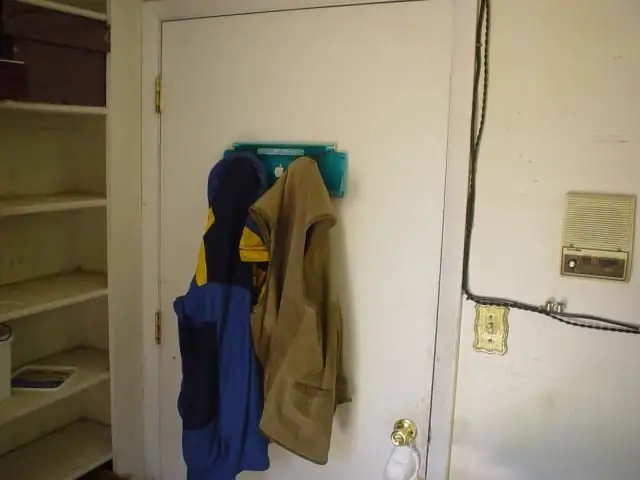
Apple Puck-mouse / keyboard Coat Rack: هل حصلت على زوجين من فئران أبل الفظيعة في خزانتك؟ حان الوقت لصنع رف المعاطف. وقت البناء ~ 2 ساعة ، بالإضافة إلى وقت تجفيف الغراء. ستحتاج: اثنين من الفئران الصولجان قطعتين من وتد (من 1 إلى 1.5 بوصة ، من اختيارك) أربعة براغي خشبية اثنين
DIY Macro Len مقابل دولارين في دقيقتين - مع تعليمات الفيديو: 6 خطوات

DIY Macro Len مقابل 2 دولار في دقيقتين - مع تعليمات الفيديو: يُعرف هذا بأنه أرخص طريقة لتصنيع عدسة ماكرو بأقل من 2 دولارات ، اشتريت مؤخرًا هاتف O2 بجيب كمبيوتر ، ومع ذلك ، هذا الطراز غير قادر على الاقتراب الصورة …. جعلتني حزينا جدا. عندما أجري بحثًا ، اكتشفت ما يقرب من 80٪ من mobi
Apple Pro Mouse USB Pinout and Cable Repair DIY: 5 Steps

Apple Pro Mouse USB Pinout and Cable Repair DIY: يحتوي ماوس Apple pro الأسود على بعض المشكلات المعروفة جيدًا: - زر واحد فقط - سلك مرن للغاية وقصير للغاية ، والذي يتميز بمعدل فشل مرتفع للغاية ، لكني أحب تصميمه البسيط والأنيق. مكسور أيضًا ، بجانب طرف الماوس وأيضًا عند قابس USB. حيث
