
جدول المحتويات:
- إذن كيف كل هذا ممكن؟
- ما المطلوب؟
- الخطوة 1: تهيئة بطاقة SD
- الخطوة 2: تجهيز بطاقة SD
- الخطوة 3: قم بتشغيل هذا Pi
- الخطوة 4: التكوين الأولي
- الخطوة 5: تحديث التثبيت
- الخطوة 6: تحضير ملفات التكوين
- الخطوة 7: إعداد الكلمة المهمة
- الخطوة 8: تكوين الصوت (الجزء 1)
- الخطوة 9: تكوين الصوت (الجزء 2)
- الخطوة 10: اختبار الصوت
- الخطوة 11: الاتصال بالسحابة
- الخطوة 12: الاختبار النهائي
- الخطوة 13: إعداد مساعد Google عند بدء التشغيل
- الخطوة 14: خط النهاية
2025 مؤلف: John Day | [email protected]. آخر تعديل: 2025-01-23 12:53



أهلا ومرحبا بكم في أول Instructable!
في هذه التعليمات ، سأوضح لك ما أعتبره أسهل طريقة لتثبيت مساعد Google الغنائي بالكامل والرقص على Raspberry Pi الخاص بك. إنها خالية تمامًا من الأيدي باستخدام أمر OK Google وستبدأ التشغيل تلقائيًا عند تشغيل Pi الخاص بك. إنها رائعة جدًا وسهلة الإعداد!
إذن كيف كل هذا ممكن؟
منذ فترة وجيزة ، أصدرت Google مجموعة أدوات AI افعلها بنفسك مع الإصدار رقم 57 من The Magpi. جعل ذلك من السهل جدًا إنشاء مساعد Google الخاص بك ، لكن الحصول على مجموعة أدوات الصوت كان أصعب قليلاً وفي العديد من الأماكن تم بيعها في غضون ساعات.
لحسن الحظ ، أتاحت Google جميع البرامج المتاحة عبر الإنترنت كاملة مع الإرشادات الكاملة. هذا يعني أننا لسنا بحاجة إلى نسخة من The Magpi للاستفادة من كل هذا العمل الشاق.
على الرغم من ذلك ، لا يبدو أن هناك أي تعليمات واضحة عبر الإنترنت حول استخدام مجموعة أدوات الصوت بدون نسخة من المجلة أو بدون الأجهزة التي تم شحنها معها. بدلاً من ذلك ، تحاول معظم البرامج التعليمية تثبيت كل شيء من البداية غالبًا ما يؤدي إلى فوضى في التعليمات البرمجية التي يستحيل اتباعها لغير المبرمجين مثلي.
وهنا يأتي دور Instructable. إنها نتيجة يومين من العمل الشاق في البحث في مئات البرامج التعليمية ومقاطع الفيديو والمنشورات عبر الإنترنت. والنتيجة هي مساعد Google ثابت يتم تشغيله عند بدء التشغيل ويتم تنشيطه صوتيًا باستخدام الكلمة المهمة "OK Google".
ما المطلوب؟
لإكمال هذا Instructable بنجاح ، ستحتاج إلى ما يلي:
- Raspberry Pi 3 (مع بطاقة microSD المعتادة وسلك الطاقة). * شكرًا لـ MichaelW142 الذي أكد أن هذا يعمل أيضًا مع Raspberry Pi 2.
- مكبر صوت أساسي مع وصلة aux 3.5 ملم
- ميكروفون USB
- فأرة ولوحة مفاتيح
الخطوة 1: تهيئة بطاقة SD
أول شيء يتعين علينا القيام به هو تهيئة بطاقة SD الخاصة بنا. دعنا نستخدم أداة التنسيق الخاصة برابطة SD والتي أوصت بها مؤسسة Raspberry Pi Foundation الرسمية.
بمجرد التثبيت ، قم بتشغيل التطبيق وانقر فوق "خيار" تحتاج إلى تغيير خيار "ضبط حجم التنسيق" إلى "تشغيل".
الآن انقر فوق "موافق" وتحقق مرة أخرى من أننا نقوم بتنسيق محرك الأقراص الصحيح ، ثم انقر فوق "تهيئة". لن يستغرق ذلك وقتًا طويلاً ، فقط انتظر التأكيد على أن محرك الأقراص قد تمت تهيئته بنجاح قبل الانتقال إلى الخطوة التالية.
الخطوة 2: تجهيز بطاقة SD

بعد ذلك ، نحتاج إلى تنزيل صورة بطاقة Voice Kit microSD الخاصة بـ Raspberry Pi. يمكنك تنزيل الصورة من Google Drive الخاص بي.
من أجل نقل الصورة التي قمنا بتنزيلها للتو على بطاقة SD الخاصة بنا ، سنستخدم برنامجًا يسمى Etcher.io. إنه مجاني ومفتوح المصدر ولا يتطلب التثبيت.
بمجرد تنزيل Etcher ، قم بتشغيل البرنامج وستظهر لك شاشة مثل الشاشة أعلاه. يمكن أن يستغرق التحميل دقيقة أو دقيقتين ، لذا إذا لم يتم التحميل على الفور ، تحلى بالصبر.
انقر على "تحديد صورة" وانتقل إلى صورة المجموعة الصوتية التي نزّلناها للتو (aiyprojects-2017-05-03.img). بمجرد التحديد ، تحقق من أنك تكتب المحتويات على القرص الصحيح. بافتراض أننا حددنا القرص الصحيح ، انقر فوق "فلاش!".
قد يستغرق الأمر حوالي 20 دقيقة أو أكثر لكتابة الصورة على بطاقة SD الخاصة بك ، لذا لا تتردد في الذهاب وتناول كوبًا رائعًا من الشاي وسأراك هنا مرة أخرى بعد قليل!
الخطوة 3: قم بتشغيل هذا Pi


بمجرد أن تصبح بطاقة SD جاهزة ، يمكننا وضع بطاقة microSD في Raspberry Pi الخاص بنا. في هذه المرحلة ، نحتاج أيضًا إلى توصيل سلك الطاقة وكابل HDMI ولوحة المفاتيح والماوس والشاشة ومكبر الصوت وميكروفون USB. آمل أن يبدو إعدادك شبيهاً بي.
أنا أستخدم لوحة مفاتيح وماوس لاسلكيين ، لذا لا تنزعج إذا انتهى بك الأمر مع بعض الكابلات الإضافية بإعدادك الخاص!
مع توصيل كابل الطاقة ، اسمح لـ Raspberry Pi بالتمهيد وسيتم تقديمك قريبًا مع سطح مكتب Pixel القياسي.
الخطوة 4: التكوين الأولي



أمسك المؤشر وانتقل إلى شعار Raspberry Pi أعلى يسار الشاشة. من القائمة المنسدلة ، حدد "التفضيلات" ثم "تكوين Raspberry Pi".
بعد ذلك ، انتقل إلى "Interfaces" وتمكين "SSH".
انقر الآن على شعار WiFi في أعلى يمين الشاشة وحدد شبكة WiFi الخاصة بك. إذا كانت شبكة WiFi محمية بكلمة مرور ، فستتم مطالبتك بإدخالها. تؤكد العلامة الخضراء أننا اتصلنا بنجاح ونحن مستعدون للانتقال إلى الخطوة التالية.
الخطوة 5: تحديث التثبيت

هذا متقدم مثل هذا البرنامج التعليمي. سنستخدم محطة المطورين لتحديث Google Assistant SDK و Project Kit والتبعيات للتأكد من أن لدينا أحدث الإصدارات. لا داعي للذعر إذا لم يكن أي من هذا منطقيًا بالنسبة لك ولكن من الضروري ألا نتخطى هذه الخطوة. فقط افعل بالضبط كما يقول هذا البرنامج التعليمي ، احرص على عدم ارتكاب أي أخطاء إملائية وستعمل جميعها على ما يرام.
لذا ، انتهى الذعر ، فلنبدأ! انقر نقرًا مزدوجًا فوق اسم رمز سطح المكتب "Start dev terminal".
يجب أن ترى نافذة طرفية ذات مظهر مخيف مثل النافذة أعلاه.
بعد ذلك ، اكتب الأوامر التالية في المحطة تمامًا كما تظهر أدناه. توجد 9 أوامر هنا ويجب إدخال كل منها على حدة بالترتيب الذي تظهر به. بعد كتابة كل أمر ، اضغط على "Enter" على لوحة المفاتيح قبل الانتقال إلى الأمر التالي. سيستغرق إكمال بعض الأوامر بضع ثوانٍ ، لذا كن صبورًا في انتظار انتهاء كل منها قبل الانتقال إلى الأمر التالي.
cd ~ / مساعد- sdk- بيثون
بوابة الخروج سيد
بوابة سحب الأصل الرئيسي
cd ~ / التعرف على الصوت- raspi
بوابة الخروج سيد
بوابة سحب الأصل الرئيسي
cd ~ / التعرف على الصوت- raspi
rm -rf env
البرامج النصية / install-deps.sh
الخطوة 6: تحضير ملفات التكوين
بعد ذلك ، نحتاج إلى نسخ ملفات التهيئة الحالية احتياطيًا وإحضار أحدث الإصدارات التي تم تحديثها للتو. إليك 4 أوامر أخرى للقيام بذلك. يمكن القيام بذلك في نفس محطة المطورين التي كنا نستخدمها للتو. مرة أخرى ، يجب إجراؤها بهذا الترتيب ويجب كتابتها بدقة كما تظهر أدناه:
cp ~ /.config / status-led.ini ~ /.config / status-led.ini ~
cp ~ /.config / voice-Recognizer.ini ~ /.config / voice-Recognizer.ini ~
cp ~ / voice-Recognizer-raspi / config / status-led.ini.default ~ /.config / status-led.ini
cp ~ / voice-Recognizer-raspi / config / voice-Recognizer.ini.default ~ /.config / voice-Recognizer.ini
الخطوة 7: إعداد الكلمة المهمة


عمل رائع حتى الآن! نحن نقترب حقًا الآن ، لذا انتظر هناك.
نحتاج الآن إلى تغيير مشغل مجموعة مشروع Google AIY الخاص بنا بحيث يستجيب لصوتنا عندما نتحدث الكلمات "OK Google".
اكتب الأمر التالي في محطة dev:
nano ~ /.config / التعرف على الصوت. ini
سيؤدي هذا إلى إنتاج هذه النافذة المرعبة.
في هذه النافذة الجديدة ، ابحث عن الكود التالي:
# حدد المشغل: gpio (افتراضي) ، clap ، ok-google.
# الزناد = التصفيق
نحتاج إلى تغيير هذا الرمز إلى:
# حدد المشغل: gpio (افتراضي) ، clap ، ok-google.
الزناد = موافق جوجل
إذا كنت تستخدم مفاتيح الأسهم على لوحة المفاتيح ، فستلاحظ ظهور مؤشر. باستخدام مفاتيح الأسهم ، انزل المؤشر إلى سطر النص الذي نحاول تغييره. باستخدام مفتاح backspace على لوحة المفاتيح ، احذف سطر النص الذي نحاول تغييره وإعادة كتابته تمامًا مثل المثال أعلاه.
لاحظ أنني قمت أيضًا بإزالة الرمز # ، فمن المهم ألا نقوم بتضمين # في هذا السطر الجديد من النص.
لقد أرفقت لقطة شاشة قبل وبعد لما يجب أن يبدو عليه كل هذا (غلاف لقد فقدتك هناك).
بافتراض أن نافذتك تبدو تمامًا مثل نافذتي ، يمكننا إغلاق وحفظ التغييرات. اضغط مع الاستمرار على "Ctrl" في لوحة المفاتيح واضغط على "X" لإغلاق النافذة. سيُطلب منا بعد ذلك حفظ التغييرات التي أجريناها ، والضغط على "Y" ثم الضغط على "Enter" على لوحة المفاتيح. سيتم الآن إغلاق النافذة وتم حفظ التغييرات.
لضمان تأثير التغييرات ، نحتاج إلى إعادة تشغيل الخدمة. اكتب الأمر التالي في نافذة Terminal واضغط على "Enter":
أعد تشغيل sudo systemctl خدمة التعرف على الصوت
الخطوة 8: تكوين الصوت (الجزء 1)

الآن مساعد Google أكثر أو أقل حيًا وجاهزًا للخدمة.. تهانينا!
ومع ذلك ، قبل أن تصبح متحمسًا للغاية ، لا يمكنك سماع بعضكما البعض. وذلك لأنه تم تكوين Google AIY Project Image للعمل مع الأجهزة التي تم شحنها مع المجموعة. نظرًا لأننا نستخدم مكبر صوت aux قياسي وميكروفون USB ، فنحن بحاجة إلى تعديل بعض التكوين.
مرة أخرى سنستخدم نفس نافذة dev terminal ، اكتب هذه المرة:
sudo leafpad /boot/config.txt
هذا سيفتح نافذة نصية. قم بالتمرير إلى أسفل المستند وقم بإزالة # أمام السطر dtparam = audio = on وأدخل # أمام السطرين تحته.
بعد إجراء هذه التغييرات ، يجب أن يكون الأمر هكذا بالضبط:
# تمكين الصوت (تحميل snd_bcm2835)
dtparam = audio = on # dtoverlay = i2s-mmap # dtoverlay = googlevoicehat-soundcard
لقد أرفقت أيضًا لقطة شاشة لتظهر لك كيف سيبدو هذا.
انتقل إلى "ملف" ثم انقر على "حفظ. يمكنك الآن إغلاق المستند.
الخطوة 9: تكوين الصوت (الجزء 2)

مرة أخرى في محطة المطورين مرة أخرى ، اكتب:
sudo Leafpad /etc/asound.conf
عندما تضغط على "أدخل" ، سيتم فتح مستند نصي جديد. هذه المرة احذف كل النص داخل المستند واستبدله بما يلي:
pcm.! default {type asym capture.pcm "mic" playback.pcm "speaker"} pcm.mic {type plug slave {pcm "hw: 1، 0"}} pcm.speaker {اكتب plug slave {pcm "hw: 0، 0 "}}
مرة أخرى ، أرفقت لقطة شاشة توضح لك كيف سيبدو هذا.
مرة أخرى احفظ وأغلق المستند.
حان الوقت الآن لإعادة تشغيل Raspberry Pi. انقر على شعار Raspberry Pi أعلى يسار الشاشة وانقر على "إيقاف التشغيل" ثم "إعادة التشغيل".
بعد إعادة تشغيل Pi ، لدينا قرص واحد فقط يجب القيام به. انقر نقرًا مزدوجًا فوق رمز "Start dev terminal" مرة أخرى واكتب ما يلي:
Leapad /home/pi/voice-recognizer-raspi/checkpoints/check_audio.py
في هذا المستند النهائي ، تحتاج إلى تحديد موقع سطر الكود الذي يقرأ:
VOICEHAT_ID = "googlevoicehat"
قم بتغيير هذا إلى:
VOICEHAT_ID = "bcm2835"
بمجرد إجراء هذه التغييرات ، تمامًا كما فعلنا من قبل ، احفظ هذا المستند وأغلقه.
الخطوة 10: اختبار الصوت

يوجد على سطح المكتب ملف يسمى "التحقق من الصوت". انقر نقرًا مزدوجًا فوق هذا واتبع المطالبات للتأكد من عمل كل من التحدث والميكروفون.
إذا اتبعت هذا Instructable بشكل صحيح ، فلن تكون هناك مشاكل. ومع ذلك ، إذا لم تتمكن من سماع أي شيء ، فتحقق جيدًا من رفع مستوى الصوت وأن Raspberry Pi الخاص بك يستخدم "تناظري" لإخراج الصوت. يمكنك القيام بذلك عن طريق النقر بزر الماوس الأيمن على أيقونة الصوت أعلى الشاشة. يجب وضع علامة "تناظري" تمامًا مثل المثال الموجود في لقطة الشاشة.
بافتراض أنك اجتازت اختبار الصوت ، يمكننا الانتقال إلى الخطوة التالية.
الخطوة 11: الاتصال بالسحابة
قبل أن تقدم لنا "مساعد Google" إجابات لأسئلة الحياة الملحة ، نحتاج إلى ربطها بخدمات السحاب من Google.
من السهل القيام بذلك ولكن إذا لم تكن في السحاب من قبل ، فقد يبدو الأمر شاقًا بعض الشيء في البداية.
إليك ما يتعين علينا القيام به:
1) على Raspberry Pi ، افتح متصفح الإنترنت Chrome وانتقل إلى Cloud Console:
2) قم بتسجيل الدخول باستخدام حساب Google موجود أو قم بالتسجيل إذا لم يكن لديك حساب.
3) إنشاء مشروع جديد وتسميته. اتصلت بي "Google Pi"
4) باستخدام شريط البحث ، ابدأ في كتابة "مساعد Google" وسترى "واجهة برمجة تطبيقات مساعد Google". انقر فوقه ثم عند تحميل الصفحة التالية ، انقر فوق "تمكين" لتفعيل واجهة برمجة التطبيقات.
5) انتقل إلى "مدير واجهة برمجة التطبيقات" ثم "بيانات الاعتماد" وأنشئ "عميل OAuth 2.0".
6) انقر على "إنشاء بيانات اعتماد" وحدد "معرّف عميل OAuth". إذا لم تكن موجودًا في السحابة من قبل ، فسيُطلب منك الآن تكوين شاشة الموافقة الخاصة بك. ستحتاج إلى تسمية تطبيقك ، وقد أطلقت على تطبيقك اسم "Raspberry Pi". يمكن ترك جميع الحقول الأخرى فارغة.
7) في قائمة بيانات الاعتماد ، ابحث عن بيانات الاعتماد الجديدة الخاصة بك وانقر فوق رمز التنزيل على اليمين.
8) سيقوم متصفح Chrome الآن بتنزيل ملف JSON صغير مع تخزين جميع بيانات الاعتماد الخاصة بك بأمان بداخله. ابحث عن هذا الملف وأعد تسميته إلى "assistant.json" ثم انقله إلى /home/pi/assistant.json.
9) أخيرًا ، انتقل إلى صفحة عناصر التحكم في النشاط: https://myaccount.google.com/activitycontrols وقم بتشغيل الخدمات التالية: نشاط الويب والتطبيقات ، وسجل الموقع ، ومعلومات الجهاز ، ونشاط الصوت والصوت. تأكد من تسجيل الدخول بنفس حساب Google كما كان من قبل!
إذا واجهتك مشكلة في أي وقت خلال هذه المرحلة ، فلا تفزع ، فقد قامت Google بعمل ممتاز في توثيق هذه العملية باستخدام لقطات شاشة لكل خطوة على موقع Google AIY Kit.
الخطوة 12: الاختبار النهائي

إذا تم إعداد كل شيء بشكل صحيح في السحابة ، فنحن الآن جاهزون للتحدث إلى Google. باستخدام نافذة الأوامر "Start dev terminal" مرة أخرى ، اكتب ما يلي:
src / main.py
سيؤدي هذا إلى إيقاظ مساعدنا ولكن نظرًا لأن هذه هي المرة الأولى التي نتصل فيها بخدمات Google ، فسيتم فتح متصفح ويب وستحتاج إلى تسجيل الدخول إلى Google لمنح إذن Raspberry Pi للوصول إلى واجهة برمجة تطبيقات مساعد Google. تأكد مرة أخرى من أنك تستخدم نفس عمليات تسجيل الدخول إلى حساب Google كما فعلت من قبل.
بمجرد تسجيل الدخول بنجاح ومنحك الإذن ، سيُطلب منك إغلاق النافذة. ستبدو نافذة الأوامر الآن مثل لقطة الشاشة المرفقة لتأكيد أن كل شيء تم إعداده بشكل صحيح.
انطلق ، اطرح سؤالاً ، إنها تستمع!
قبل أن تشعر بالحماس الشديد ، لم ننتهي بعد. عندما تنتهي من اللعب ، أغلق النافذة ، للقيام بذلك فقط استخدم الصليب الأبيض في أعلى يمين النافذة.
الخطوة 13: إعداد مساعد Google عند بدء التشغيل
لقد وعدتك بأن مساعد Google الخاص بنا سيبدأ التشغيل تلقائيًا عندما نقوم بتشغيل Raspberry Pi. للقيام بذلك ، افتح نافذة أوامر جديدة باستخدام أيقونة "Start dev terminal" على سطح المكتب. اكتب السطر التالي من التعليمات البرمجية في النافذة الطرفية واضغط على "Enter" بلوحة المفاتيح:
يتيح sudo systemctl التعرف على الصوت
لقد قمنا للتو بتهيئة بدء التشغيل التلقائي لـ Google Assistant الخاص بنا بسطر واحد من التعليمات البرمجية.. ما مدى سهولة ذلك !!
الخطوة 14: خط النهاية
الآن بعد أن أكملت جميع الخطوات ، ابدأ وأعد تشغيل Raspberry Pi. إذا اتبعت كل هذه التعليمات بعناية ، فيجب تشغيل مساعد Google في الخلفية عند تحميل Pi. جربها ، قل OK Google لإيقاظها واطلب منها أي شيء تريده!
آمل حقًا أن تكون قد أحببت هذا Instructable. إنها نتيجة عمل شاق لمدة يومين والكثير من القراءة عبر الإنترنت. أنا بالتأكيد لست مبرمجًا ، لذا حاولت إيجاد الطريقة الأسهل والأكثر منطقية للحصول على مساعد Google العامل على Raspberry Pi وأعتقد أن هذا هو.
إذا كان لديك أي أسئلة أو اقتراحات فيما يتعلق بهذا Instructable ، فيرجى إبلاغي بذلك في التعليقات أدناه. أود أيضًا أن أسمع كيف تحولت لك.
لقد قرأت الكثير من البرامج التعليمية ومنشورات المدونات وإدخالات المنتدى ، لكن أكبر إنجازاتي في هذا المشروع جاءت من مشاركتين عبر الإنترنت كانتا تحاولان إنجاز مهام مماثلة: https://eduncan911.com/stem/embedded/aiy-google-assistant -upgrades-may-2017.html و https://www.androidauthority.com/build-google-assistant-raspberry-pi-770296/. هذا Instructable هو نتيجة لمعرفة كيفية وضع الاثنين معًا في Instructable سهل ومباشر!
ائتمانات إضافية
- يحتوي Google Assistant SDK بالفعل على عدد كبير من الميزات المضمنة ، ولكن هناك الكثير من "التعديلات" التي يمكنك إضافتها إلى AIY Kit لمنحها بعض الوظائف الإضافية. يحتوي Ktinkerer على قائمة محدثة بأحدث التعديلات المتاحة ، تحقق منها! شكرا لك ذئاب الإنترنت لتوضيح ذلك:)
- ماذا عن حاوية مكبر الصوت للذكاء الاصطناعي الجديد الخاص بك؟ تحقق من هذا بواسطة adylinn.
إذا كان بإمكانك التفكير في أي شيء آخر لإضافته إلى هذا Instructable ، فيرجى الاتصال:)


الوصيف في مسابقة المؤلف لأول مرة
موصى به:
مساعد Google على Raspberry Pi الطريق السهل: 15 خطوة

مساعد Google على Raspberry Pi the Easy Way: مساعد Google على Raspberry PiS إذن ، كيف يكون كل هذا ممكنًا؟ منذ فترة وجيزة ، أصدرت Google مجموعة أدوات AI افعلها بنفسك مع الإصدار رقم 57 من The Magpi. هذا جعل من السهل للغاية إنشاء مساعد Google الخاص بك ولكن الحصول على مجموعة الصوت مع
Pi Home ، مساعد افتراضي يعمل بنظام Raspberry: 11 خطوة (بالصور)

Pi Home ، مساعد افتراضي يعمل بنظام Raspberry: يعد Google Home مفيدًا في جميع أنحاء المنزل ، فهو جهاز جميل مزود بمساعد Google المدمج - وهو مساعد شخصي رقمي حديث من Google. يمكنه تشغيل الوسائط وحفظ التذكيرات والملاحظات وإخبارك بطول فترة التنقل
الصفحة الرئيسية / معمل مساعد التحكم الصوتي: 14 خطوة (بالصور)

الصفحة الرئيسية / معمل مساعد التحكم الصوتي: نبذة عن MeHello! هذا هو أول تدريب لي ، عمري 17 عامًا. أنا من اليونان ، لذا قد لا تكون لغتي الإنجليزية مثالية ولكني سأبذل قصارى جهدي. لذلك ، صممت هذا التطبيق لأول مرة منذ عامين ووجدت هذه المسابقة فرصة لتحديث مشروعي القديم
مساعد المدفق: 15 خطوة (بالصور)
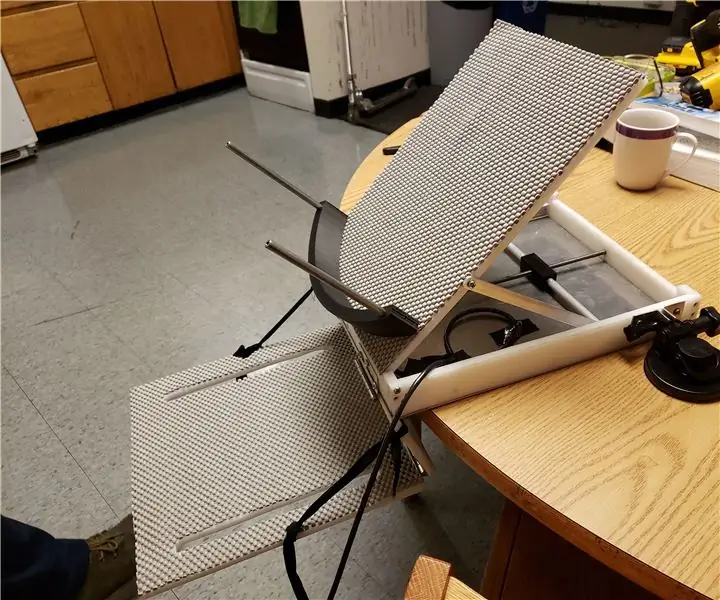
المصب المساعد: عند الطهي في المطبخ ، قد يكون من الصعب جدًا في بعض الأحيان رفع الأواني والمقالي الثقيلة وصبها فور إخراجها من الموقد أو الفرن ، خاصةً إذا كنت تعاني من إعاقات جسدية تقلل من قوتك أو براعتك
ESP8266 & وسيط MQTT العام "المجاني" HiveMQ & Node-RED: 6 خطوات (بالصور)

ESP8266 & وسيط MQTT العام "المجاني" HiveMQ & Node-RED: اكتسب بروتوكول MQTT قوة كبيرة في السنوات الأخيرة نظرًا لأنه بسيط وآمن وعملي وخفيف الوزن ومثالي لتطبيقات IoT و M2M. بفضل مساهمة مطوري ومطوري تطبيقات MQTT ، هناك MQT عامة
