
جدول المحتويات:
- اللوازم
- الخطوة 1: كن مطورًا
- الخطوة 2: قم بتشغيل تصحيح أخطاء USB
- الخطوة 3: قم بتثبيت IVCam
- الخطوة 4: قم بتوصيل هاتفك باستخدام كبل USB
- الخطوة 5: استخدم هاتفك الذكي ككاميرا ويب للاجتماعات (أو ككاميرا ثانية)
- الخطوة 6: BONUS # 1: حامل هاتف ذكي بسيط لاجتماعات Zoom
- الخطوة 7: المكافأة رقم 2: حامل الهاتف الذكي لالتقاط السبورة البيضاء
- الخطوة 8: توصيل جهاز iPhone الخاص بك ككاميرا ويب - بعض النصائح
2025 مؤلف: John Day | [email protected]. آخر تعديل: 2025-01-23 12:53


خلال الأشهر القليلة الماضية ، اضطررنا جميعًا إلى التواصل عبر الإنترنت بدلاً من التواصل بشكل شخصي. كطالب ، تحولت معظم محاضراتي إلى اجتماعات Zoom ، وحدث نفس الشيء لساعات التدريس الخاصة بي.
في الأسابيع القليلة المقبلة ، سيعود العديد من الطلاب من جميع الأعمار إلى مدارسهم أو جامعاتهم ولكن سيظل الكثير منهم يدرسون من المنزل. بينما يمتلك العديد من الأشخاص جهاز كمبيوتر مكتبي ، لا يمتلك كل شخص جهاز كمبيوتر محمول به كاميرا مدمجة. هذا يعني أن بعض الأشخاص سيضطرون إلى شراء كاميرا ويب جديدة لهذه الاجتماعات عبر الإنترنت فقط. هناك خيار آخر يتمثل في الدردشة مباشرة من خلال هاتفك الذكي ، لكن هذا ليس هو الأمثل في معظم الحالات. لهذا السبب ، اعتقدت أنه سيكون من المفيد توصيل هاتفي الذكي بجهاز الكمبيوتر الخاص بي واستخدامه ككاميرا ويب.
سأوضح لك في هذا الدليل كيفية استخدام هاتفك الذكي ككاميرا ويب باستخدام كبل USB. كنت تعتقد أن هذا يجب أن يكون تافهاً - بعد كل شيء ، لديك كاميرا وجهاز كمبيوتر محمول ، فلماذا يكون هذا صعبًا هذه الأيام ؟؟ تبين أن هذا ليس هو الحال بالضبط! وبما أن البحث في google عن إجابات استغرق مني بعض الوقت ، فقد اعتقدت أنني سأوفر المشكلة للآخرين.
بينما يمكنك بسهولة معرفة كيفية استخدام هاتفك الذكي ككاميرا ويب باستخدام WiFi ، فإن الاتصال عبر كبل USB ليس مجرد وسيلة للتحايل. هناك العديد من المزايا في هذه الطريقة على استخدام WiFi:
1) الاتصال أكثر استقرارًا. لقد وجدت هذا الحل لأنني واجهت مشاكل في تجميد الشاشة أثناء الاجتماعات عندما حاولت الاتصال عبر شبكة WiFi.
2) سيؤدي استخدام WiFi إلى إبطاء سرعة الإنترنت لديك - فأنت تستهلك بعض النطاق الترددي لشبكة WiFi لهذا الغرض.
3) جودة الصورة أفضل بكثير باستخدام كابل USB!
4) لا يوجد تأخير تقريبًا! التأخير هو الأسوأ !! يؤدي استخدام كبل USB لتوصيل هاتفك الذكي إلى حل هذه المشكلة.
4) سيشحن كبل USB هاتفك أثناء استخدامه ككاميرا ويب ، لذلك لا تحتاج إلى شاحن آخر لمجرد استمراره أثناء الاجتماعات الطويلة.
5) بهذه الطريقة ، يمكنك أيضًا استخدام الميكروفون على هاتفك الذكي! العديد من الطرق التي تستخدم WiFi لا تنقل الصوت إلى جهاز الكمبيوتر الخاص بك!
بخلاف منعك من شراء كاميرات الويب غير الضرورية لجهاز كمبيوتر سطح المكتب ، يمكن لهاتفك الذكي أيضًا أن يعمل ككاميرا ثانية إذا كان لديك بالفعل! سأعلمك أيضًا كيفية استخدام هذه الكاميرا الثانية في Zoom
هذا في الواقع ما استخدمته من أجله - أثناء تدريس الفيزياء ، من الضروري أن تكتب المعادلات وتشرح الأشياء على السبورة. لهذا السبب أردت طريقة لالتقاط السبورة البيضاء. لقد قمت ببناء حامل هاتف بسيط وكتبت المعادلات على قطعة من الورق تحته مباشرة. سأضيف بعض التفسيرات لكيفية صنع حواملك الخاصة - أحدهما لمحادثات الفيديو (Zoom) والآخر لالتقاط لوحة بيضاء.
** إذا وجدت طريقة أفضل لتوصيل هاتف ذكي ككاميرا ويب USB ، فيرجى إبلاغي بذلك
اللوازم
ستحتاج إلى هاتف ذكي وكابل USB مناسب وجهاز كمبيوتر. من الواضح أنك إذا كنت تريد التحدث إلى أشخاص آخرين عبر الإنترنت ، فستحتاج أيضًا إلى اتصال بالإنترنت.
الخطوة 1: كن مطورًا



لا تحتاج حقًا إلى أن تكون مطورًا لتصبح واحدًا
من أجل استخدام هاتفك الذكي ككاميرا ويب باستخدام كابل USB ، ستحتاج إلى الوصول إلى خيارات مطور الهاتف.
يجب أن ترشدك الصور المرفقة خلال العملية ، ولكن إليك ما يجب عليك فعله:
ابحث عن "رقم البنية" الخاص بهاتفك. يوجد عادةً في قسم "حول" داخل إعدادات الهاتف.
بعد ذلك ، انقر فوق رقم البنية 7 مرات وأدخل كلمة مرور هاتفك.
تهانينا ، أنت الآن مطور !!:)
الخطوة 2: قم بتشغيل تصحيح أخطاء USB



بعد ذلك ، ستحتاج إلى تحديد موقع "خيارات المطور". عادة ما تكون داخل قسم "النظام".
بمجرد دخولك إلى "النظام" ، ابحث عن "خيارات متقدمة" وستجد هناك "خيارات المطور".
تذكر الآن أن "القوة العظيمة تأتي بمسؤولية كبيرة" (بيتر باركر) - يمكن أن يؤدي تعديل إعدادات هاتفك إلى تغيير طريقة عمله. يمكنك دائمًا إعادة تعيينه إلى إعدادات المصنع ، لكني أنصح بعدم تغيير أي شيء لا تفهمه. على أي حال..
ابحث عن "تصحيح أخطاء USB" وقم بتشغيله.
الخطوة 3: قم بتثبيت IVCam

قم بتنزيل iVCam وتثبيته على هاتفك الذكي (من خلال متجر الألعاب) وعلى جهاز الكمبيوتر الخاص بك.
بينما يقدم هذا التطبيق إصدارًا مجانيًا به مقاطع فيديو منخفضة الدقة (لا يزال جيدًا جدًا في رأيي ، فأنا أستخدم الإصدار المجاني فقط) ، يمكنك أيضًا الدفع مقابل إصدار HD وهو أمر رائع.
الخطوة 4: قم بتوصيل هاتفك باستخدام كبل USB



حان الوقت لتوصيل هاتفك الذكي بالكمبيوتر!
بمجرد الاتصال ، افتح برنامج IVCam وسترى نافذة تظهر على هاتفك الذكي. تأكد من السماح بتصحيح أخطاء USB.
في هذه المرحلة ، يجب أن يعرض جهاز الكمبيوتر الخاص بك الصورة من الهاتف الذكي!
يمكنك أيضًا اختيار الكاميرا المراد استخدامها (أمامية أو خلفية) ، وتعيين التعريض الضوئي والمزيد مباشرة من خلال البرنامج.
الخطوة 5: استخدم هاتفك الذكي ككاميرا ويب للاجتماعات (أو ككاميرا ثانية)



لاستخدام هاتفك الذكي ككاميرا رئيسية في محادثات التكبير:
في بعض الحالات ، سيتعرف البرنامج تلقائيًا على كاميرا الهاتف الذكي ويضبطها ككاميرا الويب الخاصة بك. في حالات أخرى ، سيتعين عليك النقر فوق السهم الصغير بجوار الزر "إيقاف الفيديو" وتحديد "e2eSoft iVCam" ككاميرا (انظر الصورة الأولى). حتى إذا كان لديك كاميرا على جهازك أو على جهاز الكمبيوتر ، فمن المحتمل أن يكون لهاتفك الذكي كاميرا أفضل من تلك التي لديك.
لاستخدام هاتفك الذكي ككاميرا ثانية (للتدريس / مشاركة الكتابة اليدوية):
لاستخدام هاتفك الذكي ككاميرا ثانية يمكنك استخدامها لالتقاط الملاحظات المكتوبة بخط اليد وما لا ، اضغط على "مشاركة" (الصورة الثانية) وانتقل إلى "متقدم" (الصورة الثالثة). حدد "المحتوى من الكاميرا الثانية". سيكون لديك الآن كلتا الكاميرتين متصلتين باجتماعات التكبير / التصغير الخاصة بك!
كان استخدامي الرئيسي لهذا هو تدريس الفيزياء والرياضيات ، ولكن يمكنك استخدامه لمشاركة جميع أنواع الملاحظات المكتوبة بخط اليد!
الخطوة 6: BONUS # 1: حامل هاتف ذكي بسيط لاجتماعات Zoom




لقد صنعت هذا باستخدام عصي المصاصة والغراء الساخن. الصور تشرح نفسها بنفسها حقًا ولكن إذا كنت تريد المزيد من الإرشادات هنا ، فأخبرني في التعليقات:)
لدي بعض النصائح بالرغم من ذلك:
1) استخدم ورقة ميليميتري أثناء لصق الأجزاء المختلفة واستخدمها لوضع القطع بشكل مستقيم. لهذا السبب سيكون حامل الهاتف الذكي النهائي الخاص بك مستقرًا.
2) يتيح لك مشبك الورق الموجود في الخلف ضبط الزاوية التي يواجهك بها الهاتف. إنه مفيد للدردشة المرئية.
3) قمت بقطع ثقب في أسفل الحامل حتى يتناسب كابل USB الخاص بي. هذا ايضا مفيد جدا
الخطوة 7: المكافأة رقم 2: حامل الهاتف الذكي لالتقاط السبورة البيضاء
لقد صنعت أيضًا حامل هاتف ذكي لالتقاط صفحات A4 أثناء الكتابة عليها كلوحة بيضاء. أود مشاركته أيضًا ، ولكن هناك إصدارًا أفضل بكثير من التعليمات التي أوصي بها بشدة. إنه بسيط ورخيص وأفضل بكثير من لي:)
بمجرد حصولك على حامل هاتف ذكي ، ضع بعض ورق الطباعة أو سبورة بيضاء صغيرة بممحاة تحتها مباشرة. بهذه الطريقة ، عندما تشارك محتوى الكاميرا الثانية ، يمكن للطلاب أو المتعاونين الآخرين رؤية ملاحظاتك المكتوبة بخط اليد.
الخطوة 8: توصيل جهاز iPhone الخاص بك ككاميرا ويب - بعض النصائح
** ليس لدي جهاز iPhone ، لذلك لم أجرب هذه الأساليب بنفسي ، ولكن منذ أن طلب الناس الإرشاد قمت ببعض الأبحاث وأدرجت المعلومات التي وجدتها! شكرا TheFireMan & RobertA282 على الروابط والمعلومات
1) أولاً ، إذا كان لديك جهاز iPhone ولكنك تستخدم Windows ، فلا يزال بإمكانك استخدام تطبيق iVCam. هذا مقطع فيديو لرجل يوضح كيفية القيام بذلك.
2) اقترح RobernA282 استخدام Epoccam. يبدو أنه يمكنك استخدامه على نظامي التشغيل Windows / Android و Apple OS.
3) اقترح TheFireMan استخدام DroidCam. وأشار إلى أنه يجب أن يعمل على أنظمة لينوكس وويندوز وماك.
إذا كنت بحاجة إلى مزيد من المساعدة أو لديك أي ملاحظات بخصوص توصيل جهاز Android / iPhone الخاص بك ككاميرا ويب ، فلا تتردد في نشر تعليق أو إرسال رسالة إلي!
هذا كل شيء في الوقت الراهن! إذا كان لديك أي تعليقات أو أسئلة ، فأنا أحب سماعها! يمكنك العثور على بعض مشاريعي الأخرى في صفحة التعليمات الخاصة بي ، وإذا كنت تحب هذه التعليمات ، فسأكون ممتنًا إذا قمت بالتصويت لي في مسابقة العودة إلى الأساسيات!
اراك قريبا!
إذا كنت ترغب في دعم مشاريعي ، يمكنك شراء قهوة (رخيصة) لي:) 100 ٪ من جميع الإجراءات ستذهب إلى مشاريع مستقبلية! شكرا!!
موصى به:
كيفية تمكين Multiwindow في أي هاتف يعمل بنظام Android: 6 خطوات
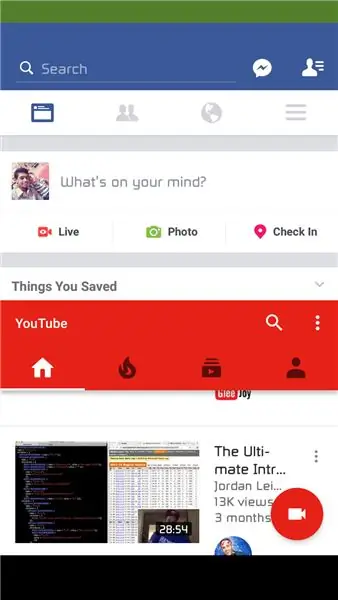
كيفية تمكين Multiwindow في أي هاتف يعمل بنظام Android: وضع Multiwindow هو وضع سري أو تجريبي على Android 6.0 Marshmallow هذه الميزة غير متوفرة لجميع الهواتف المحمولة ، ولكن هناك تقنية لتمكين وضع النوافذ المتعددة في Android 6.0 Marshmallow. المتطلبات: 1. يجب أن يكون الهاتف متجذرًا .2. نسخة أندرويد
قرصنة Hexbug Spider XL لإضافة رؤية للكمبيوتر باستخدام هاتف ذكي يعمل بنظام Android: 9 خطوات (بالصور)

قرصنة Hexbug Spider XL لإضافة رؤية للكمبيوتر باستخدام هاتف ذكي يعمل بنظام Android: أنا معجب كبير بـ Hexbug & trade ؛ العنكبوت. لقد امتلكت أكثر من اثني عشر وقمت باختراقهم جميعًا. & nbsp؛ في أي وقت يذهب أحد أبنائي إلى أحد الأصدقاء &[رسقوو] ؛ حفلة عيد ميلاد ، يحصل الصديق على Hexbug & trade ؛ العنكبوت كهدية. & nbsp؛ لقد اخترقت أو
أعد استخدام وحدة كاميرا الويب HP WebCam 101 Aka 679257-330 كوحدة كاميرا ويب USB عامة: 5 خطوات

أعد استخدام وحدة كاميرا الويب HP WebCam 101 Aka 679257-330 ككاميرا ويب USB عامة: أرغب في إضفاء الإثارة على جهاز Panasonic CF-18 البالغ من العمر 14 عامًا بكاميرا ويب جديدة تمامًا ، لكن Panasonic لم تعد تدعم هذا الجهاز الرائع ، لذلك لا بد لي من ذلك استخدم المادة الرمادية في شيء أسهل من b & amp؛ b (البيرة والبرغر) هذا هو الجزء الأول
احصل على EIS (تثبيت الصورة الإلكتروني) على أي هاتف ذكي يعمل بنظام Android: 4 خطوات

احصل على EIS (تثبيت الصورة الإلكتروني) على أي هاتف ذكي يعمل بنظام Android: مرحبًا يا رفاق ، لدي اليوم اختراق جديد لجميع مصوري الهواتف الذكية الذين لديهم هاتف بكاميرا لائقة ولكن أثناء تسجيل مقاطع الفيديو مهتزة للغاية وتفتقر الكاميرا إلى EIS (الصورة الإلكترونية) استقرار). معظم الهواتف الرئيسية لديها هذا
كاميرا ويب في كاميرا Hawkeye Brownie: 3 خطوات (بالصور)

كاميرا ويب في كاميرا Hawkeye Brownie: قبل بضع فراشات واجهت مجلة DIY حول وضع كاميرا ويب داخل كاميرا قديمة قابلة للطي ، وكان شيئًا أقرب إلى ما كنت أحاول القيام به باستخدام نقطة وكاميرا تصوير لكني لم أجد الحالة المثالية لذلك. انا احب ال
