
جدول المحتويات:
- مؤلف John Day [email protected].
- Public 2024-01-30 07:36.
- آخر تعديل 2025-01-23 12:53.


في هذا البرنامج التعليمي سوف نتعلم كيفية الحصول على الوقت الحالي من الأقمار الصناعية باستخدام اردوينو.
شاهد الفيديو!
الخطوة 1: ما سوف تحتاجه


- وحدة GPS NEO-6M
- شاشة ST7789 TFT
- Arduino Uno أو أي لوحة Arduino أخرى
- اللوح
- أسلاك العبور
- برنامج Visuino: قم بالتنزيل هنا
الخطوة 2: الدائرة
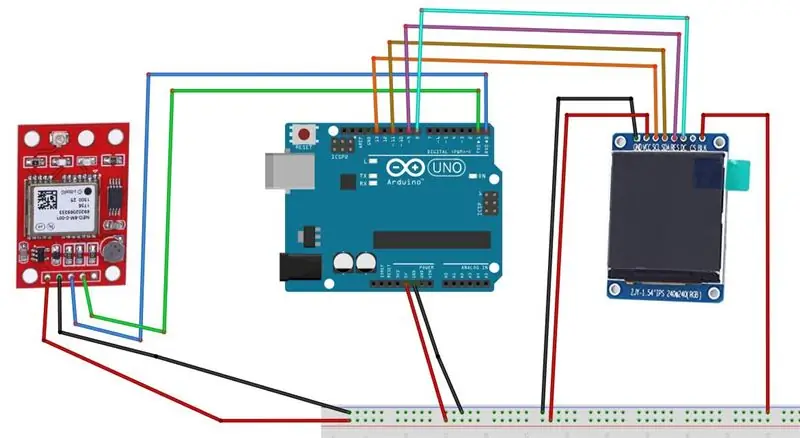
- قم بتوصيل Arduino 5V بوحدة GPS VCC
- قم بتوصيل Arduino GND بوحدة GPS GND
- قم بتوصيل وحدة GPS RX بـ Arduino TX
- قم بتوصيل وحدة GPS TX بـ Arduino RX
- قم بتوصيل Arduino 5V بـ LCD pin VCC
- قم بتوصيل Arduino 5V بـ LCD pin BLK
- قم بتوصيل Arduino GND بـ LCD pin GND
- قم بتوصيل دبوس LCD SCL بدبوس Arduino الرقمي 13
- قم بتوصيل دبوس LCD SDA بدبوس Arduino الرقمي 11
- قم بتوصيل إعادة تعيين دبوس LCD إلى Arduino digital pin 9
- قم بتوصيل دبوس LCD DC إلى Arduino digital pin 8
الخطوة 3: ابدأ Visuino ، واختر نوع لوحة Arduino UNO
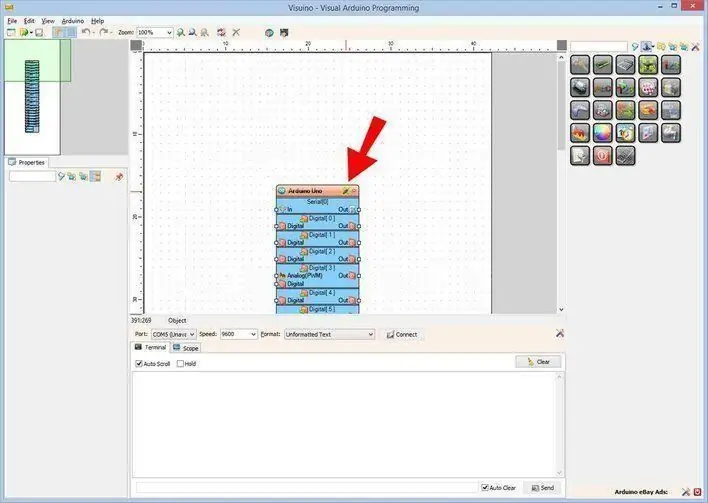
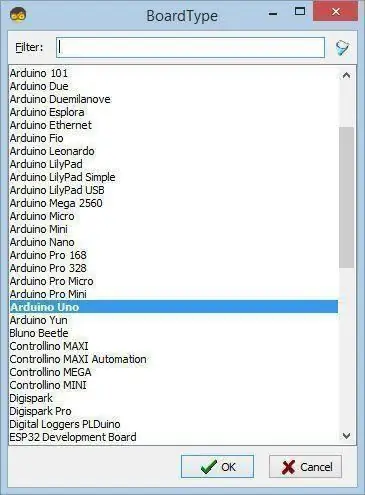
يحتاج Visuino: https://www.visuino.eu أيضًا إلى التثبيت. قم بتنزيل نسخة مجانية أو سجل للحصول على نسخة تجريبية مجانية.
ابدأ Visuino كما هو موضح في الصورة الأولى ، انقر فوق الزر "أدوات" في مكون Arduino (الصورة 1) في Visuino عندما يظهر مربع الحوار ، حدد "Arduino UNO" كما هو موضح في الصورة 2
الخطوة 4: في Visuino أضف مكونات
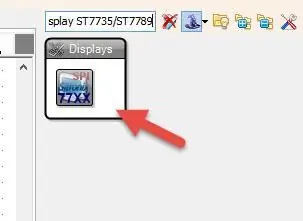
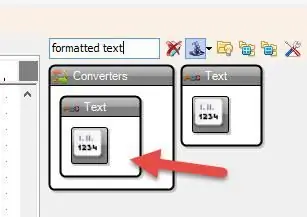
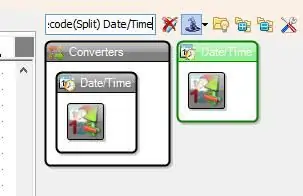
- أضف مكون "Serial GPS"
- إضافة مكون "فك (تقسيم) التاريخ / الوقت"
- أضف مكون "إضافة تاريخ / وقت"
- أضف 2X نص "نص منسق"
- أضف مكون "شاشة ملونة TFT ST7735 / ST7789"
الخطوة 5: في مكونات مجموعة Visuino
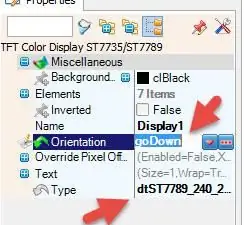
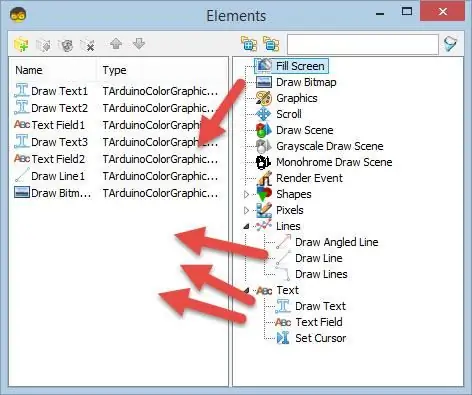
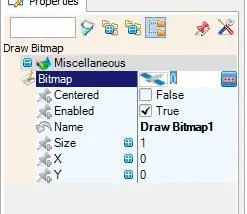
- حدد "Display1" وفي نافذة الخصائص ، قم بتعيين الاتجاه إلى goDown ، اكتب إلى dtST7789_240_240
- انقر نقرًا مزدوجًا فوق "Display1"
في نافذة Elements:
اسحب "رسم نص" إلى اليسار
في نافذة الخصائص ، اضبط اللون على aclDarkOrange ، الحجم إلى 3 ، نص على "GPS CLOCK" ، X إلى 70 ، Y إلى 20
اسحب "رسم نص" إلى اليسار
في نافذة الخصائص ، اضبط الحجم على 2 ، نص على "الوقت:" ، ص إلى 90
اسحب "حقل النص"
في نافذة الخصائص ، اضبط Color على aclTurquoise ، الحجم إلى 3 ، X إلى 70 ، Y إلى 90
اسحب "رسم نص"
في نافذة الخصائص ، اضبط الحجم على 2 ، نص إلى "التاريخ:" ، ص إلى 140
اسحب "حقل النص"
في نافذة الخصائص ، اضبط Color على aclTurquoise ، الحجم إلى 3 ، X إلى 70 ، Y إلى 140
اسحب "رسم الخط"
في نافذة الخصائص ، اضبط الارتفاع على 0 ، العرض إلى 240 ، ص إلى 70
اسحب "رسم صورة نقطية" إلى اليسار
في نافذة الخصائص حدد الصورة النقطية وانقر على النقاط الثلاث وفي محرر الصور النقطية قم بتحميل ملف الصورة النقطية (مضمن هنا)
ملاحظة: يمكنك الحصول على صور نقطية أخرى هنا
- أغلق محرر الصور النقطية
- أغلق نافذة العناصر
- حدد "FormattedText1" وفي نافذة الخاصية قم بتعيين النص إلى٪ 0:٪ 1:٪ 2
- انقر نقرًا مزدوجًا فوق "FormattedText1" وفي نافذة العناصر اسحب 3X "عنصر النص" إلى اليسار
أغلق نافذة العناصر
- حدد "FormattedText2" وفي نافذة الخاصية قم بتعيين النص إلى٪ 0:٪ 1:٪ 2
- انقر نقرًا مزدوجًا فوق "FormattedText2" وفي نافذة العناصر اسحب 3X "عنصر النص" إلى اليسار
أغلق نافذة العناصر
لضبط المنطقة الزمنية ، حدد "AddDateTime1" وفي نافذة الخاصية ، قم بتغيير الساعات إلى منطقتك الزمنية ، مثال ساعات: 2 ، سيضيف هذا ساعتين إلى الوقت المستلم من القمر الصناعي.
الخطوة 6: في مكونات Visuino Connect
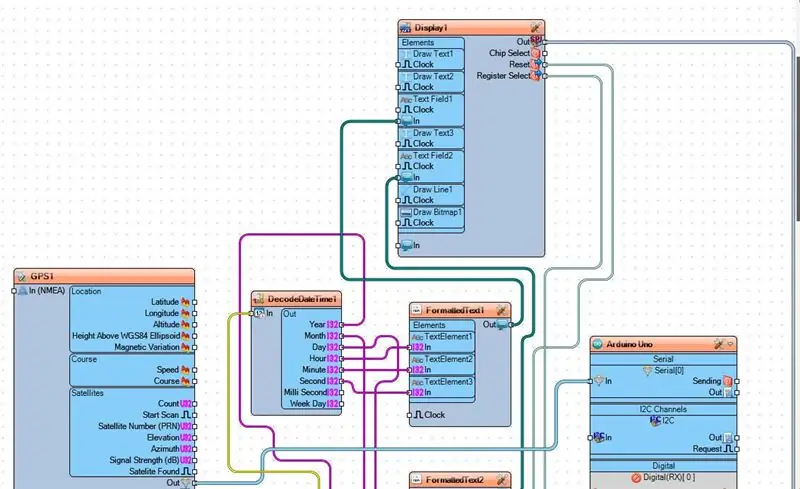
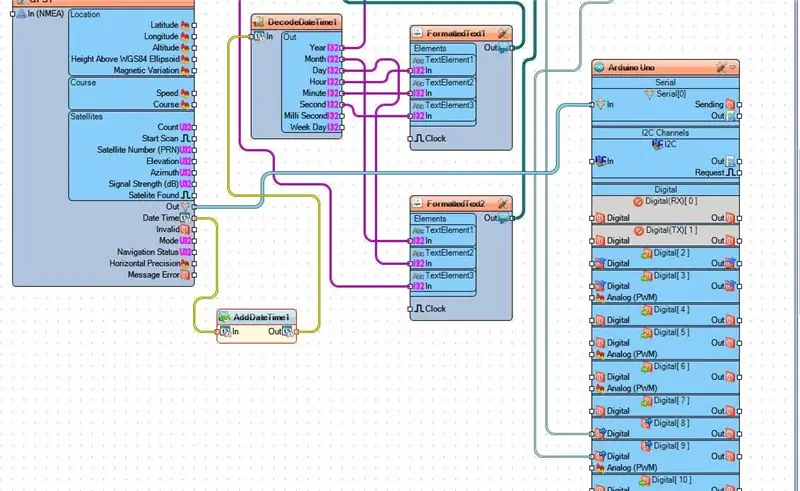
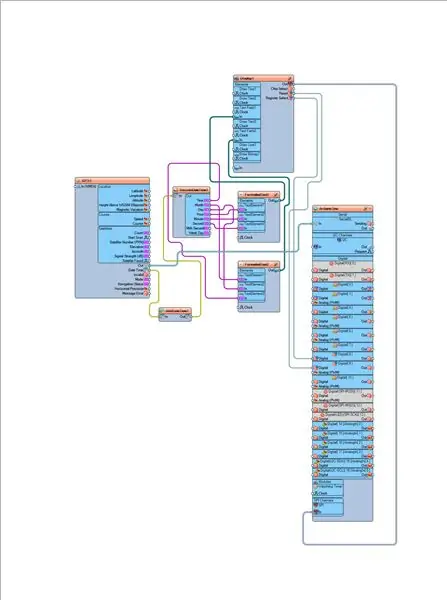
- قم بتوصيل Display1 pin Out SPI إلى Arduino board pin SPI In
- قم بتوصيل Display1 pin بإعادة التعيين إلى الدبوس الرقمي للوحة Arduino 9
- توصيل Display1 pin تسجيل حدد الدبوس الرقمي للوحة Arduino 8
- قم بتوصيل GPS1 pin Date time بـ AddDateTime1 pin In
- قم بتوصيل دبوس AddDateTime1 إلى DecodeDateTime1pin In
- قم بتوصيل دبوس GPS1 بدبوس لوحة Arduino التسلسلي [0] In
- قم بتوصيل DecodeDateTime1 pin Year بـ FormattedText2 pin Text Element3 In
- قم بتوصيل DecodeDateTime1 pin Month بـ FormattedText2 pin Text Element1 In
- قم بتوصيل DecodeDateTime1 pin Day بـ FormattedText2 pin Text Element2 In
- قم بتوصيل DecodeDateTime1 pin Hour بـ FormattedText1 pin Text Element1 In
- قم بتوصيل DecodeDateTime1 pin Minute بـ FormattedText1 pin Text Element2 In
- قم بتوصيل DecodeDateTime1 pin الثاني بـ FormattedText1 pin Text Element3 In
- قم بتوصيل دبوس FormattedText1 إلى Display1Text Field1 pin In
- قم بتوصيل دبوس FormattedText2 إلى Display1Text Field2 pin In
الخطوة 7: قبل التحميل على Arduino
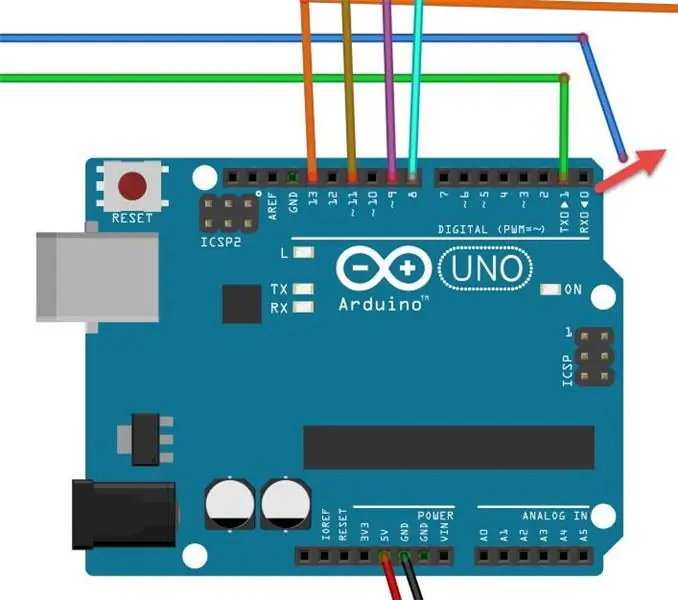
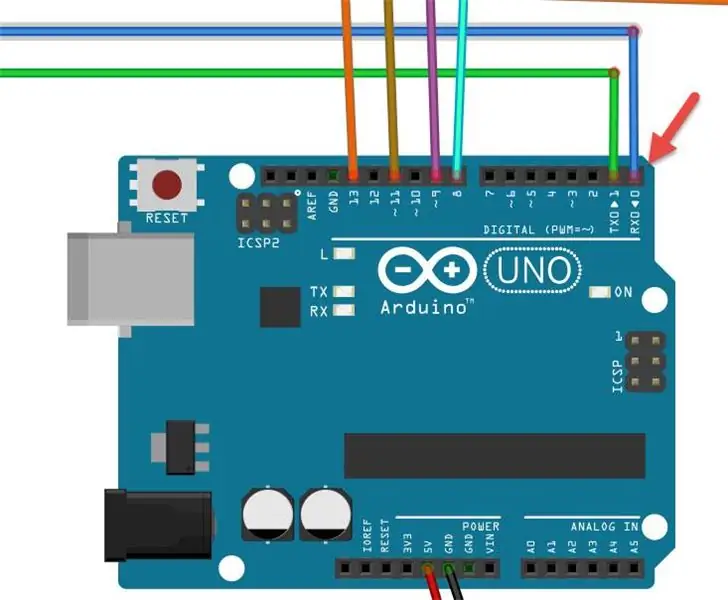
- قبل التحميل إلى Arduino ، افصل دبوس RX على Arduino
- بعد التحميل ، قم بتوصيل السلك مرة أخرى بـ Arduino pin RX
الخطوة 8: إنشاء كود Arduino وترجمته وتحميله
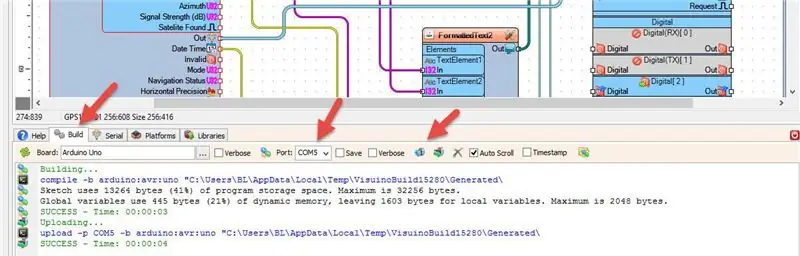
في Visuino ، انقر في الجزء السفلي على علامة التبويب "إنشاء" ، وتأكد من تحديد المنفذ الصحيح ، ثم انقر فوق الزر "تجميع / إنشاء وتحميل".
الخطوة 9: العب
إذا قمت بتشغيل وحدة Arduino UNO ، فستبدأ الشاشة في إظهار الوقت والتاريخ اللذين تم الحصول عليهما من الأقمار الصناعية.
تهانينا! لقد أكملت مشروعك باستخدام Visuino. مرفق أيضًا مشروع Visuino ، الذي قمت بإنشائه لهذا Instructable ، يمكنك تنزيله وفتحه في Visuino:
ملف GPS-SAT-TIME.visuino (مشروع مع ضبط المنطقة)
ملف GPS-TIME2.visuino (مشروع بدون تعديل المنطقة)
موصى به:
ساعة التوقيت الصيفي السهلة: 7 خطوات
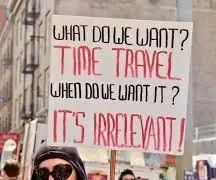
Easy Daylight Savings Clock: Story بدأ هذا المشروع كتحدي بالنسبة لي لتعلم البرمجة (الترميز) باستخدام Arduino Uno وشاشة LCD واحدة 1602A ، أردت أولاً دفع Arduino إلى أقصى حدوده من أجل الدقة. هذا مشروع لبناء ساعة بدون استخدام
أتمتة المنزل على أساس خادم MQTT المحلي باستخدام RASPBERRY PI و NODEMCU BOARD: 6 خطوات

أتمتة المنزل على أساس خادم MQTT المحلي باستخدام RASPBERRY PI و NODEMCU BOARD: حتى الآن قمت بعمل العديد من مقاطع الفيديو التعليمية المتعلقة بالتحكم في الأجهزة عبر الإنترنت. ولهذا فضلت دائمًا خادم Adafruit MQTT لأنه سهل الاستخدام وسهل الاستخدام أيضًا. لكن كل هذا الشيء كان يعتمد على الإنترنت. هذا يعني أننا
سقي النباتات الداخلية باستخدام NodeMCU وخادم Blynk المحلي و Blynk Apk ، نقطة ضبط قابلة للتعديل: 3 خطوات

سقي النباتات الداخلية باستخدام NodeMCU و Local Blynk Server و Blynk Apk ، نقطة ضبط قابلة للتعديل: لقد قمت ببناء هذا المشروع لأن نباتاتي الداخلية تحتاج إلى أن تكون صحية حتى عندما أكون في إجازة لفترة طويلة من الوقت وأحب فكرة الحصول عليها السيطرة على أو على الأقل مراقبة جميع الأشياء المحتملة التي تحدث في منزلي عبر الإنترنت
صنع ساعة باستخدام M5stick C باستخدام Arduino IDE - ساعة الوقت الحقيقي RTC مع M5stack M5stick-C: 4 خطوات

صنع ساعة باستخدام M5stick C باستخدام Arduino IDE | RTC Real Time Clock مع M5stack M5stick-C: مرحبًا يا رفاق في هذه التعليمات ، سوف نتعلم كيفية صنع ساعة باستخدام لوحة تطوير m5stick-C من m5stack باستخدام Arduino IDE ، لذا سيعرض m5stick التاريخ والوقت وأمبير ؛ أسبوع من الشهر على الشاشة
حول ساعة التوقيت العالمي: 5 خطوات (بالصور)

حول ساعة التوقيت العالمي: سواء كنت تتجول في العالم أو كنت مهتمًا فقط بمعرفة الوقت قبل إجراء تلك المكالمة في وقت متأخر من الليل ، فإن ساعة عالمية ذات 5 مناطق تناسب الفاتورة. منذ أن حصلت على بعض شاشات TM1637 الإضافية المكونة من 7 أرقام في آخر شحنة لي ، قررت تجميع ساعة من أجل
