
جدول المحتويات:
2025 مؤلف: John Day | [email protected]. آخر تعديل: 2025-01-23 12:53

في هذه المقالة ، سوف تكون قادرًا على معرفة كيفية رسم دائرة تخطيطية على Ki Cad. وبالتالي ، عليك أن تعرف ما هو KiCad.
KiCad هو برنامج يمكن تثبيته على windows وبرامج mac. يتيح لك هذا البرنامج تصميم وإنشاء الدوائر التي تريدها. يحتوي على جميع المكونات اللازمة مع العديد من الميزات المتقدمة التي تسهل معرفة المزيد عن الكهرباء ومكوناتها ، وهو أمر رائع بالنسبة لك لتصميم أي جهاز إلكتروني. هذا يعني أنه يمكنك تصميم الدوائر التخطيطية الخاصة بك ، وثنائي الفينيل متعدد الكلور ، والعرض ثلاثي الأبعاد للوحة النهائية كما هو موضح في الشكل (1). لذلك ، يمكنك تطبيق هذا على دائرتك الفعلية في المعمل لإكمال تصميمك أو جهازك.
هدف
هل فكرت يومًا في محاكاة الدوائر الكهربائية والإلكترونية على تطبيق أو برنامج يتيح لك إنشاء ما تريد وتنظيفه؟
أليس من الأفضل اقتحام كل أفكارك في صفحة واحدة من استخدام الأوراق أو المحاولة في المعامل؟ حسنًا ، هذا ما سنفعله الآن ، لذا استعد لتكون عبقريًا إلكترونيًا.
اللوازم
-Kicad V5.0 أو أحدث
الخطوة 1: ما هو التخطيطي في Ki Cad؟
من الفقرة الأخيرة ، يمكنك ملاحظة أن الرسم التخطيطي هو خيار مقدم من KiCad ، حيث يسمح لك البرنامج برسم الدائرة بمكوناتها ومتطلباتها كأسلاك كما لو كنت تستخدم سلك دائرة أو ترسم ورقة ، الفرق هو أنك لست بحاجة إلى محو أو إزالة المكونات ، كل شيء يمكن القيام به بنقرة واحدة على برنامجك.
الخطوة 2: كيفية رسم مخطط في KiCad



حسنًا ، يعد رسم دائرة تخطيطية مهمة بسيطة لا يمكن القيام بها إلا بخطوات قليلة:
1- فتح برنامج KiCad بمضاعفة النقر بالزر الأيسر على الأيقونة بالماوس.
2- اختر "ملف" من شريط الأدوات ، اختر "جديد" ، ثم اضغط على "مشروع" كما هو موضح في الشكل رقم (1).
3- ستظهر نافذة الحفظ لحفظ المشروع في المكان الذي تريده بالاسم الذي تريده. ما عليك سوى اختيار الموقع ، وكتابة الاسم ، والنقر فوق "حفظ" كما هو موضح في الشكل (2).
4- من شريط الأدوات على اليسار الذي يظهر الخيار مثل ما إذا كنت تريد رسم تخطيطي أو PCB ، اختر الاختصار “sch” المكتوب في اسم المشروع كما هو موضح في الشكل (3).
5- ستظهر ورقة الرسم كما هو موضح في الشكل (4) ، يمكنك الاستمرار في التمرير والتحريك ، والتمرير للداخل وللخارج للتكبير والتصغير. من قائمة الأدوات الموجودة على الجانب الأيسر ، يمكنك استخدام المقياس بالملليمتر أو أي شيء تريده وإظهار جدار الشبكة أو إخفائه.
6- من قائمة الأدوات على الجانب الأيمن ، سترى العديد من الخيارات لرسم الدائرة ، ابدأ باختيار "رمز المكان" ، انقر في أي مكان على ورقة الرسم ، ثم يقوم Ki Cad بتحميل مكتبة المكونات ويفتحها كما هو موضح في شكل (5).
7- من شريط التصفية ، ابحث عن المكونات المطلوبة للتخطيط. على سبيل المثال ، اخترت المقاوم في الشكل (6). ثم انقر فوق "موافق" وانقر في أي مكان على ورقة الرسم لوضع المكون.
8- بعد وضع المكون يمكنك النقر بزر الماوس الأيمن عليه واختيار خصائص للتحكم بها أو الضغط على "V" لتغيير القيمة أو "U" لتعديل المرجع كما هو موضح في الشكل (7).
9- "7" لإدخال مكون آخر مختلف ، ومع ذلك ، يمكنك إضافة نفس المكون الذي قمت بوضعه بالضغط على "C" عليه ووضع النسخة في أي مكان على الورقة.
10- الآن ، يمكنك توصيل كلا المكونين بالضغط على "W" عند النقطة التي تحتاج إلى بدء الاتصال منها وتحريك الماوس حتى ينتهي السلك والنقر فوق الزر الأيسر أينما تريد الاتصال.
11- بعد إضافة جميع المكونات وربطها ببعضها ، ستحصل على رسم تخطيطي لدائرة كهذه في الشكل رقم (8).
لاحظ أنني اخترت فقط مقاومين وبطارية واحدة لتسهيل فهم الإجراءات
12- إذا كانت لديك صورة لدائرة ، يمكنك إضافتها على ورقة الرسم لبدء نسخها خطوة بخطوة عن طريق اختيار "وضع" من شريط الأدوات ، والنقر فوق الصورة لتحديد الصورة ووضعها في أي مكان على الورقة كما هو مبين في شكل (9). ثم ابدأ في إضافة نفس المكونات والوصلات لجعل دائرتك تبدو كما هي.
الخطوة الثالثة: الخاتمة
في النهاية ، ستتمكن من محاكاة أفكارك حول الدوائر الكهربائية والإلكترونية والتعبير عنها باستخدام برنامج Ki Cad ، مما يجعل الأمر أسهل من المحاولة باستخدام الأوراق أو المكونات الحقيقية قبل تصميم الدائرة. يمكنه إنشاء مستويات عديدة من الدوائر ، ويعتمد ذلك دائمًا على المستخدمين ، سواء كانوا يريدون أن تكون الدائرة بسيطة أو معقدة للغاية. الآن ، كل شيء لك ، ابدأ في صنع الدوائر الخاصة بك ، وابدأ في الابتكار.
موصى به:
نموذج دائرة مخطط كهربية القلب الآلي: 4 خطوات

نموذج دائرة مخطط كهربية القلب الآلي: الهدف من هذا المشروع هو إنشاء نموذج دائرة بمكونات متعددة يمكنها تضخيم إشارة ECG الواردة وتصفيتها بشكل مناسب. سيتم تصميم ثلاثة مكونات بشكل فردي: مضخم أجهزة ، ومرشح نوتش نشط ، و
مخطط كهربية القلب الآلي: محاكاة التضخيم والتصفية باستخدام LTspice: 5 خطوات

مخطط كهربية القلب الآلي: التضخيم ومحاكاة التصفية باستخدام LTspice: هذه هي صورة الجهاز النهائي الذي ستقوم ببنائه ومناقشة متعمقة للغاية حول كل جزء. يصف أيضًا حسابات كل مرحلة. توضح الصورة مخطط كتلة لهذا الجهاز الطرق والمواد: الهدف من هذا
مخطط كهربية القلب القلبية: 7 خطوات

مخطط القلب الكهربائي: الملخص مخطط كهربية القلب ، أو مخطط كهربية القلب ، هو جهاز طبي شائع الاستخدام يستخدم لتسجيل الإشارات الكهربائية للقلب. من السهل صنعها في أبسط أشكالها ، ولكن هناك مجال كبير للنمو. بالنسبة لهذا المشروع ، تم تصميم مخطط كهربية القلب
دائرة مخطط كهربية القلب المحاكاة: 7 خطوات

دائرة تخطيط كهربية القلب المحاكاة: يعد مخطط كهربية القلب اختبارًا شائعًا يستخدم في كل من الفحوصات القياسية وتشخيص الأمراض الخطيرة. يقيس هذا الجهاز ، المعروف باسم ECG ، الإشارات الكهربائية داخل الجسم المسؤولة عن تنظيم ضربات القلب. الاختبار خاضع للإشراف
كيفية بناء مخطط كهربية القلب (ECG): 5 خطوات
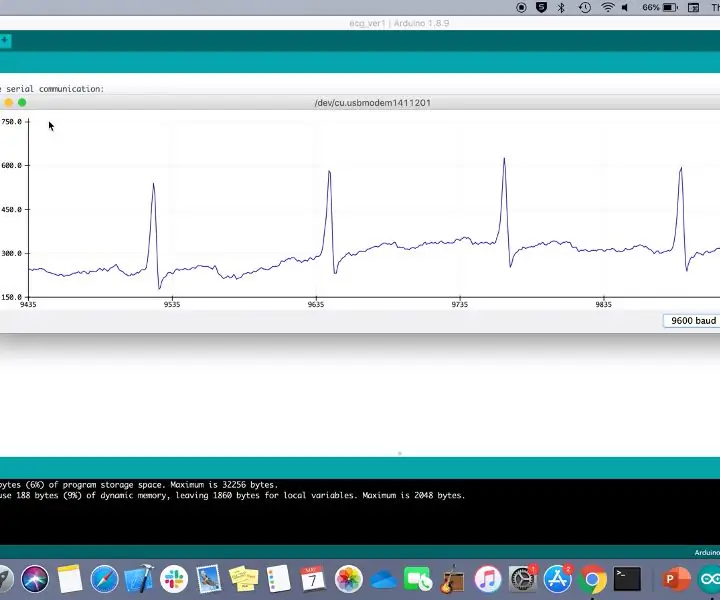
كيفية بناء مخطط كهربية القلب (ECG): سيأخذك هذا البرنامج التعليمي خلال خطوات بناء مخطط كهربائي للقلب من 3 نقاط باستخدام Arduino. قبل أن تبدأ ، إليك القليل من المعلومات حول تخطيط كهربية القلب: يكتشف مخطط كهربية القلب الإيقاع الكهربائي لقلبك ويرسمها بيانيًا. . يسمى هذا الرسم البياني tracin
