
جدول المحتويات:
- الخطوة الأولى: العملية:
- الخطوة الثانية: تصميم واجهة المستخدم:
- الخطوة 3: مشروع جديد مع STONE Display :
- الخطوة 4: إضافة صورة واجهة المستخدم في الأدوات الحجرية:
- الخطوة 5: أضف Word Stock في STONE TOOLS
- الخطوة 6: إضافة زر :
- الخطوة 7: إضافة عرض نص :
- الخطوة الثامنة: زر بقيمة إرجاع:
- الخطوة 9: اتصال المنفذ التسلسلي
2025 مؤلف: John Day | [email protected]. آخر تعديل: 2025-01-23 12:53

مقدمة عن المشروع يوضح لك البرنامج التعليمي التالي كيفية استخدام وحدة العرض التي تعمل باللمس STONE STVC050WT-01 لإنشاء نظام بسيط للتحكم في الأجهزة المنزلية. STONE STVC050WT - 01 وحدة عرض الدعم التي تعمل باللمس هي 5 بوصات ، وقد تم دمج دقة 480 * 272 على الوحدة مع الرقائق المطلوبة لشاشة العرض والسائق التي تعمل باللمس ، ويحتاج المطورون فقط إلى STONE ، تصميم واجهة واجهة المستخدم ذات الصلة ببرنامج تصميم VGUS الرسمي وإنشاء واجهة مستخدم ملف البرمجة الذي تم تنزيله إلى وحدة عرض STONE ، ثم من خلال منفذ تسلسلي (RS232 / RS485 / TTL) يتوافق معه ، يمكنك تنفيذ جوانب تصميم معقدة لواجهة المستخدم.
الخطوة الأولى: العملية:

تُظهر الصور بعض معلمات وحدة العرض STONE STVC050WT-01:
www.stoneitech.com/product/by-application/…
تعد وحدة العرض هذه واحدة فقط من العديد من المنتجات الموجودة في هذا الخط من المنتجات. هناك العديد من وحدات العرض الأخرى المتوفرة في تكوينات مختلفة. www.stoneitech.com
ثلاث خطوات لتطوير وحدة عرض STONE: 1. تصميم واجهة المستخدم باستخدام برنامج STONE TOOL وتحميل ملف التصميم إلى وحدة العرض. 2. يتصل MCU بوحدة عرض STONE عبر المنفذ التسلسلي. 3. تقوم وحدة MCU بتنفيذ إجراءات أخرى بناءً على البيانات التي تم الحصول عليها في الخطوة 2.
الخطوة الثانية: تصميم واجهة المستخدم:

اليوم صنعنا تحكمًا بسيطًا في الأجهزة المنزلية. من خلال Photoshop ، صممت الواجهة البسيطة التالية:
الوظيفة: عند الضغط على زر الضوء ، تقفز الصفحة إلى 2 ، وتظهر حالة التبديل لثلاثة أضواء ، وعندما يتم الضغط على زر تشغيل / إيقاف تشغيل الضوء ، يصدر المنفذ التسلسلي لوحدة الشاشة بروتوكول إشارة التبديل ، ويمكن لـ MCU الخارجية إرسال البيانات مباشرة إلى وحدة الشاشة من خلال منفذ تسلسلي. دع الشاشة تعرض حالة مفتاح الضوء مباشرة.
الخطوة 3: مشروع جديد مع STONE Display :

على موقع STONE على الويب ، يمكننا تنزيل أحدث إصدار من برنامج TOOLS 2019 ، والذي يمكننا من خلاله تصميم واجهة المستخدم:
www.stoneitech.com/support/download/softwa… STONE TOOL هو برنامج تصميم واجهة المستخدم الرسومية لا يتطلب أي تثبيت. بعد التنزيل ، يمكن فتحه وتشغيله مباشرة عن طريق فك الضغط. تجدر الإشارة إلى أن هذا البرنامج يحتاج إلى التشغيل بطريقة متوافقة على أنظمة Windows8 و Windows10.
نظرًا لأنني أستخدم STVC050WT-01 بدقة 480 * 272 ومساحة فلاش افتراضية تبلغ 128 ميجا بايت (قابلة للتوسيع حتى 1024 ميجا بايت) ، فقد اخترت 128 ميجا بايت. اضبط اسم المشروع ومسار التخزين ، وانقر فوق "موافق" للإكمال. انقر بزر الماوس الأيمن فوق دليل "صورة" وحذف 0.jpg
الخطوة 4: إضافة صورة واجهة المستخدم في الأدوات الحجرية:

انقر بزر الماوس الأيمن فوق دليل "الصورة" وأضف رمزي واجهة المستخدم اللذين أعددناهما للمشروع:
الخطوة 5: أضف Word Stock في STONE TOOLS

انقر بزر الماوس الأيمن فوق "ملف الخط" ، وحدد الخط المناسب لإضافته إلى المشروع. هنا اخترت ASCII 24 في 48.
الخطوة 6: إضافة زر :




نحتاج إلى تعيين وظيفة على الزر "Light" في واجهة المستخدم الأولى في برنامج STONE TOOL:
عندما نضغط على زر "Light" ، سننتقل إلى الصفحة الثانية. كيف افعلها؟
انقر فوق رمز "الزر" لرسم منطقة الزر:
تمثل المنطقة الصفراء منطقة الزر التي رسمها المستخدم. يتم سرد خصائص الزر في شريط الخصائص على يمين برنامج STONE TOOL: فقط اضبط خيار "Pages witch" على 1 للتبديل إلى الصفحة الثانية عند الضغط على الزر.
"إنشاء ملف التكوين" في "الأداة" ثم "شاشة المنفذ التسلسلي الظاهري".
ثم نمضي قدمًا ونغير السهم في الزاوية اليسرى العلوية من الصفحة 2 إلى زر:
عندما يضغط المستخدم على هذا الزر ، يعود إلى الصفحة الأولى.
الخطوة 7: إضافة عرض نص :


باستخدام عنصر التحكم في متغير النص ، ضع دائرة حول المساحة البيضاء بعد "light1":
ثم انقر فوق Text Variable الذي تمت إضافته للتو ، وستظهر واجهة الخاصية على يمين برنامج STONE TOOL ، مع تغيير المعلمات التالية بشكل أساسي:
من بينها ، يشير "عنوان الذاكرة المتغيرة" إلى عنوان الذاكرة حيث يتم تخزين المحتوى المعروض. يمكن لعنوان واحد تخزين وحدتي بايت. محتوى العرض الافتراضي الخاص بنا هو "OFF" ، والذي يتطلب ثلاثة بايت من مساحة الذاكرة. هذا يعني أننا نقوم بتخزين "OFF" في العنوانين 0020 و 0021.
الخطوة الثامنة: زر بقيمة إرجاع:



عنصر التحكم الذي استخدمناه أعلاه هو "زر". لا يقوم عنصر تحكم "الزر" بإرجاع قيمة ، مما يعني أنه عندما يضغط المستخدم على الزر ، فإن المنفذ التسلسلي لوحدة العرض لا يرسل البيانات إلى MCU.
إذا ضغط المستخدم على الزر وأراد من وحدة الشاشة إعادة البيانات إلى MCU ، فيمكننا استخدام عنصر التحكم "عودة الضغط على مفتاح القيمة":
تم تعيين شريط الملكية على النحو التالي:
قم بتنزيل ملف تصميم واجهة المستخدم على وحدة العرض : 1. قم بتوصيل محرك أقراص فلاش USB بالكمبيوتر
2. انقر فوق الزر Download to u-disk الموجود على STONE TOOL
3. اسحب قرص فلاش USB 4. أدخل قرص USB في واجهة USB الخاصة بوحدة العرض وانتظر اكتمال الترقية. عند اكتمال الترقية ، سيكون هناك صوت سريع 5. اختبار
الخطوة 9: اتصال المنفذ التسلسلي

عودة قيمة المفتاح
بعد تنزيل البرنامج إلى وحدة العرض ، قم بتشغيله ، وقم بتوصيل الكمبيوتر من خلال المنفذ التسلسلي عبر USB-TTL ، واضغط على زر الضوء في Light1 ، وأعد بيانات المنفذ التسلسلي: a55a 06 83 00 26 01 00 A8
اضغط على الزر لإيقاف تشغيل الضوء إرجاع بيانات التسلسل: A5 5A 06 83 00 26 01 00 A9
A5 5A: رأس الإطار 06: طول بايت التعليمات ، 83 00 26 01 00 A9 إجمالي 6 بايت (باستثناء رأس إطار البيانات) 83: قراءة تعليمات الذاكرة المتغيرة 00 26: عنوان التخزين المتغير 01: طول كلمة البيانات ، 00 A9 ، طول كلمة واحدة (2 بايت) 00 A9: محتوى بيانات المستخدم ، اعتمادًا على مجموعة المفاتيح.
كتابة بيانات التسجيل تكتب هذه التعليمات 55 aa للعنوان 0x0020 في منطقة تخزين البيانات: 0xA5 0x5A 0x05 0x82 0x00 0x20 0x55 0xaa نظرًا لأننا قمنا بتعيين عنوان تخزين عرض النص الخاص بـ Light1 على 0x0020 ، فإن كتابة البيانات إلى هذا العنوان باستخدام منفذ تسلسلي تعادل تغيير محتوى مربع عرض نص Light1. قراءة بيانات التسجيل يرسل المنفذ التسلسلي الأمر التالي إلى وحدة العرض: 0xA5 0x5A 0x03 0x83 0x00 0x20 يمثل قيمة قراءة 0x0020 ، وفي مشروع التغيير ، يمثل حالة تبديل مصباح القراءة.
تريد معرفة المزيد عن المشروع يرجى زيارة:
موصى به:
اصنع بنفسك - اصنع نظام سماعات USB صغير مع PAM8403 و Cardboard - برغي ذهبي: 5 خطوات

اصنع بنفسك - اصنع نظام سماعات USB صغير مع PAM8403 و Cardboard | Gold Screw: اليوم ، سأوضح لك كيفية صنع نظام مكبر صوت صغير USB مع وحدة مضخم PAM8403 و Cardboard. إنه سهل للغاية باستخدام مواد رخيصة
قم بإنشاء نظام تحكم منزلي ذكي على STONE HMI Disp: 23 خطوة

قم بإنشاء نظام تحكم منزلي ذكي على STONE HMI Disp: مقدمة عن المشروع يوضح لك البرنامج التعليمي التالي كيفية استخدام وحدة العرض التي تعمل باللمس STONE STVC050WT-01 لإنشاء نظام بسيط للتحكم في الأجهزة المنزلية
DemUino - كمبيوتر منزلي / وحدة تحكم: 7 خطوات

DemUino - كمبيوتر منزلي / وحدة تحكم: كمبيوتر مستوحى من Arduino بواسطة DemeterArt حقق أقصى استفادة من لوحة مفاتيح PS2 القديمة. اخترقها في جهاز كمبيوتر شخصي مخصص للتحكم في الأشياء! كنت أرغب دائمًا في بناء جهاز الكمبيوتر المنزلي الخاص بي ، نوعًا من الطراز القديم ، لا شيء يتوهم ولكن مع pa
HRV (مبادل هواء منزلي) جهاز تحكم اردوينو مع موفر هواء: 7 خطوات (بالصور)
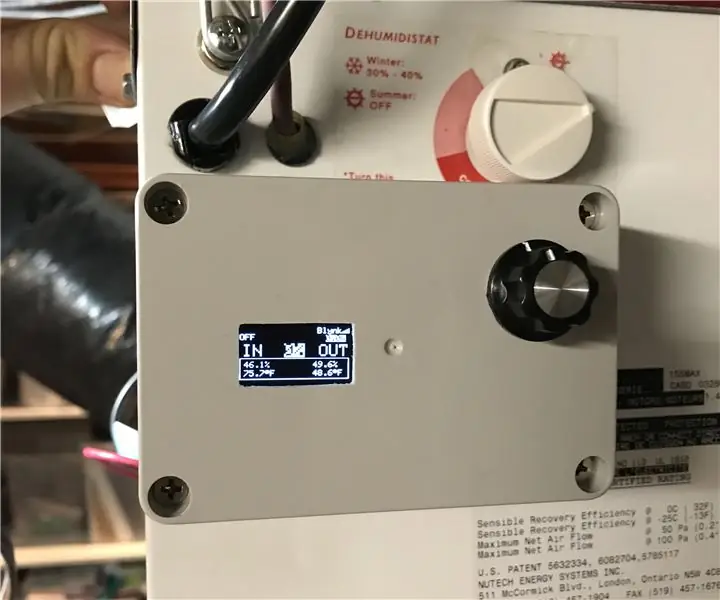
HRV (Home Air Exchanger) Arduino Controller مع Air Economizer: HRV Arduino Controller مع Air Economizer لذا فإن تاريخي مع هذا المشروع هو أنني أعيش في مينيسوتا ولوح الدارات الكهربائية الخاص بي مقلي على LifeBreath 155Max HRV. لم أرغب في دفع 200 دولار مقابل واحدة جديدة ، لطالما أردت شيئًا به موفر هواء
نظام أتمتة منزلي قوي ومستقل - Pi و Sonoff و ESP8266 و Node-Red: 9 خطوات (مع صور)

نظام أتمتة منزلي قوي قائم بذاته - Pi و Sonoff و ESP8266 و Node-Red: يجب أن يوصلك هذا الدليل إلى القاعدة الأولى حيث يمكنك تشغيل / إيقاف تشغيل ضوء أو جهاز عبر أي جهاز يمكنه الاتصال بشبكتك المحلية ، وبواسطة واجهة ويب رائعة قابلة للتخصيص. نطاق الامتداد / الإضافة واسع ، بما في ذلك
