
جدول المحتويات:
2025 مؤلف: John Day | [email protected]. آخر تعديل: 2025-01-23 12:53
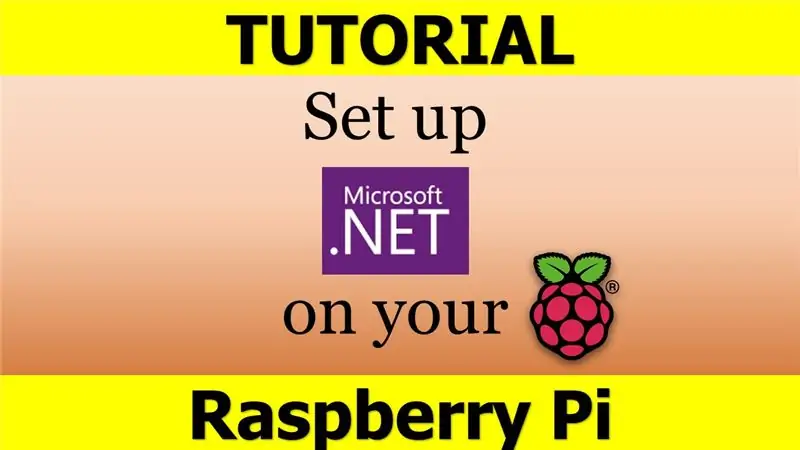
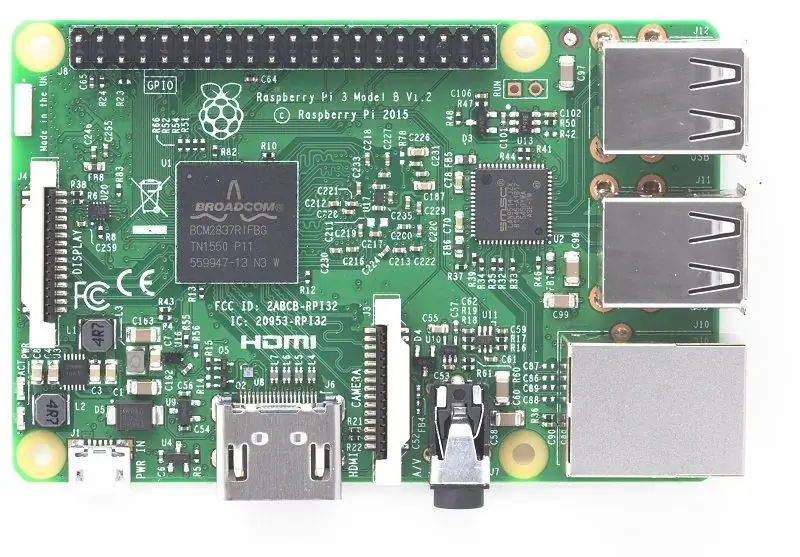
NET Framework على Raspberry Pi - ما هذا وما هو أكثر من ذلك ، لماذا؟ تشغيل Microsoft. NET Framework أو يسمى أيضًا Dotnet على Raspberry Pi يبدو غريبًا بعض الشيء وصعبًا للوهلة الأولى. لكن اتضح أنه ذكي جدًا ومعقول في النظرة الثانية الأكثر قربًا.
بادئ ذي بدء ، إذا كنت مبتدئًا ، دعنا نوضح السؤالين الرئيسيين: ما هو Raspberry Pi وما هو Microsoft. NET Framework.
فطيرة التوت
Raspberry Pi هو جهاز يستهلك طاقة منخفضة ، يشبه اللوحة الأم العادية للكمبيوتر الشخصي ولكنه أصغر بكثير (أعني كثيرًا). يستخدم أنواعًا مختلفة من المعالجات التي تستخدمها أجهزة الكمبيوتر الشخصية وأجهزة الكمبيوتر المحمولة الأخرى. يسمى الجهاز الموجود في أجهزة الكمبيوتر اليومية "x86" بينما تحتوي أجهزة RPi على أجهزة "ARM". يستخدم جميع مالكي RPi تقريبًا برامج مفتوحة المصدر. على سبيل المثال دبيان لنظام التشغيل Raspbian ومتصفح الويب Chromium وما إلى ذلك. يتم الاحتفاظ بالكثير من التطبيقات في مكان على الويب يسمى Repository وتدعمه مؤسسة Raspberry Pi.
يتم تنفيذ جميع العمليات المتقدمة في نظام Raspbian بشكل أساسي باستخدام تطبيق يسمى سطر الأوامر ، والذي أعتزم استخدامه أيضًا في البرنامج التعليمي الخاص بي.
في حال لم تكن قد اشتريت جهاز RPi لمشروعك ، فإن أفضل وأسرع طريقة الآن هي إجراء طلب على Amazon. بالنسبة للمشروع ، فإن أي نوع أو جهاز RPi سيعمل بشكل جيد ، لذلك يمكنك اختيار أي طراز ، حسب ميزانيتك.
اطار الميكروسوفت للبرمجيات
Dotnet Framework من Microsoft هو برنامج يعمل فقط على نظام التشغيل Windows. إنه يوفر مكتبة كبيرة ومعتمدة من الفصول (وهذا هو السبب في أنها تسمى أيضًا "مكتبة فئة الإطار" أو FCL باختصار). باختصار ، إنه يمكّن مطور البرامج من استخدام التعليمات البرمجية المكتوبة بلغات ترميز أخرى. إنها آلة افتراضية للتطبيق ، توفر خدمات مثل الأمان وإدارة الذاكرة ومعالجة الاستثناءات.
لماذا تستخدمه على أجهزة ARM
إنه السؤال الصحيح على الرغم من أن الإجابة بسيطة للغاية. إذا كنت مطورًا وتستخدم جهاز ARM لنوع من مشروع Raspberry Pi (سواء IoT أو AI أو حتى Robotics) ، فستحتاج بالتأكيد إلى تلبية بعض "مشكلات الترميز" على هذا الجهاز. تمنح هذه الميزة التي تم إعدادها على Raspberry Pi للمطور مزيدًا من الحرية والمرونة في أداء وظيفته وتجنب التبديل بين لغات البرمجة المختلفة. وإذا كنت لا تعمل في أي مشروع خاص على Raspberry Pi ، فيمكنك ببساطة استخدامه كآلة عمل للترميز في إطار عمل متعدد اللغات هذا ، وهو ملائم للغاية ومفيد في استخدام الطاقة. في الواقع ، يستهلك نموذج Raspberry Pi الأكثر تقدمًا طاقة أقل 40 مرة من جهاز الكمبيوتر العادي (أربعين مرة - هذا ليس خطأ)
الخطوة 1: تثبيت Emulator
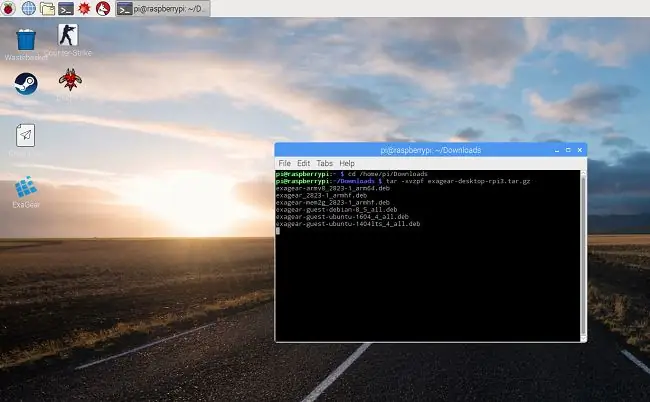
لذا ، كما فهمت بالفعل جميع إيجابيات وسلبيات استخدام. NET Framework على Raspberry Pi ، فلننتقل إلى تثبيته. كالعادة ، ستحتاج إلى محاكي لذلك. ومرة أخرى ، في تعليمي الشخصي سأستخدم ExaGear Desktop ، وهو ، في رأيي ، اختيار جيد تمامًا. إذا لم تعجبك أو كنت تستخدم بالفعل محاكيًا آخر ، أو ترغب في البحث عن بديل ، فأنت حر في القيام بذلك. لاحظ أنه مع نوع آخر من المحاكي ، تظل عملية التثبيت كما هي تقريبًا.
1. حسنًا ، قم بالخطوات التالية: قم بتنزيل المحاكي الخاص بك لـ Raspberry Pi. يجب أن يدخل في مجلد التنزيلات في نظام ملفات RPi. لذا ادخل داخل هذا المجلد وقم بفك ضغط المحاكي: cd home / pi / Downloadstar -xvzpf exagear-desktop-rpi3.tar.gz
2. بعد ذلك استخدم الأمر thos لتثبيت برنامج المحاكاة: sudo./install-exagear.sh
الخطوة 2: قم بتشغيل X86 كنظام ضيف
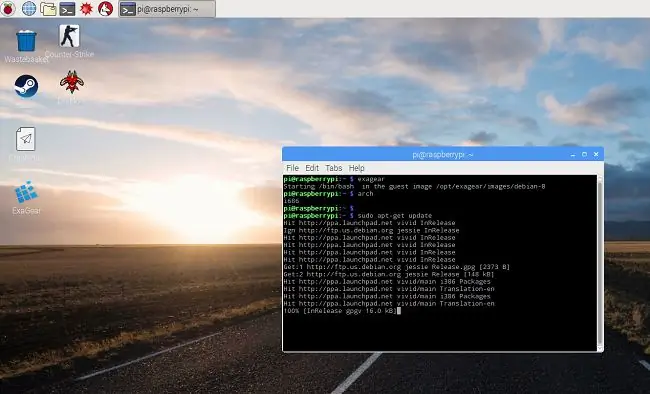
3. ابدأ نظام الضيف x86 بالأمر: exagear
4. تحقق من عمل نظام x86: القوس
5. انظر هذا؟ i686
كل شيء على ما يرام ، انتقل إلى الخطوة التالية! ؛)
الخطوة 3: تنزيل وإعداد النبيذ
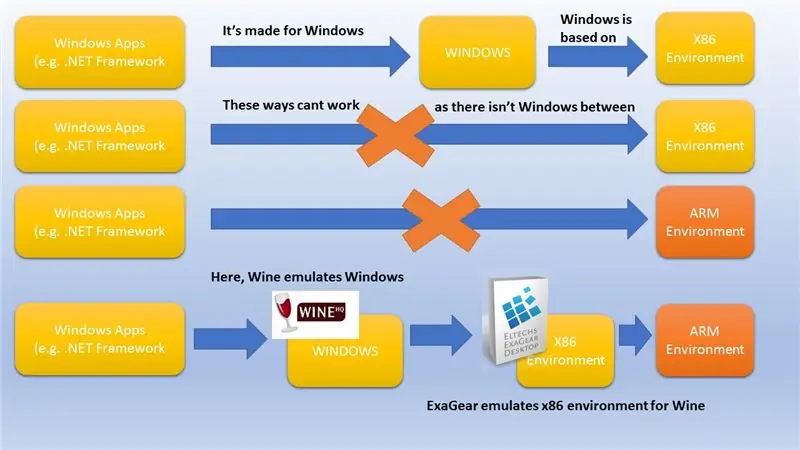
كما قلت بالفعل في تعليماتي السابقة ، تمتلك Raspbian بيئة عمل ARM الخاصة بها. لذلك من المستحيل تشغيل أي شيء تم إنشاؤه لبيئة x86. علاوة على ذلك ، تتطلب بيئة x86 نفسها مساعدة إضافية لتشغيل التطبيقات المصممة لنظام Windows. لذا ، لكي تفهم السلسلة بأكملها ، انظر المخطط ، لقد صنعته خصيصًا لتوضيح العملية
6. يجب عليك تثبيت Wine داخل سطر أوامر نظام الضيف x86 المستخدم: sudo apt-get install wine
إذا كنت تستخدم ExaGear مثلي تمامًا ، فأنت بحاجة إلى التأكد من أنه يحتوي على إصدار خاص: إصدار النبيذ
يجب أن ترى هذا على شاشتك: "wine-1.8.1-eltechs" (قد تختلف الأرقام)
الخطوة 4: تثبيت. NET Framework. الجزء 1: Winetricks
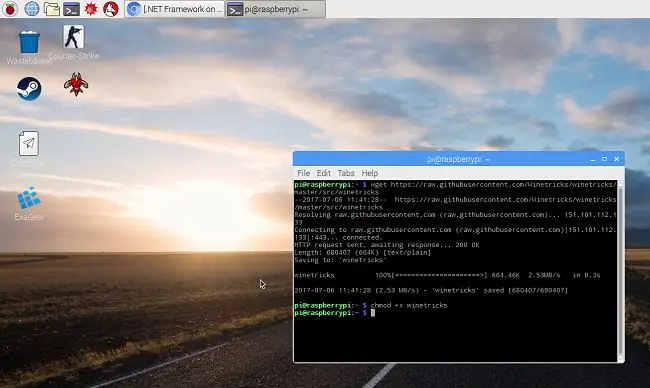
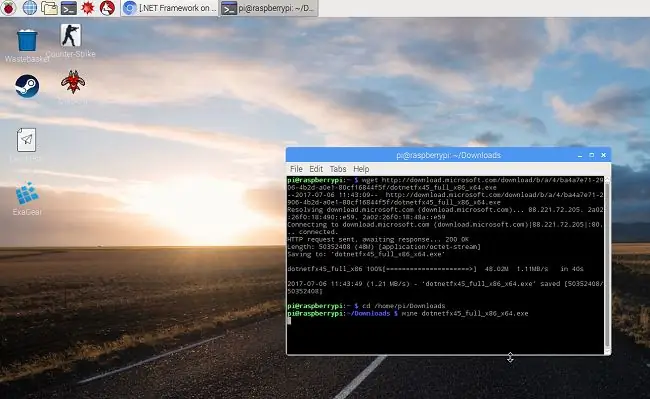
قبل تثبيت. Net Framework ، سيتعين عليك تنزيل وتثبيت بعض الحزم الإضافية التي تسمى "Winetricks":
sudo apt-get install cabextractwget https://raw.githubusercontent.com/Winetricks/winetricks/master/src/winetricks chmod + x winetricks
في حالة استخدام Ubuntu ، قم بما يلي:./winetricks dotnet40
نحتاج إلى هذا لتثبيت إصدارات. NET Framevwork بشكل متكرر 2.0 و 3.0 و 4.0 واحدة تلو الأخرى. إنها تعمل بهذه الطريقة فقط. بمجرد الانتهاء من ذلك ، انتقل إلى الخطوة التالية
الخطوة الخامسة: تثبيت. NET Framework. الجزء 2: الإصدار 4.5
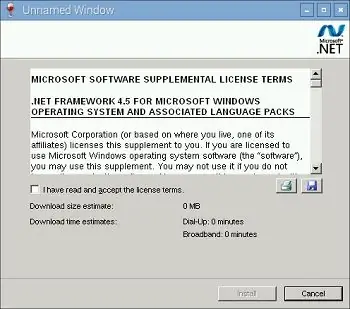
الآن ، تحتاج إلى تنزيل. NET Framework 4.5 وتثبيته ضمن Wine: wget download.microsoft.com/download/b/a/4/ba4a7e71-2906-4b2d-a0e1-80cf16844f5f/dotnetfx45_full_x86_x64.exe
النبيذ dotnetfx45_full_x86_x64.exe
ثم سترى نافذة مدير المثبت. ما عليك سوى اتباع التعليمات والانتهاء من التثبيت. هذا كل شيء!
تحديث مهم! يبدو أن ExaGear لم يعد في الخدمة. إذا لم تكن قد اشتريت ترخيص ExaGear بعد ، فأعتقد أنه من الأفضل لك استخدام QEMU (https://www.qemu.org/). سيكون المبدأ العام هو نفسه.
موصى به:
كيفية إعداد OSMC مع Hyperion على Raspberry Pi مع شريط LED WS2812b: 8 خطوات

كيفية إعداد OSMC مع Hyperion على Raspberry Pi مع WS2812b Led Strip: أحيانًا أتقن الإنجليزية جيدًا ، وأحيانًا لا … الأشياء الأولى أولاً. هذا هو أول تدريب لي ، واللغة الإنجليزية ليست لغتي الأم ، لذا من فضلك ، لا تقسو علي. لن يتعلق الأمر بكيفية بناء الإطار ، هذا سهل. يتعلق الأمر بالتثبيت
كيفية إعداد النبيذ على Raspberry Pi: 8 خطوات

كيفية إعداد Wine على Raspberry Pi: يعد Wine أداة رائعة تساعد في تشغيل تطبيقات Windows على أنظمة Linux و Ubuntu وما إلى ذلك. تم تصميم جميع تطبيقات Windows للمعالجات ذات
كيفية إعداد Mosquitto MQTT على AWS: 8 خطوات

كيفية إعداد Mosquitto MQTT على AWS: مرحبًا! سأقوم بإعداد وسيط MQTT خاص بكلمة مرور على حساب AWS (خدمة ويب أمازون) لمشاريع IOT الخاصة بي. للقيام بذلك ، قمت بإنشاء حساب مجاني على AWS وهو أمر جيد لمدة عام واحد من خلال الانتقال إلى هنا:
كيفية إعداد Bluetooth Dongle على جهاز Macbook Pro: 6 خطوات

كيفية إعداد Bluetooth Dongle على جهاز Macbook Pro: الخلفية: بعد الكثير من البحث والبحث في المنتديات القديمة وخيوط الدعم (عادةً ما يتخللها تعليق خادع وغير مفيد) ، تمكنت من إعداد دونجل Bluetooth على جهاز Macbook الخاص بي بنجاح. يبدو أن هناك الكثير من الأشخاص
كيفية إعداد Pi-Hole على Raspberry Pi ، أداة حظر الإعلانات على مستوى الشبكة !!: 25 خطوة

كيفية إعداد Pi-Hole على Raspberry Pi ، أداة حظر الإعلانات على مستوى الشبكة !!: بالنسبة لهذا المشروع ، ستحتاج إلى: Raspberry Pi قادر على الاتصال بالإنترنت وبطاقة Micro SD تعمل على لوحة مفاتيح Raspbian LiteA (لإعداد SSH) ثانية الجهاز (للوصول إلى بوابة الويب) معرفة أساسية بـ UNIX بالإضافة إلى التنقل عبر الواجهة على
