
جدول المحتويات:
- الخطوة 1: النمذجة والطباعة ثلاثية الأبعاد
- الخطوة 2: تنزيل النماذج ثلاثية الأبعاد (حالة)
- الخطوة 3: الطباعة والتجميع
- الخطوة 4: الأزرار ومصابيح LED للإشارة
- الخطوة 5: اختبار المناسب
- الخطوة 6: الشريط والغراء
- الخطوة 7: اختبار الملاءمة
- الخطوة 8: مجلس إدارة الطاقة
- الخطوة 9: إصلاح كل شيء معًا
- الخطوة 10: أغلق القضية وأنت انتهيت
- الخطوة 11: قم بتثبيت نظام التشغيل وابدأ في إنشاء واجهة NAS الخاصة بك
- الخطوة 12: المضي قدما؟ نظام ArOZ على الإنترنت
- الخطوة 13: قريباً
- مؤلف John Day [email protected].
- Public 2024-01-30 07:36.
- آخر تعديل 2025-01-23 12:53.

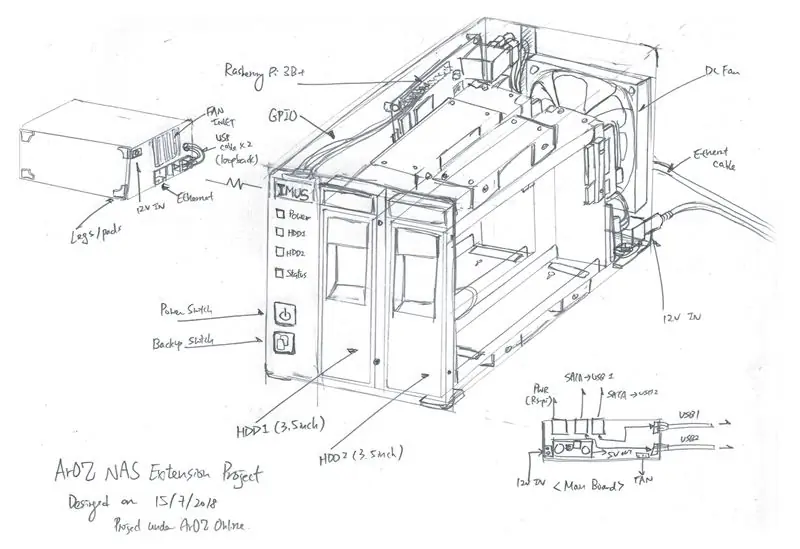

لماذا Raspberry Pi NAS
حسنًا ، لقد كنت أبحث عن Raspberry Pi NAS الجميل ولكن الموفر للمساحة من الإنترنت ولم أجد شيئًا. لقد وجدت بعض تصميمات NAS مع Raspberry Pi ملتصقة بقاعدة خشبية ولكن هذا ليس ما أريده. أريد ناس حقيقي. هذه تبدو احترافية ومتينة يمكن استخدامها لتخزين كمية هائلة من مجموعات الأفلام الخاصة بي. لذلك قررت أن أبني لنفسي NAS من الألف إلى الياء. نعم سمعت ذلك. من الألف إلى الياء.
في هذا المشروع ، لن أستخدم أي أجزاء حالية مصممة خصيصًا لـ Raspberry Pi NAS. بدلاً من ذلك ، سأستخدم بعض الأجزاء الشائعة التي يمكنك العثور عليها بسهولة على Amazon أو ebay. لذلك دعونا نبدأ!
بالمناسبة ، هذا هو مخطط تصميمي الأولي هناك.
الخطوة 1: النمذجة والطباعة ثلاثية الأبعاد
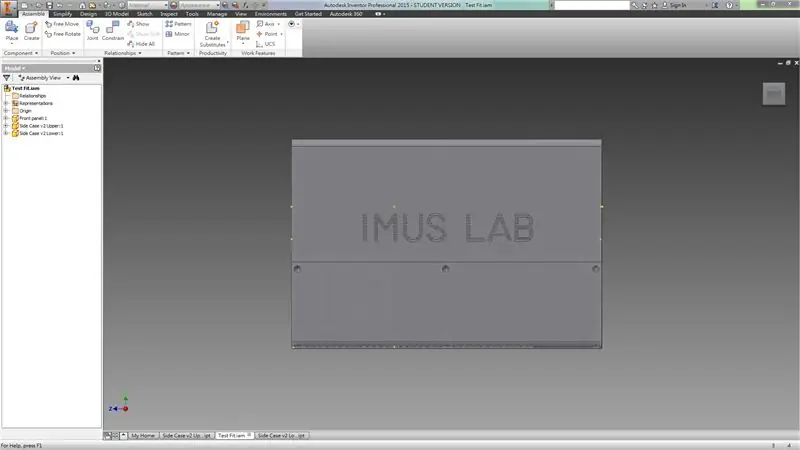
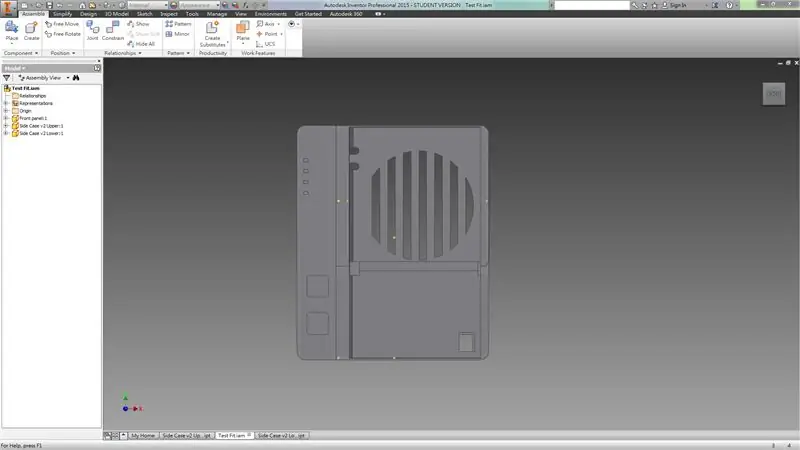
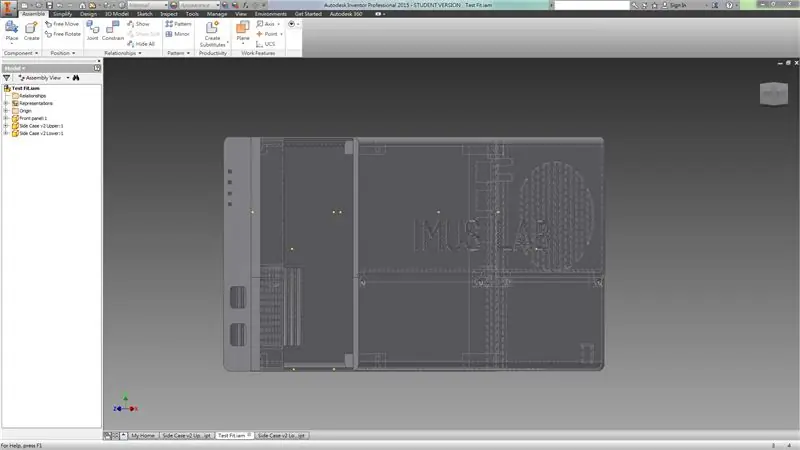
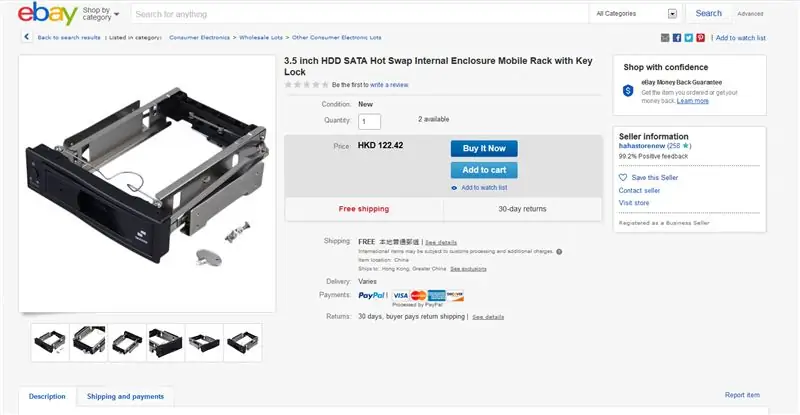
بعد أن صممت حالة NAS الخاصة بي في Autodesk Inventor ، أختبر مدى ملاءمتها لمعرفة ما إذا كان كل مفصل مصممًا بشكل صحيح.
اسمحوا لي أن أشرح كيف تعمل الأجزاء. هذه الحالة مقسمة إلى ثلاثة أجزاء. القسم الأيسر مخصص للوحة إدارة الطاقة و Raspberry Pi 3B +. يمكنك استخدام Pi 3 / 2B + وكذلك البصمة نفسها. لكنك تريد استخدام Pi3B + لأنه أسرع. سأشرح التفاصيل لاحقًا.
الجزء الأيمن من العلبة هو تصميم لعقد قرصين صلبين مقاس 5 بوصات كيفية تثبيت المبادلة (انظر الصورة 4). والمساحة الإضافية في الخلف مخصصة لمروحة 7 سم ومقبس تيار مستمر وكابلات.
الخطوة 2: تنزيل النماذج ثلاثية الأبعاد (حالة)
يمكن تنزيل النماذج ثلاثية الأبعاد هنا. الترخيص بموجب:
إسناد - ShareAlike
CC BY-SA
الخطوة 3: الطباعة والتجميع


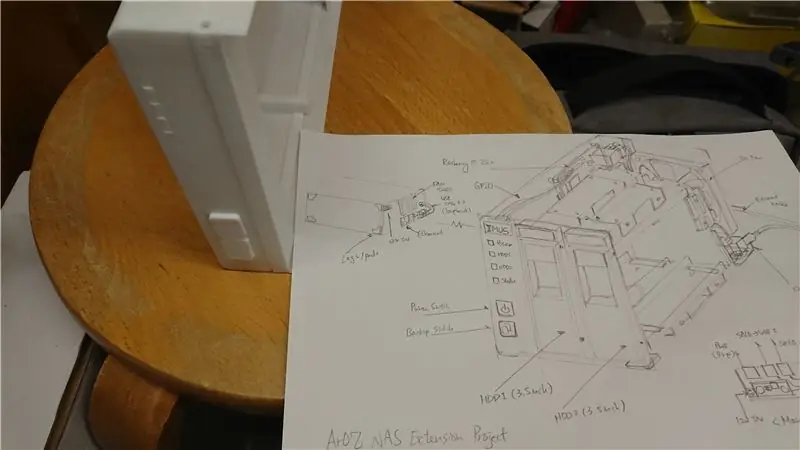
بعد انتهاء المطبوعات ، يمكننا البدء في بناء العلبة.
تتكون العلبة من ثلاثة أجزاء كما ذكرنا سابقًا ، يمكنك إرفاقها مع بعض مسامير M3x5 و M3x10 (لفتحات المسامير العلوية والسفلية). بعد ذلك ، أدخل أغطية الأزرار في الفتحات وستكون جاهزًا للأجزاء الإلكترونية.
الخطوة 4: الأزرار ومصابيح LED للإشارة




في الواقع ، الأزرار ومصابيح LED هي بعض الدوائر البسيطة التي تربط الإشارة من GPIO في Pi باللوحة الأمامية. لا يوجد شيء مميز هنا باستثناء الزر صعب بعض الشيء. أوصي بإجراء بعض الاختبارات المطبوعة قبل تركيب PCB داخل العلبة بالغراء. يمكن أن يتأكد ذلك من أن جودة الأزرار جيدة وقابلة للنقر. في تصميمي ، نظرًا لأن مصباح LED الأحمر يتطلب 5 فولت ، لذلك أضفت مقاومًا عليه وخططت لتوصيل دبوس LED VCC مباشرة بمخرج لوحة إدارة الطاقة 5 فولت. يمكنك أيضًا استخدام دبوس Raspberry Pi 3.3V GPIO دون الحاجة إلى المقاوم الإضافي.
الخطوة 5: اختبار المناسب

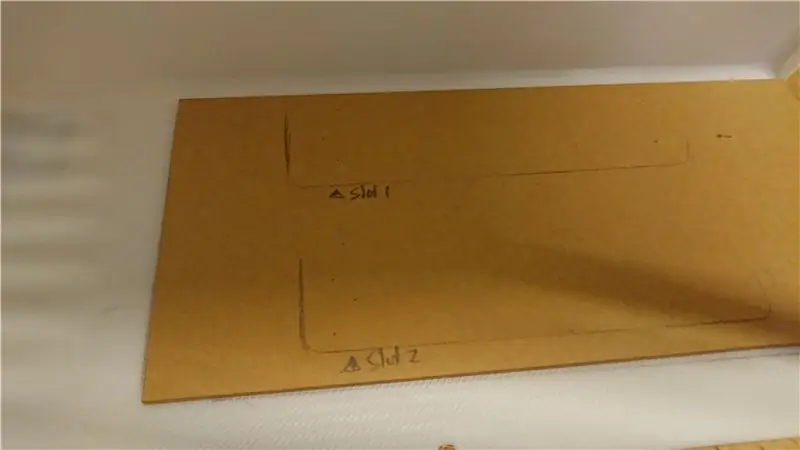

بعد استلام فتحة التوصيل الساخنة من ebay ، وضعت صفيحتين أكريليك 2 مم في الجزء السفلي والعلوي من العلبة اليمنى. يستخدم هذا لتقوية دعم خليجي محرك الأقراص الثابتة لأن محرك الأقراص الثابتة ثقيل نوعًا ما بعد إدخاله في الخليج.
بعد ذلك ، استخدمت محرك أقراص صلبة USB قديمًا ، والذي يحتوي عادةً على نوع من لوحة دوائر محول SATA إلى USB. بالنسبة للواحد الذي اشتريته ، فإنه يأتي مع منفذ إدخال 12 فولت مُجهز مسبقًا يمكنه دعم إدخال طاقة 12 فولت لمحرك أقراص ثابتة مقاس 3.5 بوصة. لقد قمت بتوصيلهم بنهاية خليجي التوصيل الساخن لمحرك الأقراص الثابتة وربطت كبلين بنهايته. أحد الكبلات عبارة عن مقبس تيار مستمر 2.1 مم لإدخال 12 فولت والآخر هو كبل micro USB ذكر للبيانات و 5 فولت. كلاهما مرتبان بشكل خاص لذا ينحنيان في اتجاه نحو الأسفل ويحافظان على المساحة.
يجب أن يبدو المنتج النهائي مشابهًا للصورة 5.
الخطوة 6: الشريط والغراء



الآن ، نحن بحاجة إلى شريط ولصق حجرة التوصيل الساخنة لمحرك الأقراص الصلبة في العلبة. أولاً ، أوصي بلصق شريط مزدوج الجوانب على الحامل المعدني للخليج. بعد إدخال الخليج وتثبيته ، ضع بعض الغراء الفائق على نقطة التلامس بين لوحة الأكريليك والقوس المعدني. لكن تذكر أن تزيل الورقة من على لوح أكريليك. لقد نسيت القيام بذلك للمرة الأولى ولدي وقت سيء في إخراج كل شيء والقيام بنفس العملية مرة أخرى.
بعد الانتهاء من هذه العملية ، لن ترى فتحتين تخرجان من العلبة اليمنى ويمكنك فتحهما وإغلاقهما عبر المقبض الموجود في فتحة التوصيل الساخنة.
الخطوة 7: اختبار الملاءمة


الآن ، قم بتثبيت القرص الصلب في الخليج ، ويجب أن يكون مناسبًا تمامًا. (إذا لم يكن الأمر كذلك ، يجب أن تطلب استردادًا من البائع الخاص بـ hot plug bay xD)
قد تلاحظ وجود فتحتين دائرتين في الجزء العلوي الخلفي من العلبة اليمنى. هذه لكابلات USB. يمكنك الآن لصق الكابلات وجعلها تبدو أكثر ترتيبًا قبل البدء في العمل على الإلكترونيات.
الخطوة 8: مجلس إدارة الطاقة


هنا يأتي مجلس إدارة الطاقة.
في المنتصف تندوينو. إنها Arduino مطورة ذاتيًا لنشرها وتطويرها بتكلفة منخفضة من مختبرنا. بالطبع يمكنك استخدام Arduino UNO لهذا والتحكم في تشغيل التتابع عند الضغط على الزر.
هناك الكثير من البرامج التعليمية على الإنترنت والتي تعلمك كيفية إنشاء لوحة مثل هذه ، على سبيل المثال:
www.instructables.com/id/Toggle-Switch-Wit…
إنه في الأساس مفتاح مزلاج حتى تتمكن من القيام بذلك بأي نمط تريده.
على اليمين يوجد محول باك. يقوم بتخفيض الجهد من 12 فولت إلى 5 فولت لـ Pi و Arduino.
وأخيرًا ، المنفذ السفلي 3 ، من اليسار إلى اليمين هو طاقة 12 فولت ، وإيقاف طاقة 12 فولت لمحرك الأقراص الصلبة 1 ، وإيقاف تشغيل 12 فولت لمحرك الأقراص الصلبة 2
الخطوة 9: إصلاح كل شيء معًا

الآن ، قم بتوصيل لوحة إدارة الطاقة مع raspberry pi كما هو موضح في الصورة أعلاه.
قم بتوصيل مدخلات الطاقة بجهد 12 فولت ويجب أن يضيء كل شيء (إذا لم يكن كذلك ، فربما يمكنك اختصار الزر وتنشيط نظام Arduino Relay Toggle)
الخطوة 10: أغلق القضية وأنت انتهيت



الآن ، قم بربط جميع المسامير ، قم بتوصيل كابل الطاقة وأنت على استعداد للذهاب؟
ليس بعد. ما زلنا بحاجة إلى البرنامج. ولكن هذا ما تبدو عليه الأجهزة النهائية.
نظرًا لأن البرنامج لا يزال قيد التطوير ، أوصي بتثبيت بعض أنظمة OS / NAS مفتوحة المصدر مثل FreeNAS أو خزنة الوسائط المفتوحة. لكنني لن أفعل ذلك لأنني خططت لبناء NAS الخاص بي من الألف إلى الياء.
إذن ماذا أفعل بعد ذلك؟ اكتب نظام التشغيل NAS الخاص بي!
الخطوة 11: قم بتثبيت نظام التشغيل وابدأ في إنشاء واجهة NAS الخاصة بك
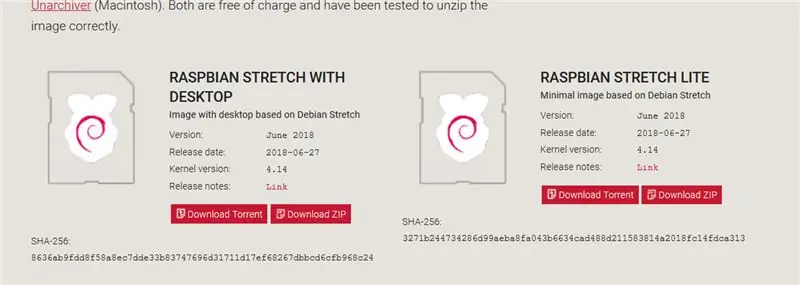
قم بتثبيت Raspbian Lite من موقع Raspberry pi.
www.raspberrypi.org/downloads/raspbian/
وتثبيته على بطاقة SD الخاصة بك. أعتقد أن هناك الكثير من البرامج التعليمية عبر الإنترنت ، لذا لا أقوم بتكرار تلك الأجزاء في هذا الدليل.
الخطوة 12: المضي قدما؟ نظام ArOZ على الإنترنت

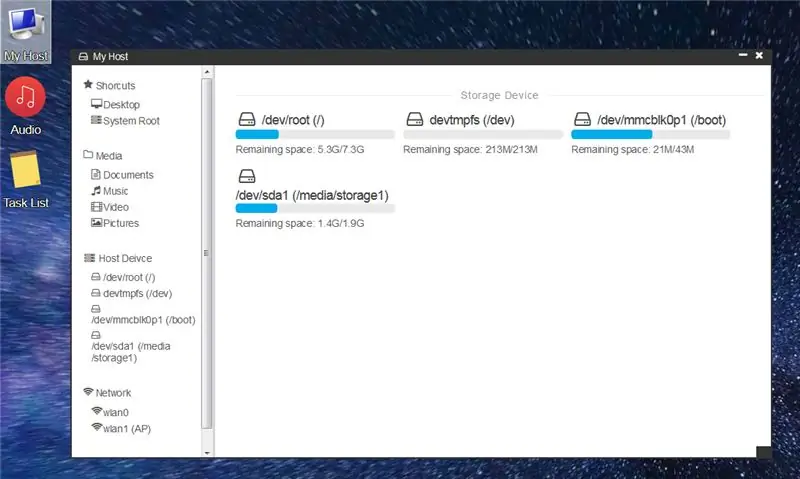
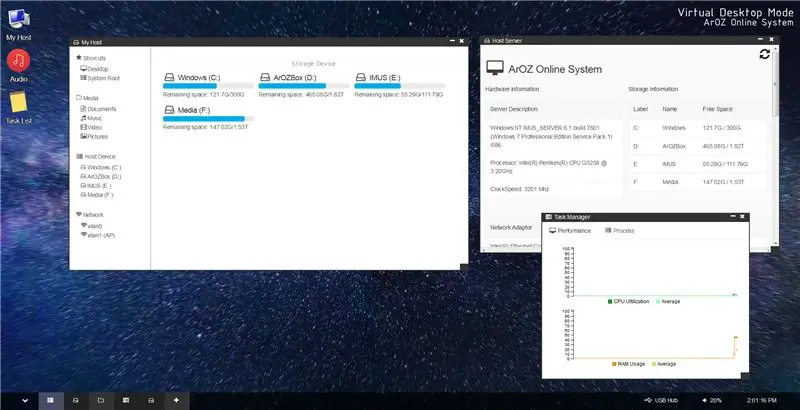
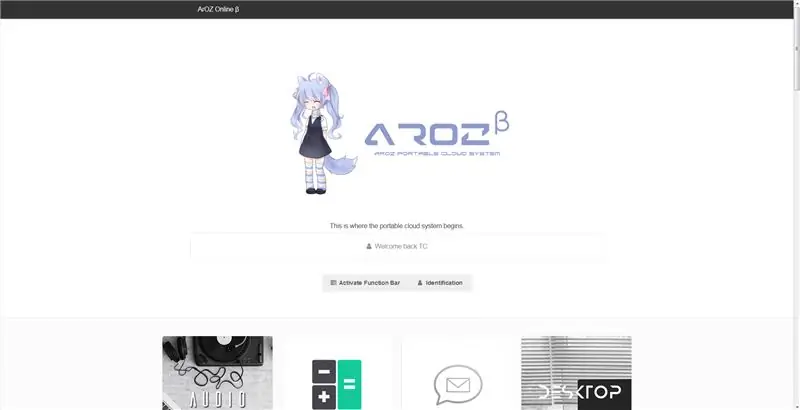
قد تتذكر منشوري قبل عامين وهو نظام مركز وسائط Raspberry Pi يسمى
ArOZ Online (ألفا)
www.instructables.com/id/Simplest-Media-Ce…
الآن ، أعدت كتابته بالكامل إلى علامة تجارية جديدة ، DSM مثل Web UI تسمى ArOZ Online (Beta)
سيعمل هذا النظام على كل من Window Host و Linux Host (بالطبع Rasbian أيضًا).
الخطوة 13: قريباً
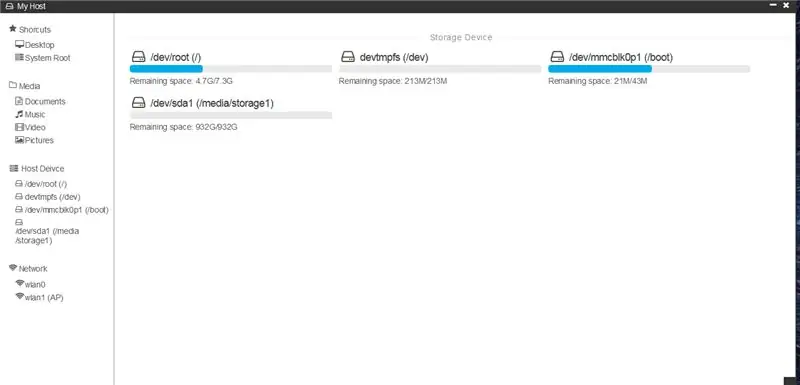
حسنًا ، على الأقل في الوقت الحالي يكتشف النظام الذي كتبته محرك الأقراص 1 تيرابايت الذي قمت بإدخاله في NAS.
ما التالي؟ لا يزال البرنامج بحاجة إلى سنوات من التطوير حتى يعمل بسلاسة.
حاليًا ، تبلغ السرعة القصوى للنقل عبر 5G WiFi إلى HDD حوالي 100 ميجابت في الثانية. وهو نوع من المقبول بالنسبة لحقيقة أنه مجرد جهاز كمبيوتر صغير للغاية يقوم بتسليم كل طلباتك. ويمكن أن تصل إلى حوالي 93 ميجابت في الثانية أثناء النقل باستخدام Samba (Window SMB / Network Disk). قد تكون هذه ميزة استخدام Pi 3B +.
يرجى التطلع إلى التحديث القابل للتوجيه لهذا المشروع في العام المقبل:))
======= تحديثات أبريل 2020 ========
يمكنك الآن الحصول على نسخة من نظام التشغيل NAS OS المخصص والمكتمل مع سطح المكتب هنا:)
github.com/tobychui/ArOZ-Online-System
موصى به:
حقا ، محرك USB سهل حقا!: 3 خطوات

حقًا ، محرك USB سهل حقًا!: أخيرًا ، أخيرًا ، يمكن توجيهي الثاني !!! هذه مروحة لك أو لجهاز الكمبيوتر الخاص بك تعمل من أي منفذ USB متوفر. أوصي به للمبتدئين في مجال الإلكترونيات ، حتى المحترفين. إنه سهل وممتع ، يمكنك صنعه في خمسة دقائق حرفيًا !!! حقيقة
كيف تجعل جهاز الكمبيوتر الخاص بك يبدو مثل Windows Vista!: 5 خطوات

كيف تجعل جهاز الكمبيوتر الخاص بك يبدو مثل Windows Vista!: الآن سأوضح لك كيفية جعل Windows XP يبدو مثل Windows Vista. لذلك أراهن أن بعضكم يسأل …. ما هو نظام التشغيل windows vista … حسنًا ، هل سمعت يومًا عن windows xp ، لذا فمن المفترض أن يكون أفضل نظام تشغيل على الإطلاق. الآن أراهن أن بعضكم يسألني ما
طريقة بسيطة / سهلة / غير معقدة حقًا لجعل الناس / البشر / الحيوانات / الروبوتات تبدو وكأنها تتمتع برؤية حرارية رائعة / ساطعة حقًا (لون من اختيارك) باستخدام GIMP: 4 خطوات

طريقة بسيطة / سهلة / غير معقدة حقًا لجعل الناس / البشر / الحيوانات / الروبوتات تبدو وكأنها تتمتع برؤية حرارية رائعة / ساطعة حقًا (لون من اختيارك) باستخدام GIMP: اقرأ … العنوان
اجعل Windows يبدو مثل OS X 10.5: 5 خطوات

اجعل Windows يشبه OS X 10.5: سأوضح لك كيفية جعل النوافذ تبدو مثل Mac
كيفية جعل Windows 2000 يبدو مثل Windows XP: 5 خطوات

كيفية جعل Windows 2000 يبدو مثل Windows XP: خلال هذا البرنامج التعليمي ، ستتمكن من جعل واجهة Windows 2000 المملة تبدو تمامًا مثل XP بمساعدة بعض البرامج. هناك بعض العناصر التي لن يتم تضمينها ، مثل مظهر لوحة التحكم وما شابه. ستكون
