
جدول المحتويات:
2025 مؤلف: John Day | [email protected]. آخر تعديل: 2025-01-23 12:53
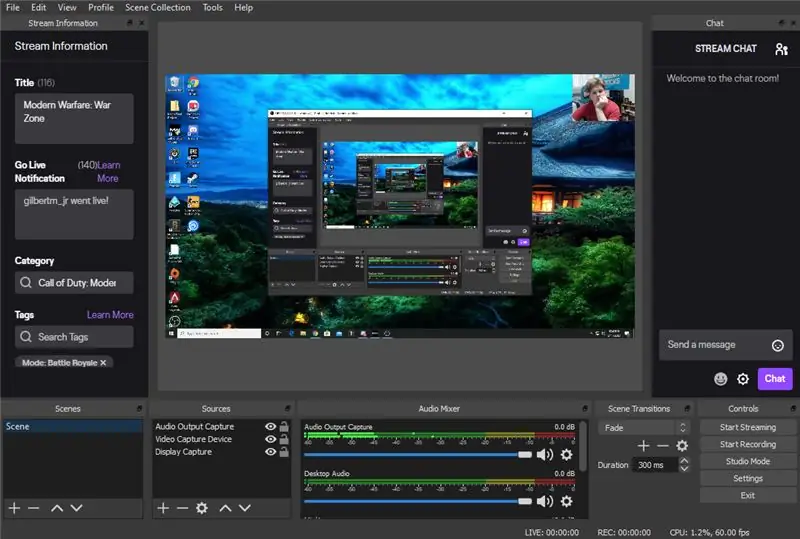
ستوضح لك Instructables كيفية إعداد دفق باستخدام Open Broadcaster Software أو OBS
لبدء البث المباشر باستخدام OBS ، ستحتاج إلى الأشياء التالية
- جهاز كمبيوتر قادر على تشغيل لعبتك وبرنامج البث
- كاميرا ويب (اختياري)
- ميكروفون
الخطوة 1: قم بتنزيل Open Broadcaster Software
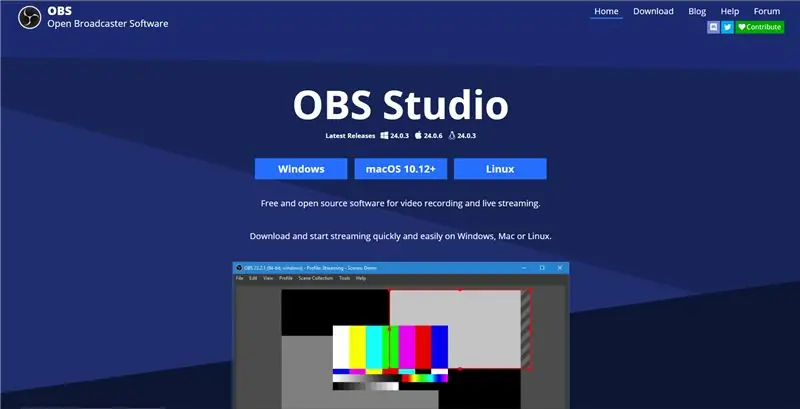
هذا بسيط نوعا ما. ما عليك سوى البحث عن OBS في أي مكان تتصفح فيه الويب. من هناك قم بتنزيله لنوع جهاز الكمبيوتر الخاص بك.
الخطوة 2: افتح OBS
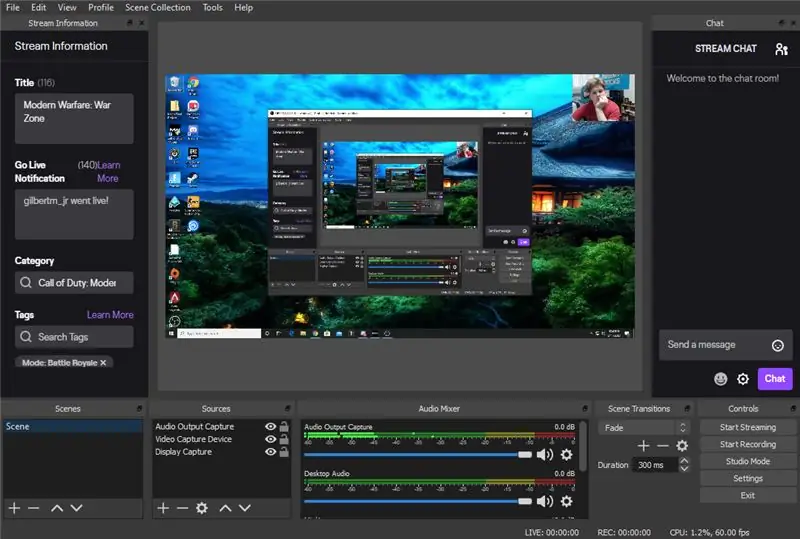
الآن بعد أن تم تثبيته ، يمكنك فتحه على جهاز الكمبيوتر الخاص بك. في هذا الوقت ، يمكنك التنقل والراحة مع البرنامج.
الخطوة 3: ربط منصة البث
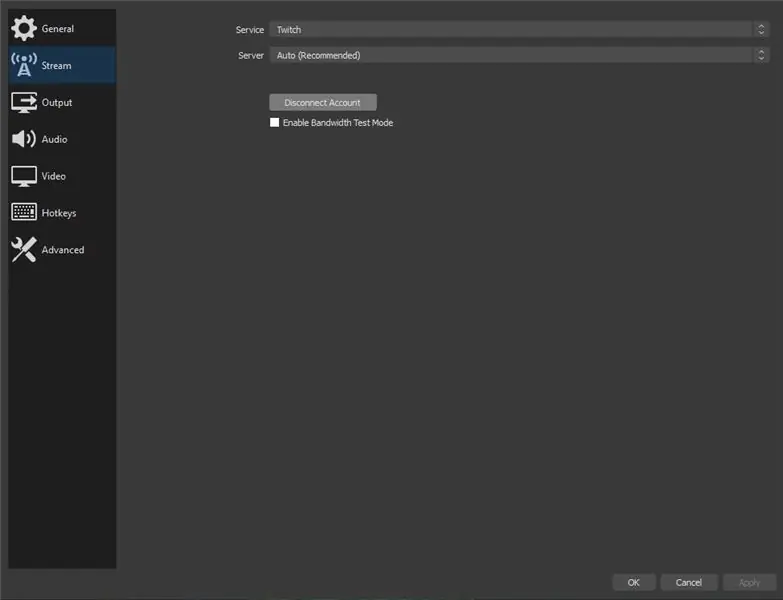
يمكنك الآن الانتقال إلى ملف> إعدادات> دفق
الآن بعد أن انتهيت من ذلك ، يمكنك توصيل منصة البث المفضلة لديك.
الخطوة 4: أضف المصادر
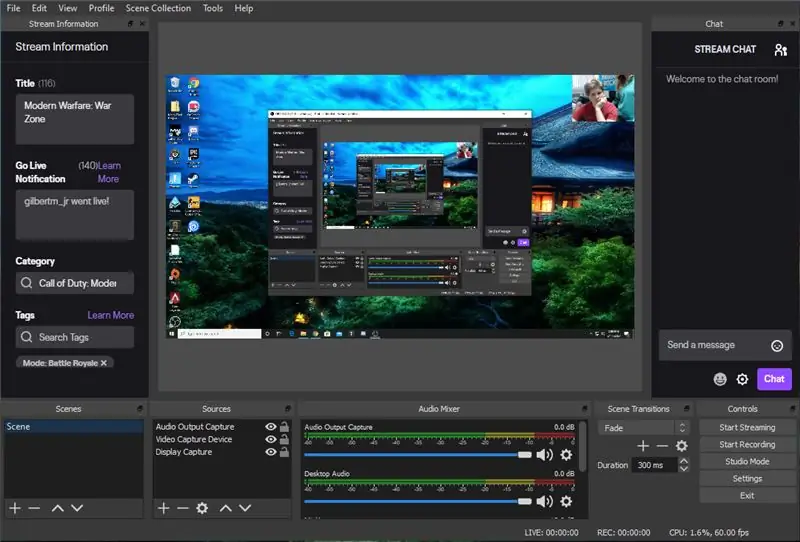
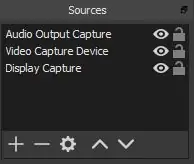
لذلك بمجرد الانتهاء من توصيل خدمة البث الخاصة بك ، يمكنك إضافة مصادرك لالتقاط البث. لإضافة مصادر ، انظر إلى أسفل الشاشة وابحث عن المربع الذي يبدو أعلاه. سترغب في الضغط على زر علامة الجمع في الزاوية اليسرى السفلية لإضافة كل مصدر.
الخطوة 5: ضبط التقاط الشاشة
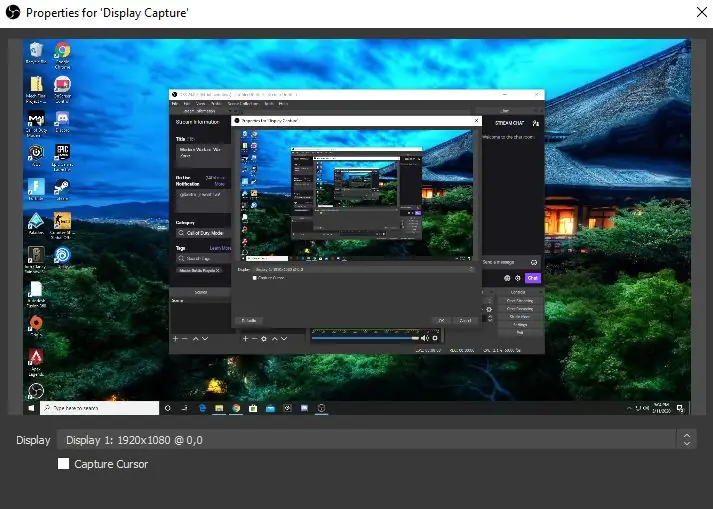
سيسمح لك زر إضافة مصادر بإضافة التقاط العرض. تأكد من ضبطه للشاشة الصحيحة إذا كان لديك أكثر من جهاز.
الخطوة 6: التقاط إخراج الصوت
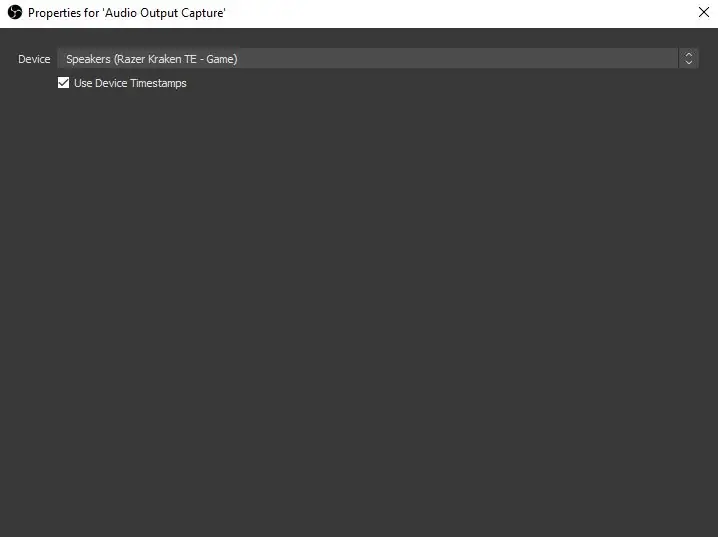
لتعيين التقاط الصوت ، ستحتاج إلى القيام بنفس الشيء الذي فعلته لالتقاط الشاشة ، ولكنك ستختار التقاط الصوت. تأكد من تحديد الجهاز الذي سيتم تشغيل الصوت من خلاله. في الوقت نفسه ، إذا كان لديك ميكروفون ، فيمكنك إعداده. ما عليك سوى تحديد إدخال الصوت والميكروفون الصحيح الذي ستستخدمه. أنا أستخدم ميكروفون استوديو Yeti Blue لذلك تأكدت من أن هذا هو الصوت الذي كان يستخدمه.
الخطوة 7: إعداد كاميرا الويب
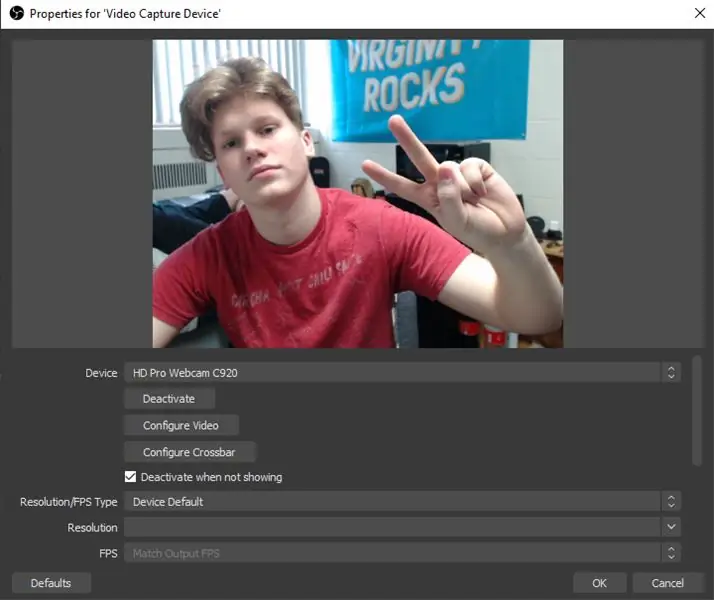
هذه الخطوة اختيارية ، لكن معظم عمليات البث تتضمن كاميرا ويب. يتم استخدام نفس الخطوات لإضافة هذا المصدر ، ما عليك سوى اختيار Video Capture. سيتيح لك ذلك تحديد الكاميرا التي تريد استخدامها.
الخطوة 8: تحديث معلومات البث
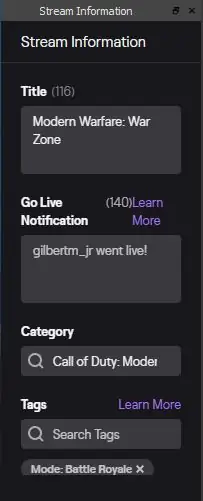
الآن يمكنك تحديث معلومات البث الخاصة بك. هذا ما سيراه الأشخاص على منصة البث في لمحة سريعة عن البث. أعلاه قد وضعت مثالاً بسيطًا لما قد تضعه هنا.
الخطوة 9: ابدأ البث
بمجرد الانتهاء من كل هذه الخطوات ، يمكنك بدء البث الخاص بك. من الجيد دائمًا أن يكون لديك صديق يتحقق ويتأكد من أن كل شيء يعمل بشكل جيد. الآن بعد أن أصبحت مستعدًا تمامًا ، استمتع ببث تجارب الألعاب المذهلة.
موصى به:
كيفية البث المباشر باستخدام Raspberry Pi: 5 خطوات

كيفية البث المباشر باستخدام Raspberry Pi: في هذا البرنامج التعليمي ، سوف نتعلم كيفية صنع كاميرا المراقبة الخاصة بنا باستخدام Raspberry Pi. يمكنك الوصول إلى هذا البث باستخدام أي جهاز طالما أنه متصل بنفس الشبكة التي يستخدمها RPi
البث المباشر / تسجيل الفيديو على OBS: 5 خطوات

البث المباشر / تسجيل الفيديو على OBS: يعلم هذا Instructable كيفية البث المباشر أو تسجيل الفيديو مباشرة من شاشة الكمبيوتر. هناك عدة طرق للبث المباشر والمزيد من طرق التسجيل ، ولكن هذا الدليل سيركز على منصة البث ، OBS. أي شركات حديثة بشكل معقول
كاميرا Raspberry Pi 3 Motion Detection مع البث المباشر: 6 خطوات

كاميرا Raspberry Pi 3 Motion Detection مع البث المباشر: مقدمة في هذا المشروع ، سوف تتعلم كيفية بناء كاميرا للكشف عن الحركة يمكنك استخدامها كمصيدة للكاميرا ، ومراقبة للحيوانات الأليفة / الأطفال ، وكاميرا أمنية ، وغير ذلك الكثير. تم تنظيم هذا المشروع في عدة خطوات: مقدمة إعداد
كيفية صنع سماعة للألعاب عبر الإنترنت أو المراسلة الفورية: 5 خطوات
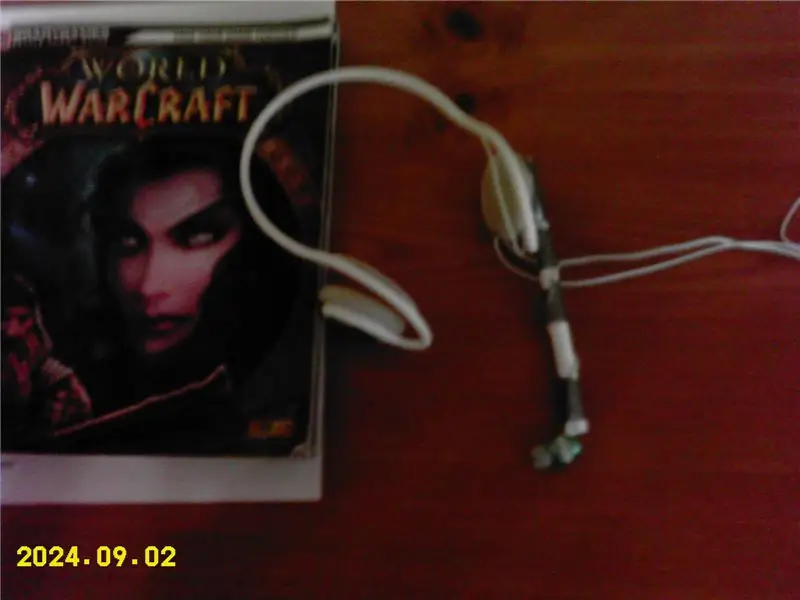
كيفية صنع سماعة للألعاب عبر الإنترنت أو المراسلة الفورية: كيفية صنع سماعة رأس للألعاب عبر الإنترنت أو المراسلة الفورية. هذا هو أول تدريب لي وقد عملت بجد على هذا ، لذا من فضلك لا ألسنة اللهب ؛)
كيفية البث الصوتي مجانًا (أو بثمن بخس): 6 خطوات

كيفية البودكاست مجانًا (أو رخيصًا): على & nbsp ؛ قد يبدو عمل البودكاست صعبًا للغاية ، ولكن مع القليل من التوجيه ، يكون الأمر في غاية السهولة. على & nbsp ؛ هناك عدة خطوات أساسية في البث ، وسيغطي هذا البرنامج التعليمي الأساسيات المطلقة. على & nbsp ؛ إذا كنت تبحث عن كيفية إجراء بث مباشر ، ف
