
جدول المحتويات:
2025 مؤلف: John Day | [email protected]. آخر تعديل: 2025-01-23 12:53

يعلم هذا Instructable كيفية البث المباشر أو تسجيل الفيديو مباشرة من شاشة الكمبيوتر. هناك عدة طرق للبث المباشر والمزيد من طرق التسجيل ، ولكن هذا الدليل سيركز على منصة البث ، OBS. سيتمكن أي جهاز كمبيوتر حديث إلى حد ما من استخدام البرنامج إلى حد ما ، ولكن يمكن لأجهزة الكمبيوتر الأكثر قوة التسجيل بدقة أعلى مع معدل إطارات أعلى ، وسيشرح هذا الدليل كيفية العثور على الإعدادات الأفضل لأي جهاز كمبيوتر فردي ، مثل وكذلك كيفية تخصيص OBS للعمل مع أنواع مختلفة من أوضاع الالتقاط.
قبل البدء بهذا الدليل ، قم بتنزيل أحدث إصدار من OBS studio. تجدر الإشارة إلى أنه قد يتم إجراء بعض التغييرات على استوديو OBS مع مرور الوقت ، على الرغم من أن معظم الوظائف المهمة ستظل على الأرجح كما هي أو متشابهة بشكل معقول. إصدار OBS studio الذي تمت كتابة Instructable له هو 0.15.4.
الخطوة 1: عرض الشاشة




الخطوة الأولى هي التأكد من عرض الشاشة بشكل صحيح ، لأنه لا فائدة من ضبط الإعدادات إذا لم يتم عرض الشاشة بشكل صحيح. الطريقة التي يعمل بها OBS هي أنه يمكن للمرء إعداد العديد من المشاهد المختلفة والتبديل بينها ، وتسجيل ما يتم ضبطه حاليًا في هذا المشهد. يتم تسجيل مشهد واحد فقط في كل مرة. داخل المشهد ، يمكن إضافة مصادر مختلفة ، وهو ما سيتم تسجيله عند إضافة هذا المشهد. يمكن أن تتضمن المصادر لعبة ومنطقة على الشاشة وكاميرا ويب ومجموعة متنوعة من الأشياء الأخرى.
أولاً ، يجب إنشاء مشهد. يتم ذلك عن طريق النقر بزر الماوس الأيمن على المربع المسمى "مشهد" في أسفل اليسار ، والنقر فوق "إضافة" لإضافة مشهد جديد. سمها شيئًا مناسبًا.
بعد ذلك ، يجب إضافة المصادر إلى هذا المشهد. لالتقاط لعبة ، يجب استخدام التقاط اللعبة ، ولكن إذا كان التطبيق المراد التقاطه غير متوافق مع التقاط اللعبة ، فاستخدم التقاط النافذة. الفرق هو أن التقاط اللعبة سوف يلتقط دائمًا اللعبة المحددة بغض النظر عما إذا كانت نشطة على الشاشة ، بينما يلتقط التقاط النافذة منطقة الشاشة التي يتم تشغيل اللعبة عليها ، بغض النظر عما إذا كانت اللعبة معروضة بالفعل أم لا على الشاشة في ذلك الوقت.
إعداد الالتقاط أمر بسيط. ما عليك سوى النقر بزر الماوس الأيمن فوق المصدر ، والانتقال إلى الخصائص ، واختيار العملية المطلوب التقاطها ضمن "نافذة". إذا تم استخدام التقاط اللعبة ، فيجب تعيين "الوضع" على "التقاط نافذة محددة" ما لم يكن أحد الإعدادات الأخرى مفضلاً. هناك العديد من إعدادات التفضيل في الخصائص كثيرة جدًا ومفصلة بحيث لا يمكن تناولها في هذا الدليل. في هذا المثال ، يتم التقاط لعبة تسمى Rocket League باستخدام Game Capture و Window Capture.
إذا كنت ترغب في بث كاميرا الويب ، أضف "جهاز التقاط الفيديو" في المصادر وحدد كاميرا الويب. بمجرد إضافته ، يمكن تغيير حجمه وإعادة وضعه عن طريق سحبه في المعاينة. يجب أن يكون هذا بديهيًا إلى حد ما لأنه يعمل كتغيير حجم الصور في تطبيقات مثل Word و PowerPoint. مرة أخرى ، هناك العديد من الخيارات للمصادر ، ولكن لا يمكن تغطيتها كلها.
الخطوة 2: الإعدادات وموقع البث المباشر / التسجيل



حان الوقت الآن لتعديل الإعدادات لتحقيق أقصى استفادة من البث المباشر أو تجربة التسجيل. انقر فوق زر الإعدادات في الزاوية اليمنى السفلى. القائمة الأولى التي تظهر هي عام ، ولكن لا يوجد أي شيء حاسم في هذه القائمة. لا تتردد في قراءتها وتغيير أي شيء.
الآن ، إذا كان البث المباشر مطلوبًا ، فانتقل إلى قائمة البث ، الموجودة على الجانب الأيسر من قائمة الإعدادات. اختر خدمة البث المطلوبة ضمن "الخدمة". اختر أقرب خادم والصق مفتاح البث في مربع "مفتاح البث". تعتمد كيفية الحصول على مفتاح الدفق على خدمة البث ، لكنها عادةً ما تكون مباشرة ويمكن البحث عنها عبر Google إذا لم يكن كذلك.
إذا كان التسجيل إلى ملف مطلوبًا ، ضمن قائمة الإخراج ، انظر إلى القسم المعنون "التسجيل". اختر مسار الملف الذي يجب أن يسجل OBS عليه.
الخطوة 3: تحديد إعدادات الجودة ومعدل البت

الآن ، من المهم تحديد إعدادات الجودة الصحيحة لتعظيم مرئيات التسجيل دون محاولة تجاوز ما يمكن للكمبيوتر التعامل معه. أولاً ، هناك أداة مفيدة تم تطويرها بواسطة OBS يمكن من خلالها إدخال مواصفات جهاز الكمبيوتر الخاص بهم ، وستقوم الأداة بتقدير الإعدادات التي ستكون جيدة لجهاز الكمبيوتر. ومع ذلك ، فهي ليست مثالية ، وستكون هناك حاجة إلى بعض التجارب لتحقيق التوازن بين اللعب السلس والجودة العالية.
بعد استخدام الأداة ، ضمن قسم "نصيحة الشبكة" ، ابحث عن "الحد الأقصى لمعدل البت الموصى به" ، وأدخله في مربع "معدل نقل بيانات الفيديو" في قائمة الإخراج من الخطوة الأخيرة. إذا كانت إعدادات الفيديو المستخدمة في الجزء التالي من هذه الخطوة أقل مما تقول الأداة أن سرعة التحميل كافية ، فيمكن عندئذٍ خفض معدل البت هذا. إذا بدا البث منقسمًا خلال فترات الحركة العالية ، فهذه علامة على ضرورة رفع معدل البت. سيكون القليل من التجريب ضروريًا لإتقان هذا الرقم.
الآن ، اذهب إلى قائمة الفيديو. ستكون الدقة الأساسية هي دقة الشاشة ، لذا اتركها كما هي. الدقة المقاسة هي الدقة التي سيتم إخراجها في النهاية. هذا يعني أنه إذا كان إعداد الشاشة هو 1920 × 1080 ولكن الكمبيوتر ليس قويًا بما يكفي للبث بهذه الجودة ، فيمكن ضبط البث إلى جودة أقل لتقليل العبء على الكمبيوتر. يعد إعداد FPS (الإطارات في الثانية) مهمًا أيضًا ، حيث سيؤدي البث بمعدل FPS أعلى إلى زيادة العبء على الكمبيوتر بشكل كبير.
الأمر متروك للتجربة لإيجاد توازن جيد بين FPS والدقة التي يمكن للكمبيوتر التعامل معها ، ولكن أي شيء أقل من 30 إطارًا في الثانية سيبدو متقطعًا للغاية. أول شيء جيد يجب تجربته هو العثور على أعلى دقة ممكنة يمكن بثها مباشرة بشكل مريح عند 30 إطارًا في الثانية دون تلعثم غير مريح. إذا كانت هذه الدقة أعلى من 720 بكسل (1280 × 720) ، ففكر في زيادة FPS إلى 48 أو 60 ، مما قد يؤدي إلى خفض الدقة إلى 720 بكسل لجعل ذلك ممكنًا. تجدر الإشارة إلى أن هذا ممكن فقط على جهاز كمبيوتر متطور للغاية. يأخذ هذا الجزء أكبر قدر من التجربة والخطأ ، وبمجرد اكتماله ، تكتمل العملية برمتها في الغالب.
الخطوة 4: تعديلات الإعدادات النهائية


هناك قدر كبير من التخصيص المحتمل في OBS والذي يجب استكشافه. في قائمة Hotkeys ، هناك العديد من الاختصارات التي يمكن ربطها بمجموعات المفاتيح لتسريع العملية وجعل الانتقالات أكثر سلاسة. على سبيل المثال ، يمكن ربط Ctrl + Home ببدء البث ، و Ctrl + Shift + Home لإنهاء البث. بالإضافة إلى ذلك ، يمكن أن يكون Ctrl + F1 ملزمًا بالتبديل إلى المشهد 1 ، و Ctrl + F2 للتبديل إلى المشهد 2 ، وما إلى ذلك. هناك العديد من الاحتمالات ، وسيكون من الحكمة مراجعة هذه الاحتمالات قبل البث المباشر.
هناك أيضًا إعدادات إضافية في القائمة المتقدمة ، ربما لا يكون معظمها مهمًا لوظيفة البث المباشر ولكنها تستحق بعض البحث لإلقاء نظرة أكثر على استخدامها.
الخطوة 5: ابدأ البث المباشر / التسجيل

يجب الآن إعداد كل شيء! حان الوقت لبدء التسجيل أو البث المباشر! اضغط على بدء البث ليكون البث المباشر ، أو ابدأ التسجيل لبدء التسجيل على الملف المختار. سيكون من الجيد إنشاء عينة تسجيل لاختبار توازن الصوت. إذا كانت أي من إعدادات الصوت لا تعمل ، فانتقل إلى قائمة الصوت في الإعدادات وتأكد من تحديد الجهاز الصحيح. إذا كان أي شيء مرتفعًا جدًا ، فما عليك سوى خفضه في نظام التشغيل. بمجرد موازنة مستويات الصوت بشكل صحيح ، يكون كل شيء على ما يرام.
موصى به:
كيفية بدء البث المباشر للألعاب: 9 خطوات

كيفية بدء البث المباشر للألعاب: ستوضح لك هذه التعليمات كيفية إعداد بث باستخدام Open Broadcaster Software أو OBST لبدء البث المباشر باستخدام OBS ، فأنت تريد الأشياء التالية كمبيوتر قادر على تشغيل لعبتك وبرنامج البث
كيفية البث المباشر باستخدام Raspberry Pi: 5 خطوات

كيفية البث المباشر باستخدام Raspberry Pi: في هذا البرنامج التعليمي ، سوف نتعلم كيفية صنع كاميرا المراقبة الخاصة بنا باستخدام Raspberry Pi. يمكنك الوصول إلى هذا البث باستخدام أي جهاز طالما أنه متصل بنفس الشبكة التي يستخدمها RPi
كاميرا Raspberry Pi 3 Motion Detection مع البث المباشر: 6 خطوات

كاميرا Raspberry Pi 3 Motion Detection مع البث المباشر: مقدمة في هذا المشروع ، سوف تتعلم كيفية بناء كاميرا للكشف عن الحركة يمكنك استخدامها كمصيدة للكاميرا ، ومراقبة للحيوانات الأليفة / الأطفال ، وكاميرا أمنية ، وغير ذلك الكثير. تم تنظيم هذا المشروع في عدة خطوات: مقدمة إعداد
تسجيل الصوت لمقاطع الفيديو والرسوم المتحركة: بعض النصائح والحيل السريعة: 8 خطوات

تسجيل الصوت لمقاطع الفيديو والرسوم المتحركة: بعض النصائح والحيل السريعة: إذا كنت فنانًا طموحًا ، أو مجرد طفل يحب إنشاء الرسوم المتحركة على youtube من حين لآخر ، فقد تواجه مشكلتين في تسجيل الصوت. قد يكون مقطع الفيديو أو الرسوم المتحركة جيدًا من الناحية المرئية ، إذا كان بإمكان الأشخاص الذين يشاهدونه "
الاستماع إلى عمليات البث على الموجات القصيرة على راديو AM: 5 خطوات (بالصور)
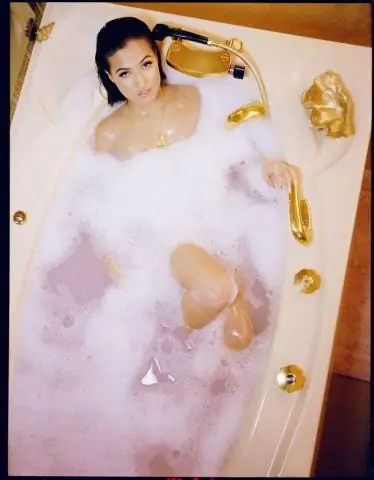
استمع إلى البث على الموجات القصيرة على راديو AM: الراديو الأكبر هو جهاز استقبال الموجات القصيرة Sangean ATS-803A. الراديو الأصغر في المقدمة هو منبه السفر / راديو AM-FM من أواخر الثمانينيات. لقد قمت بتحويلها لاستقبال ترددات الموجات القصيرة بين 4 و 9 ميجا هرتز واستخدمتها بهذه الطريقة لفترة من الوقت
