
جدول المحتويات:
2025 مؤلف: John Day | [email protected]. آخر تعديل: 2025-01-23 12:53

هل سبق لك أن حاولت تثبيت نظام تشغيل Windows على جهاز كمبيوتر يعمل بنظام Mac؟ هل سبق لك أن احتجت إلى برنامج مدعوم فقط في Windows ، لكنك تمتلك جهاز Mac؟ هل تعلم أنه يمكنك تثبيت windows على جهاز Mac الخاص بك باستخدام أداة مختلفة تسمى VirtualBox؟ هناك أيضًا طريقة أخرى لتثبيت Windows من خلال Bootcamp ، ولكن تشغيل Windows في VirtualBox يشبه تشغيل أي تطبيق آخر في Mac. في هذا الدليل ، ستتعلم من حيث يمكنك تنزيل VirtualBox وكيفية تثبيت Windows 10 عليه.
اللوازم
الحد الأدنى لمتطلبات التثبيت
- المعالج 1 جيجاهرتز أو أسرع. - ذاكرة عشوائية 2 جيجابايت (64 بت). - القرص الصلب مساحة حرة 16 جيجا بايت - ملف Windows ISO. يمكن تنزيله من الرابط أدناه: https://www.microsoft.com/en-us/software-download/windows10ISO - قم بتنزيل VirtualBox من الرابط أدناه:
الخطوة 1: قم بتنزيل ملف Windows 10 ISO

لتنزيل ملف Windows ISO ، انتقل عبر الرابط المقدم أعلاه وحدد الإصدار الخاص بالنوافذ. نحن هنا نقوم بتثبيت Windows 10 ، لذا حدد "Windows 10" واضغط على تأكيد. بمجرد التأكيد ، اختر اللغة التي تريدها للنوافذ الخاصة بك. انطلق واختر "الإنجليزية". انقر فوق الجزء المعني الذي تريد تنزيله ؛ ومع ذلك ، نقوم بتنزيل 64 بت هنا ، لذا انقر فوق "تنزيل 64 بت".
الخطوة 2: قم بتنزيل VirtualBox وتثبيته على جهاز الكمبيوتر الخاص بك

لتنزيل VB ، انتقل إلى الرابط الموجود أعلاه وحدد الإصدار المناسب لجهازك. ولتثبيت VirtualBox على جهاز Mac الخاص بك ، ما عليك سوى النقر فوق ملف pkg ثم النقر فوق متابعة.
الخطوة 3: إنشاء Virtual Machine على Mac

لإنشاء جهاز افتراضي على نظام Mac ، افتح VirtualBox أولاً ، ثم انقر فوق "جديد". بمجرد النقر ، ستفتح نافذة تسمى "الاسم ونظام التشغيل". اختر اسمًا ونوع نظام التشغيل والإصدار. اترك خيار حجم الذاكرة والقرص الصلب كخيار افتراضي. ومع ذلك ، يمكنك بالتأكيد زيادة حجم الذاكرة إذا كان جهاز الكمبيوتر الخاص بك بحجم أكبر. في حقل الاسم ، اكتب "Windows 10" ثم اختر نوع Windows وإصداره. في حقل الإصدار ، اختر "Windows 10 (64 بت)". بمجرد الانتهاء. انقر فوق الزر "إنشاء".
الخطوة 4: إنشاء آلة افتراضية - متابعة

الآن حدد حجم الملف للنوافذ. اضبط الحجم وفقًا للمساحة المتوفرة في جهاز Mac الخاص بك. تأكد من تحديد VDI (صورة قرص VirtualBox) والمخصص ديناميكيًا. الآن انقر فوق الزر "إنشاء" للمتابعة بعد ذلك.
الخطوة 5: تحميل ملف Windows 10 ISO إلى Virtual Machine




لتحميل ملف ISO ، انقر أولاً على "الإعدادات" في الزاوية اليسرى العليا من VirtualBox. في نافذة Windows 10 - General ، انقر فوق التخزين.
(راجع الصورة 1)
في علامة تبويب التخزين ، انقر الآن على زر القرص "إفراغ" وانقر على أيقونة القرص في الزاوية اليمنى الوسطى لاختيار الخيار "اختيار ملف قرص التحكم الظاهري". انقر فوق موافق".
(راجع الصورة 2)
انتقل الآن إلى ملف ISO الذي تم تنزيله. حدد ملف ISO وانقر فوق "فتح".
(راجع الصورة 3)
الآن ، انقر فوق "موافق".
(راجع الصورة 4)
الخطوة 6: ابدأ تثبيت Windows 10



لبدء عملية التثبيت ، انقر فوق "ابدأ" مع سهم أخضر. اختر الإعدادات الأساسية لنظام Windows الخاص بك أثناء التثبيت. بالنسبة للإصدار التجريبي ، يمكنك تحديد "ليس لدي مفتاح منتج".
بعد الانتهاء من عملية التثبيت ، يمكنك الآن الاستمتاع بنظام Windows على جهاز Mac وتنزيل البرنامج الذي تريده.
موصى به:
تثبيت Windows على جهاز MacBook (برنامج Apple): 8 خطوات

تثبيت Windows على MacBook (برنامج Apple): تتمثل إحدى مزايا امتلاك MacBook في أنه يمنحك خيار تشغيل نظام Mac OS أو Windows (إذا كان مثبتًا). يتيح ذلك للمستخدم تشغيل تطبيقات أو ألعاب معينة تعمل بنظام تشغيل Windows فقط. هذا الدليل التعليمي
ESP8266 مراقبة درجة حرارة Nodemcu باستخدام DHT11 على خادم ويب محلي - احصل على درجة حرارة الغرفة ورطوبتها على متصفحك: 6 خطوات

ESP8266 مراقبة درجة حرارة Nodemcu باستخدام DHT11 على خادم ويب محلي | احصل على درجة حرارة الغرفة ورطوبتها على متصفحك: مرحبًا يا شباب اليوم سنصنع الرطوبة & amp؛ نظام مراقبة درجة الحرارة باستخدام ESP 8266 NODEMCU & amp؛ جهاز استشعار درجة الحرارة DHT11. سيتم الحصول على درجة الحرارة والرطوبة من مستشعر DHT11 & amp؛ يمكن رؤيته على متصفح أي صفحة ويب ستتم إدارتها
تثبيت Windows على محرك أقراص خارجي باستخدام قسم Mac على جهاز Mac: 5 خطوات (بالصور)

تثبيت Windows على محرك أقراص خارجي مع قسم Mac على Mac: إذا كنت قد اشتريت شيئًا مثل MacBook pro الأساسي ووفرت القليل من المال ، ولكن سرعان ما واجهت مشكلة التخزين عند محاولة تثبيت Windows باستخدام Bootcamp ، نعلم جميعًا أن 128 جيجابايت ليست كافية هذه لذا ربما اشترينا شيئًا ما
كيفية الحصول على جميع ألعاب GBC (و DOOM) على جهاز IPod الخاص بك باستخدام Rockbox: 7 خطوات
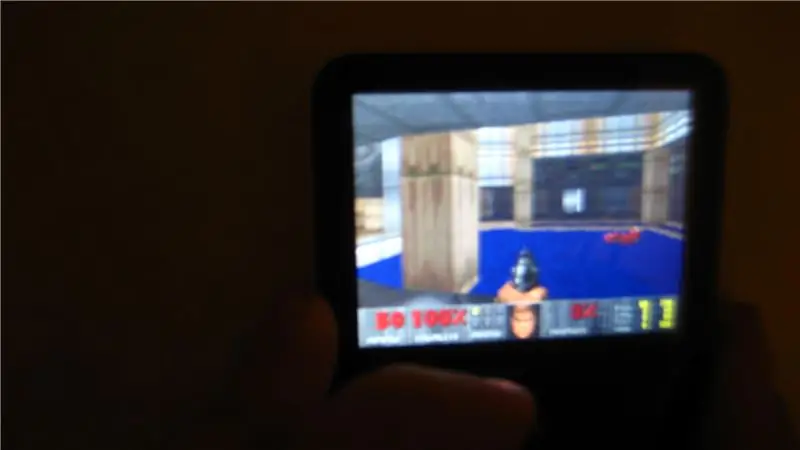
كيف تحصل على جميع ألعاب GBC (و DOOM) على جهاز IPod الخاص بك مع Rockbox !: هل أردت يومًا تنشيط جهاز iPod الخاص بك؟ مطلوب ميزات برودة ….؟ اتبع هذه التعليمات! أيضًا: تحمل معي ، عمري 13 عامًا فقط وهذا هو أول تدريب لي ، يرجى التعليق إذا كان هذا قد ساعدك: د
كيفية تثبيت Pardus على أي جهاز كمبيوتر: 9 خطوات

كيفية تثبيت Pardus على أي جهاز كمبيوتر: هذا دليل حول تثبيت ملفي المفضل. توزيعة لينكس ، باردوس ، إذا استخدم أي شخص هذا ولديه شيء لإضافته ، أخبرني فقط وسأضيفك إلى قائمة المتعاونين. وأيضًا ، يتم تقدير أي ملاحظات لأن هذا هو أول كتاب لي الذي اعتقدت أنني قمت به
