
جدول المحتويات:
- الخطوة 1: مقدمة
- الخطوة 2: وظائف التوزيع T في Excel
- الخطوة 3: حزمة أدوات تحليل البيانات
- الخطوة 4: توزيع الطالب ذي الذيل الأيسر على شكل حرف T
- الخطوة 5: توزيع الطالب على الذيل الأيمن
- الخطوة 6: توزيع الطالب على شكل حرف T
- الخطوة 7: T.INV: معكوس الطرف الأيسر لتوزيع Student T
- الخطوة 8: T.INV.2T: معكوس ثنائي الذيل لتوزيع Student T
2025 مؤلف: John Day | [email protected]. آخر تعديل: 2025-01-23 12:53
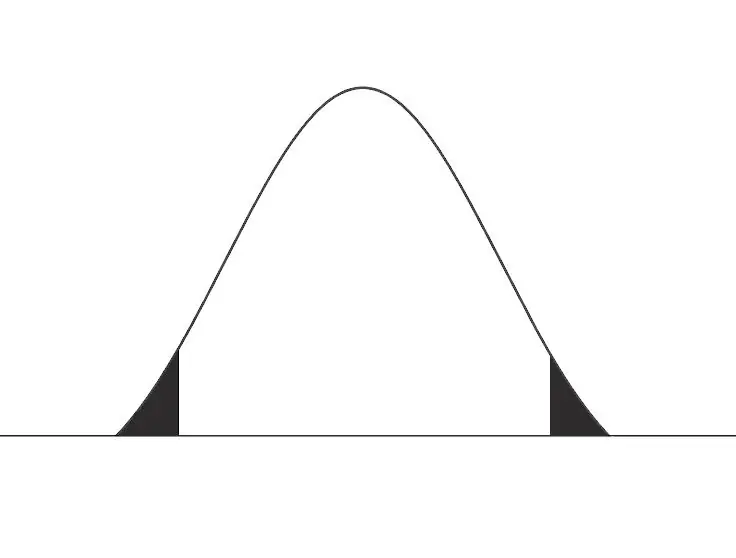
يقدم هذا الدليل شرحًا وتفصيلًا بسيطًا لكيفية استخدام T Distribution في Excel. يشرح الدليل كيفية تثبيت مجموعة أدوات تحليل البيانات ويوفر بنية Excel لستة أنواع من وظائف T Distribution ، وهي: توزيع T ذي الذيل الأيسر ، وتوزيع T الذيل الأيمن ، وتوزيع One-Tail T ، و Two-Tail T Distribution ، و Left - معكوس الذيل لتوزيع t للطالب و معكوس ثنائي الذيل لتوزيع الطالب t
الخطوة 1: مقدمة
يعد T-Distribution أحد المفاهيم الأساسية والجوهرية لإحصاءات مستوى المبتدئين والاحتمالات جنبًا إلى جنب مع التوزيع الطبيعي القياسي وجدول Z. عندما يبدأ الطلاب في تعلم T-Distribution ، يتم إعطاؤهم جدول T محسوب مسبقًا والذي يجب عليهم البحث عنه ، لحل الأسئلة وبيانات المشكلة التي تعتبر رائعة للمبتدئين تمامًا ولكن كما يمكن للمرء أن يرى ، يقتصر الطالب على القيم الواردة في الجدول وقد تفشل أيضًا في فهم مصدر ظهور القيم. ومن ثم عندما يتعلق الأمر بالتطبيق الواقعي وإذا كان بيان المشكلة يتضمن قيمًا خارج الجدول ، فإن الطلاب يجدون أنفسهم في مأزق. حل بسيط للغاية للتغلب على هذا باستخدام Excel. يأتي Excel مثبتًا مسبقًا بوظائف مختلفة تساعد الطلاب على حساب توزيع T لأنواع مختلفة من التوزيعات ومجموعة متنوعة من القيم حتى خارج الجداول المعدة مسبقًا.
الخطوة 2: وظائف التوزيع T في Excel
يوفر Excel ست وظائف مختلفة لتوزيع T. عندما يكون حجم عينتك أقل من 30 إلى 40 ، يوصى باستخدام هذه الوظائف عبر وظيفة Z Table. يمكن للمرء أن يختار بين توزيع t-tail-tail أو-right-tail ، توزيع t-tail-one أو-two-tail والتوزيع العكسي أحادي الذيل أو الذيلان
الخطوة 3: حزمة أدوات تحليل البيانات

تأتي بعض إصدارات Excel مثبتة مع takepak لتحليل البيانات بينما تحتاج بعض الإصدارات إلى تثبيت حزمة أدوات تحليل البيانات لإجراء اختبارات t. لتثبيت هذا ، انتقل إلى البيانات في شريط قوائم Excel ، واختر خيار تحليل البيانات في قسم التحليل. والطريقة الجيدة للتحقق مما إذا كان لديك حزمة البيانات مثبتة هي فقط الكتابة والضغط على إدخال لأي من وظائف توزيع t أدناه وإذا حصلت على الإجابات الصحيحة فهذا يعني أن حزمة أدوات تحليل البيانات مثبتة بالفعل.
الخطوة 4: توزيع الطالب ذي الذيل الأيسر على شكل حرف T
سنستخدم دالة T. DIST التي يوفرها Excel لإرجاع توزيع t ذي الطرف الأيسر. يتم إعطاء بناء الجملة لنفس
= T. DIST (x، deg_freedom، تراكمي)
حيث x هي قيمة t و deg_freedom هي درجات الحرية. لنأخذ على سبيل المثال ، أنك تريد حساب توزيع t لتوزيع الطرف الأيسر حيث x = 2.011036 و deg_freedom = 20
= T. DIST (2.011036، 20، 0)
والتي تُرجع القيمة 0.056974121
الخطوة 5: توزيع الطالب على الذيل الأيمن
سنستخدم دالة T. DIST. RT التي يوفرها Excel لإرجاع توزيع t ذي الطرف الأيمن. يتم إعطاء بناء الجملة لنفس
= T. DIST. RT (x، deg_freedom)
تمامًا مثل الصيغة السابقة هنا أيضًا ، فإن x تساوي قيمة t و deg_freedom تساوي درجات الحرية باستثناء عدم وجود تراكمي هنا. فقط استبدل قيمة x ودرجات الحرية في الصيغة أعلاه وستحصل على القيمة الخاصة بك
الخطوة 6: توزيع الطالب على شكل حرف T
سنستخدم دالة T. DIST.2T التي يوفرها برنامج Excel لإرجاع توزيع t ثنائي الطرف. يتم إعطاء بناء الجملة لنفس
= T. DIST.2T (س ، درجة_الحرية)
مطابق تقريبًا للصيغة السابقة باستثناء RT تم استبداله بـ 2T
الخطوة 7: T. INV: معكوس الطرف الأيسر لتوزيع Student T
سنستخدم الدالة T. INV التي يوفرها برنامج Excel لإرجاع المعكوس ذي الطرف الأيسر لتوزيع t. يتم إعطاء بناء الجملة لنفس
= T. INV (الاحتمال ، deg_freedom)
في المعكوس ذي الطرف الأيسر ، بدلاً من x ، نعوض بقيمة النسبة المئوية للاحتمالية التي يُشار إليها على أنها احتمال في الصيغة.
على سبيل المثال ، لنفترض أن لدينا النسبة المئوية للاحتمال 7٪ ودرجات الحرية 20. لحساب قيمة t ، سيبدو بناء الجملة مثل
= T. INV (0.07، 20)
والتي تُرجع قيمة t بالشكل -1.536852112
الخطوة 8: T. INV.2T: معكوس ثنائي الذيل لتوزيع Student T
سنستخدم دالة T. DIST التي يوفرها Excel لإرجاع توزيع t ذي الطرف الأيسر. بناء الجملة لنفس الذي أعطيته كما
= T. INV.2T (الاحتمالية ، درجة الحرية)
تقريبًا مثل الصيغة السابقة باستثناء إضافة 2T قبل دالة INV في بناء الجملة
موصى به:
توزيع طاقة السيارة ذو الفتحة الرقمية: 9 خطوات (بالصور)
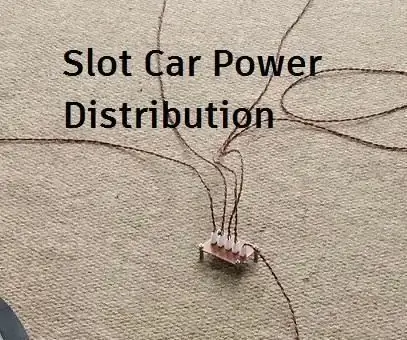
توزيع طاقة سيارة الفتحة الرقمية: هل سبق لك أن صممت لنفسك تصميم فتحة كبيرة لسيارة ووجدت أن السيارات لا يبدو أنها تتمتع بنفس الأداء؟ أم أنك تكره ذلك عندما تتعطل سباقاتك بسبب توقف السيارات بسبب مفاصل سيئة؟ سيوضح لك هذا Instructable كيفية تحديد
Patchfinder - نظام توزيع عشوائي MIDI SysEx و Control Patcher: 4 خطوات

Patchfinder - MIDI SysEx و Control Change Patcher Randomizer: اشتريت مؤخرًا زوج من Synths رخيص قديم / قديم من Roland: Alpha-Juno و JX8P (حسنًا ، Korg DW8000 أيضًا بعد فترة قصيرة). كما تعلم على الأرجح ، ليس من السهل إنشاء رقعة بسبب عدم وجود & quot ؛ وعاء / شريحة واحدة
بناء توزيع جنو / لينكس لـ Raspberry Pi باستخدام مشروع Yocto: 6 خطوات

بناء توزيع GNU / Linux لـ Raspberry Pi باستخدام مشروع Yocto: من المحتمل أن يكون Raspberry Pi أكثر أجهزة الكمبيوتر ذات اللوحة الواحدة منخفضة التكلفة في السوق. يتم استخدامه غالبًا لإنترنت الأشياء والمشاريع المضمنة الأخرى. تتمتع العديد من توزيعات GNU / Linux بدعم ممتاز لـ Raspberry Pi وهناك أيضًا Mi
كيفية استخدام Mac Terminal ، وكيفية استخدام الوظائف الرئيسية: 4 خطوات

كيفية استخدام Mac Terminal ، وكيفية استخدام الوظائف الرئيسية: سنعرض لك كيفية فتح محطة MAC. سنعرض لك أيضًا بعض الميزات داخل Terminal ، مثل ifconfig وتغيير الأدلة والوصول إلى الملفات و arp. سيسمح لك Ifconfig بالتحقق من عنوان IP الخاص بك وإعلان MAC الخاص بك
تصميم PDB (لوحة توزيع الطاقة) عالية الطاقة لجهاز Pixhawk: 5 خطوات
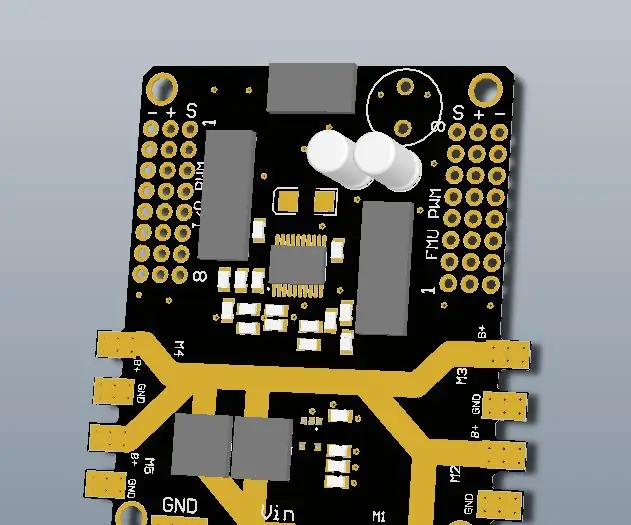
تصميم PDB (لوحة توزيع الطاقة) عالية الطاقة لجهاز Pixhawk: ثنائي الفينيل متعدد الكلور لتشغيلها جميعًا! تتوفر حاليًا معظم المواد التي تحتاجها لبناء طائرة بدون طيار بثمن بخس على الإنترنت ، لذا فإن فكرة صنع ثنائي الفينيل متعدد الكلور مطور ذاتيًا لا يستحق كل هذا العناء على الإطلاق باستثناء حالات قليلة تريد فيها عمل شيء غريب و
