
جدول المحتويات:
2025 مؤلف: John Day | [email protected]. آخر تعديل: 2025-01-23 12:53
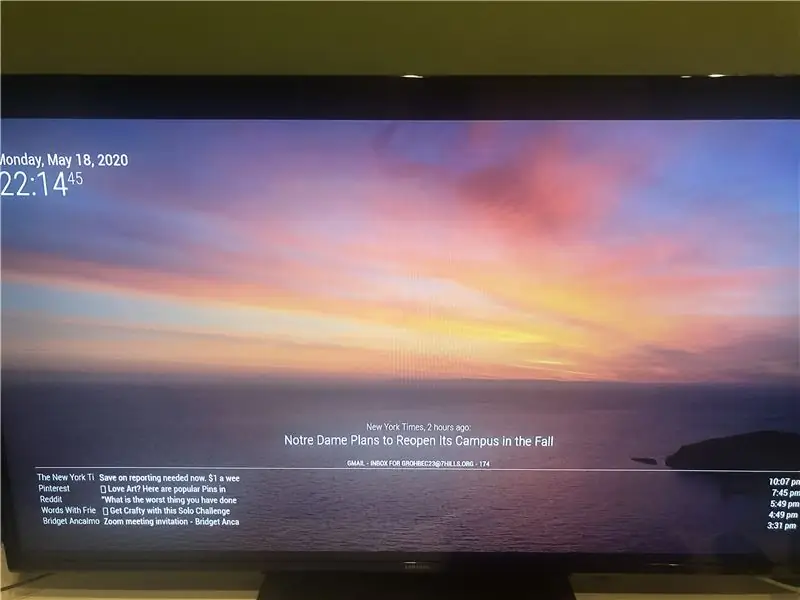
سيعلمك هذا التوجيه كيفية إنشاء Smart Mirror الذي يعرض صندوق بريدك الإلكتروني وآخر الأخبار والتحديثات من New York Times والتاريخ والوقت على خلفية من Unsplash.
رابط العمل:
الإمدادات اللازمة:
إطار للشاشة ، ومرآة ثنائية الاتجاه ، وخامة سوداء (مطلوبة فقط إذا كانت الشاشة أصغر من المرآة ذات الاتجاهين) ، وشاشة ، و Raspberry pi 2 ، وسلك HDMI أو محول إلى HDMI (استخدمت محول DVI ثنائي الاتجاه إلى HDMI) ، وكابل الطاقة raspberry pi 2 المرفق ، وبطاقة micro sd ، ومحول بطاقة micro sd ، وزوج الماوس ولوحة المفاتيح للتنقل عبر شاشة raspberry pi على الشاشة.
البرامج المطلوبة:
Raspbian و Balena.io و MagicMirror2
المواقع الإلكترونية المستخدمة:
Github (لتثبيت وحدات الطرف الثالث) ، و MagicMirror2 لتثبيت البرنامج على pi ، و Unsplash لإنشاء صور الخلفية
الخطوة 1: تثبيت Raspbian و Magic Mirror
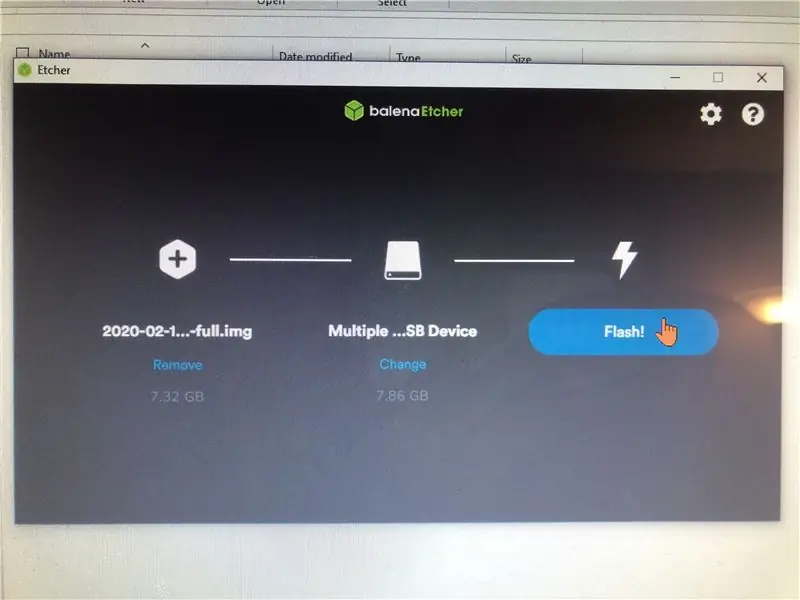
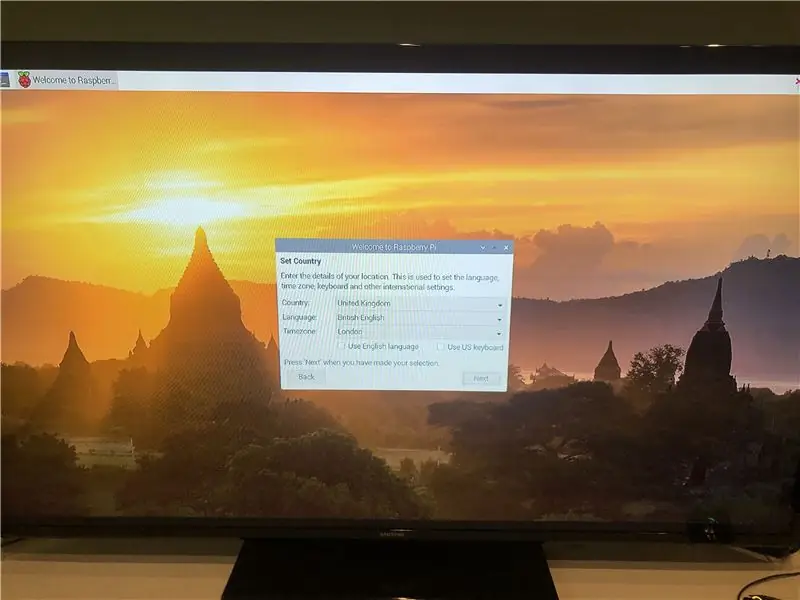
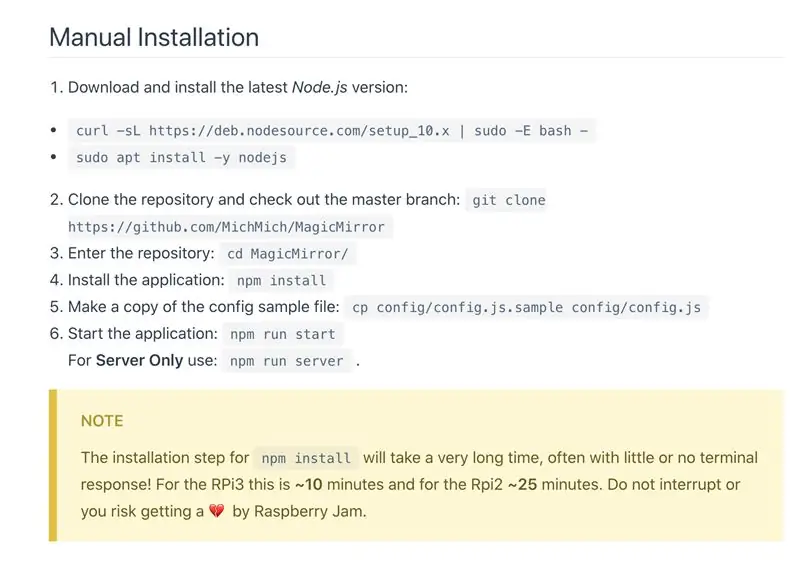
باستخدام الكمبيوتر ، قم بتنزيل Raspbian و Balena على micro sd باستخدام sd. بعد تنزيل البرامج ، أدخل micro sd في المحول في الكمبيوتر. باستخدام Balena ، حدد برنامج raspbian و sd لنقل الملفات. بعد ذلك ، أدخل micro sd في التوت pi. في المنجم كان في الأسفل على باي إلى الجانب. اربط pi بالمُحرر الذي تستخدمه وأكمل دليل الإعداد. للقيام بذلك ، قم بتوصيل كبل الطاقة بالحائط و pi. ثم قم بتوصيل كبل HDMI بالمحول أو قابس HDMI على الشاشة. بعد تحديث البرنامج وإعداده ، انتقل إلى برنامج Magic Mirror على pi. سيتم إعطاء بعض الأوامر للتشغيل على pi مما سيؤدي إلى تثبيت البرنامج. سيطرح عليك أسئلة خلال التثبيت حول التفضيلات. أجب عن الأسئلة واتبع الكود الذي يعرضه لك لنسخه في سطر الأوامر. سيقوم بعد ذلك بتمهيد البرنامج الأساسي إذا تم بشكل صحيح بعد إدخال npm run start.
بعض الأوامر التي تعلمتها والتي من المهم تذكرها على هذا الموقع عند التنقل في الاتجاهات والبرامج:
*حساسية الموضوع*
انتقل إلى الدليل الجذر = cd ~
انتقل إلى الدليل السابق = cd -
انتقل إلى الدليل التالي = cd..
انتقل إلى دليل Magic Mirror = cd MagicMirror /
انتقل إلى دليل الوحدة النمطية = وحدة cd
عندما تكون في دليل Magic Mirror (وليس الوحدة النمطية) لتشغيل برنامج Magic Mirror = بدء تشغيل npm
لإنهاء البرنامج = اضغط على ALT وانقر فوق إنهاء
الخطوة 2: إزالة الوحدات المعينة مسبقًا
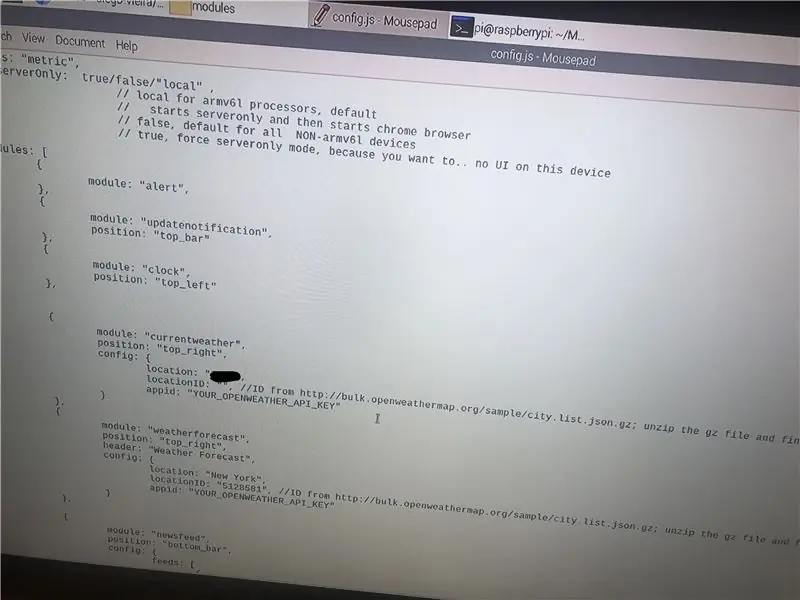
عند فتح برنامج Magic Mirror لأول مرة ، سيتم الترحيب بالمستخدم بالوقت والتاريخ والتقويم ومحدث الأخبار. يمكنك بسهولة إزالة أي وحدة معدة مسبقًا عن طريق إزالتها من الكود. للوصول إلى هذا الرمز ، انتقل إلى مجلدات التوت وافتح مجلد Magic Mirror. يمكنك إدخال المجلدات بالنقر فوق رمز المجلد في الجزء العلوي الأيسر من الشاشة. بعد الانتقال إلى مجلد التكوين ، سترى نصًا قابلاً للتحرير يسمى config / config.js في المجلد. انقر نقرًا مزدوجًا فوق النص وستظهر وحدة البرمجة الخاصة بالمرآة. احرص على عدم حذف أي أقواس أو نص وإلا فلن يعمل البرنامج. كما هو موضح في الصورة أعلاه ، قمت بحذف وحدة التقويم من برنامجي لأنني أتوقع أن لا أستخدمها. يمكن أيضًا إزالة أي وحدة نمطية أخرى ولكن كن حذرًا مرة أخرى في إزالة الأجزاء الموجودة على الكود من البرنامج.
الخطوة الثالثة: تركيب الوحدات
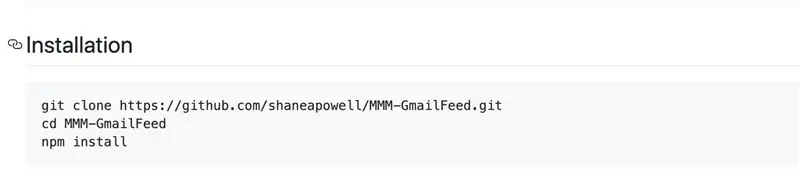
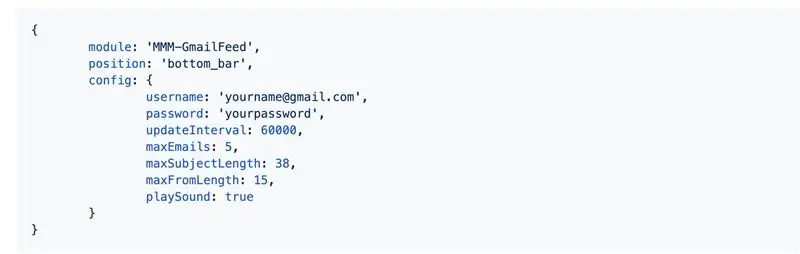
لتثبيت وحدات الطرف الثالث على المرآة ، يتم استخدام Github. هذا الموقع هو تتويج لوحدات المستخدم المتاحة للاستخدام. هناك الكثير الذي يشتمل على عناصر واجهة مستخدم أو خلفيات أو خلاصات وسائط اجتماعية مختلفة. يمكن دمج برامج مثل Alexia و Nest في المرآة باستخدام بعض الأجزاء الإضافية. بعد تصفح موقع الويب ، قررت استخدام وحدة تغذية البريد الإلكتروني والوحدة النمطية التي سحبت الصور من Unsplash.
تغذية البريد الإلكتروني -
github.com/shaneapowell/MMM-GmailFeed
صورة عشوائية -
github.com/diego-vieira/MMM-RandomPhoto
جيثب -
github.com/MichMich/MagicMirror/wiki/3rd-p…
هناك طريقتان لتثبيت الوحدات ، واستخراج الملفات المضغوطة ونقلها إلى مجلد الوحدة النمطية أو باستخدام الرمز المحدد في موجه الأوامر. لقد استخدمت الخيار الثاني ولكن كلاهما يعمل وسهل الاستخدام. ربما لاحظت أن المنشورات على GitHub تحتوي على أسطر من التعليمات البرمجية تم إدراجها في صفحة الإرشادات. نستخدمها لتنزيل نسخة الوحدة ثم تنزيل npm في المجلد. يرمز Npm إلى Node Package Manager وهو الحزمة التي يتم تنزيلها أثناء تثبيت الكود npm. لبدء عملية التنزيل ، اتبع هذه الخطوات بعد فتح موجه الأوامر.
1) قرص ماجيك ميرور /
2) وحدات CD
3) git clone "رابط صفحة git hub"
4) (أدخل المجلد الجديد) القرص المضغوط "اسم المجلد"
كيفية التحقق من اسم المجلد:
عادة ما يكون اسم المجلد هو اسم الوحدة نفسها. على سبيل المثال ، تمت تسمية MMM-EmailFeed باسم MMM-EmailFeed. ولكن هل تستخدم اسم الوحدة وتقول إنه لا يوجد مثل هذا الدليل ، فاكتب ls أثناء وجودك في دليل الوحدة النمطية للحصول على قائمة بجميع المجلدات المثبتة في مجلد الوحدة النمطية. سيعطيك هذا اسم المجلد الذي تريد السفر إليه.
* يتم استخدام اقتباسات الملاحظات هنا كمثال فقط ويجب إزالتها عند إدخال اسم الرابط والمجلد بالفعل *
6) (بينما الآن في المجلد الجديد) تثبيت npm
رائعة! لقد قمنا الآن بتنزيل مجلد الوحدة النمطية ، لكننا ما زلنا بحاجة إلى نسخ الإدخال في مجلد config / config.js. للقيام بذلك ، انتقل مرة أخرى إلى النص الذي كنا فيه لحذف الوحدات المعينة مسبقًا ولصق النص المعطى لك. كن حذرًا عند وضع الشفرة حتى لا تكسر أي أقواس. إذا نظرت في الصور المضمنة أعلاه ، فسترى مكانًا آمنًا للصق الرمز. إذا لم يكن واضحًا ، فقم بلصقه بعد الأخير] ، في الفقرة. ضع في اعتبارك أن معظم الوحدات تتطلب تغيير بعض النصوص أو إدخال بعض المعلومات. على سبيل المثال ، تطلب موجز البريد الإلكتروني معلومات حساب Gmail الخاص بي للوصول إلى المعلومات المقدمة. بعد تثبيت npm ، تم نشر الإدخال في الكود ، وقمت بإدخال المعلومات المطلوبة ، ابدأ تشغيل برنامج Magic Mirror وتأكد من أنه يعمل بشكل صحيح. ستقدم الخطوات التالية المزيد من الصور لعمليتي أثناء تثبيت الوحدات النمطية إذا كان لا يزال هناك ارتباك.
الخطوة 4: تثبيت My Modules
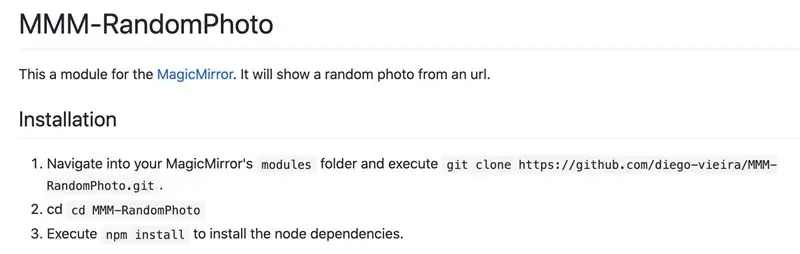
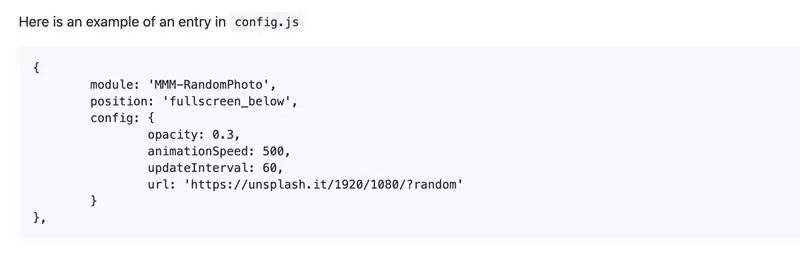
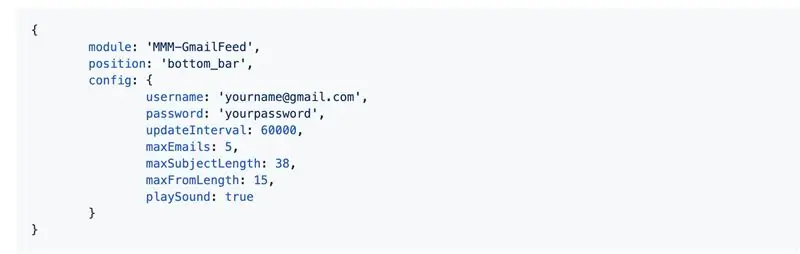
تظهر الصور أعلاه بالضبط ما أضعه في Pi الخاص بي لتشغيل البرامج. تم سحب الصور الأربع الأولى من مواقع GitHub كمثال للإرشادات التي اتبعتها. الصورة الأخيرة هي مثال للإدخال الذي تم لصقه في كود config.js. آمل أن يكون هذا بمثابة مثال مرئي أفضل مقارنة بالخطوة الأخيرة.
الخطوة الخامسة: خلق مظهر المرآة
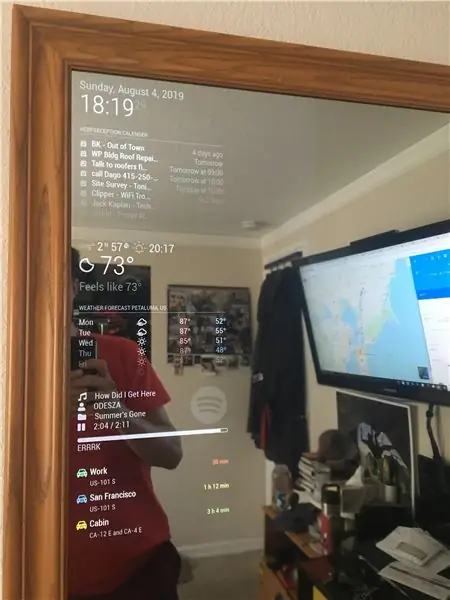
الآن بعد تشغيل Raspberry Pi ، حان الوقت لإنشاء المرآة. كانت هذه الخطوة هي الأصعب لأنه كان من الصعب العثور على إطار يناسب الشاشة. حتى بعد تفكيك الشاشة ، لا تزال 19 × 15 × 3 وما زلت أواجه مشكلة في هذه الخطوة. لقد بحثت في العديد من المتاجر وتوقف عبر الإنترنت لمحاولة العثور على إطار يناسب الشاشة ولكن لا يبدو أنني محظوظ.
خطوات عندما أحصل على إطار ومرآة ثنائية الاتجاه:
1) ضع المرآة ذات الاتجاهين في الإطار
2) اضبط الشاشة جنبًا إلى جنب مع التوت والحبال
3) ابتكر طريقة لتمرير الحبال عبر الإطار (ربما حفر حفرة؟)
4) وضع مادة سوداء فوق الشاشة لإضفاء مظهر صلب على الشاشة ووضع الجزء الخلفي في الإطار
5) علقها على جداري
موصى به:
المرآة السوداء: 4 خطوات
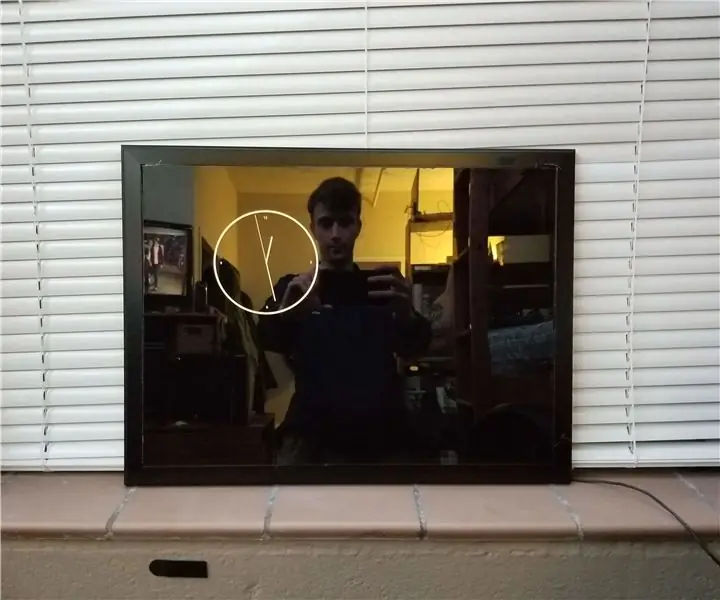
المرآة السوداء: كان هذا المشروع محاولتي لصنع مرآة ذكية. كان هدفي في هذا المشروع هو إنشاء مرآة بساعة لا تزال مرئية في المرآة. بهذه الطريقة ، عندما تستعد في الصباح ، يكون الوقت مناسبًا. حاولت أيضًا الإعلان
كيف تصنع الستائر الدوارة الذكية باستخدام مفاتيح SONOFF الذكية ؟: 14 خطوة

كيف تصنع الستائر الدوارة الذكية باستخدام مفاتيح SONOFF الذكية؟: استخدم وضع التعشيق في مفاتيح SONOFF الذكية لتحويل الستائر / الستائر الدوارة العادية إلى ستائر ذكية ، وما إذا كان معظمكم سيوافق على أن هذا عمل روتيني تقوم بسحب الستائر الدوارة / الستائر العاتمة في الصباح وهدمه في المساء؟ على أي حال ، أنا
البستنة الذكية القائمة على إنترنت الأشياء والزراعة الذكية باستخدام ESP32: 7 خطوات

البستنة الذكية القائمة على إنترنت الأشياء والزراعة الذكية باستخدام ESP32: يتغير العالم مع مرور الوقت وكذلك الزراعة. في الوقت الحاضر ، يقوم الناس بدمج الإلكترونيات في كل مجال والزراعة ليست استثناءً من ذلك. يساعد دمج الإلكترونيات في الزراعة المزارعين والأشخاص الذين يديرون الحدائق. في هذا
المرآة الذكية: 10 خطوات

المرآة الذكية: نعلم جميعًا اللحظة التي تكون فيها في الحمام ونفقد الساعة. أو لا تعرف كيف سيكون الطقس اليوم … إلخ. يمكن أن تساعدك المرآة الذكية. بالنسبة لمشروعي ، قمت بعمل نسخة أصغر من المرآة الذكية لتوفير بعض المساحة في الحمام
المرآة الذكية: 7 خطوات

المرآة الذكية: في هذه التعليمات ، سأوضح لك كيفية صنع مرآة ذكية. أراهن أنك ربما تسأل & quot؛ ما هي المرآة الذكية؟ & quot؛ حسنًا ، أنا هنا لأخبرك! المرآة الذكية عبارة عن شاشة يتحكم فيها Raspberry Pi. أثناء استخدام ميرو ثنائي الاتجاه
