
جدول المحتويات:
2025 مؤلف: John Day | [email protected]. آخر تعديل: 2025-01-23 12:53

كان هذا أول مشروع لي أعمل مع Arduino Pro Micro. يمكنك استخدامه في الدردشات Zoom أو Discord للقيام بأشياء مثل تبديل كتم الصوت أو تبديل الفيديو أو مشاركة شاشتك. علاوة على ذلك ، يمكنك برمجته لفتح البرامج المستخدمة بشكل متكرر على جهاز الكمبيوتر الخاص بك أو القيام بأشياء مثل التقاط لقطات الشاشة وقفل الشاشة. يمكن تحرير الكود بسهولة تبعًا لاحتياجاتك إذا كنت تريد فتح برامج مختلفة أو إذا كنت ترغب في إضافة مفاتيح الاختصار الخاصة بك.
لاستخدامه ، يمكنك تبديل الطاقة وإيقافها باستخدام المفتاح الأوسط ، وتحديد ما إذا كنت ترغب في التحكم في Zoom أو Discord باستخدام مفتاح الجانب الأيمن. بعد ذلك ، ما عليك سوى الضغط على الزر الأيمن والقيام بأشياء مثل كتم صوت الميكروفون أو تشغيل الفيديو وإيقاف تشغيله.
اللوازم
اردوينو برو مايكرو x1
Perfboard x1 (أنا متأكد من أنه يمكنك الحصول عليه بسعر أرخص في مكان ما. كانت هذه فقط النتيجة الأولى التي وجدتها)
أزرار الضغط × 13
مفتاح الشريحة × 2
5 ملم أحمر LED x1
مقاوم 220 أوم x1
صمغ ممتاز
ادوات:
لحام حديد
طابعة 3D
صانع الملصقات (اختياري)
حفر (اختياري)
الخطوة 1: الطباعة ثلاثية الأبعاد والانضمام



أول شيء تفعله هو طباعة غلافك ثلاثي الأبعاد. الطابعة ثلاثية الأبعاد الخاصة بي صغيرة جدًا بحيث لا يمكن طباعتها كلها في قطعة واحدة ، لذا فقد استخدمت هذه كفرصة لممارسة تقنية جديدة لضم القطع. أولاً ، قم بتنزيل الملفات من Thingiverse هنا. يمكن طباعتها جميعًا بدون دعامات أو أطواف.
ستحتاج أيضًا إلى مفصل. يمكنك فقط شراء واحدة من متجر الأجهزة ، لكنني اخترت الطباعة ثلاثية الأبعاد الخاصة بي وكذلك باستخدام هذا التصميم الرائع: https://www.thingiverse.com/thing:1083876 (ليس لي)
بمجرد طباعة كل شيء ، ستحتاج إلى ربط الجزأين السفليين معًا ثم نفس الشيء مع الأجزاء العلوية. للقيام بذلك ، قم بتسخين مكواة اللحام الخاصة بك وقم بربط القطع التي تريد ضمها معًا. بمجرد أن تصبح مكواة اللحام ساخنة ، ضعها على اللحامات بين الجزأين واسحبها إلى الجانب لإذابة القطعتين معًا. افعل ذلك في داخل الصندوق لإبقاء الأشياء نظيفة ويجب أن ينتهي بك الأمر مع التماس كما هو موضح في الصور أعلاه. يمكنك بعد ذلك أن تفعل الشيء نفسه مع القطعتين العلويتين. إذا لم تكن متأكدًا من هذه الخطوة ، فقم بإلقاء نظرة على Google. توجد أكوام من مقاطع الفيديو تشرح كيفية الانضمام إلى المطبوعات ثلاثية الأبعاد باستخدام مكواة اللحام.
اعتمادًا على المكان الذي تريد أن يخرج منه كبل USB ، ستحتاج أيضًا إلى حفر ثقب في جانب واحد من الصندوق الخاص بك وتمرير الطرف الصغير لكابل USB من خلاله. مرة أخرى ، إذا لم يكن لديك تمرين ، أو إذا كنت تريد مظهرًا أكثر إتقانًا ، فلا تتردد في استخدام بعض برامج التحرير ثلاثية الأبعاد لإضافة الثقب قبل الطباعة.
في هذه المرحلة ، قم بطلاء جميع الأجزاء إذا كنت ترغب في ذلك ، ثم قم بالغراء أو قم بإرفاق المفصلة في الجزء الخلفي من الصندوق (انظر الصورة الثالثة أعلاه).
الخطوة 2: وضع الزر والأسلاك


يجب أن تتلاءم الأزرار ومفاتيح الانزلاق بشكل مريح مع الغلاف. ادفع الأزرار الانضغاطية من الأسفل ، وقم بفتح مفاتيح الانزلاق للداخل من الأعلى. اعتمادًا على المكان الذي تريده لمصباح الطاقة الخاص بك ، قم بحفر ثقب 5 مم وافتح المصباح من الأسفل أيضًا. إذا لم يكن لديك تمرين ، أقترح استخدام شيء مثل TInkercad لإضافة ثقب لمصباح LED قبل طباعة الأجزاء.
استخدم القليل من الغراء الفائق للحفاظ على كل شيء في مكانه وأنت الآن جاهز لتوصيل كل شيء. اتبع مخطط الأسلاك أعلاه ولحام كل شيء. استخدم لوحة التحكم لإنشاء سكة أرضية مشتركة. إذا كانت لوحة الأداء كبيرة جدًا ، فلا تتردد في تقطيعها إلى قطع كما فعلت. تأكد من ملاحظة الزر الذي ينتقل إلى الدبوس لتحديث الرمز لاحقًا.
لاحظ أنه لا يجب عليك استخدام Arduino Uno (لا يمكنني استخدام Uno إلا في الرسم التخطيطي). لا تزال جميع أرقام التعريف الشخصية كما هي ، مع كتابة عدد قليل منها يدويًا إذا لم تكن متوفرة على Uno. آسف على المراوغة في الرسم التخطيطي ولكن نأمل أنه لا يزال يعبر عن هذه النقطة:)
الخطوة 3: الكود
مع اكتمال كل الأسلاك ، حان الوقت لتوصيل Arduino وتحميل الكود. يمكنك تنزيل الكود أدناه. عند تحميل الكود ، تأكد من اختيارك للوحة المناسبة! لقد قمت بتجميع أول جهاز micro pro عن طريق اختيار أداة تحميل التشغيل 3.3 فولت عندما كان لوحتي عبارة عن لوحة 5 فولت (هناك طريقة لفكها ولكني لم أتمكن من تشغيلها). تأكد من التحقق! إذا كنت تريد التأكد ، فقم بتحميل الكود قبل القيام بكل ما تبذلونه من اللحام في حالة حدوث خطأ ما.
هناك بعض المجالات في الكود تسمح لك ببعض التخصيص:
زر الطاقة / التبديل: كان لدي في البداية خطط أكبر لم تنجح ، لذلك هناك مفتاح إضافي. في المستقبل ، قد يوفر وظائف إضافية ولكن في الوقت الحالي ، حل المفتاح الأوسط محل زر الطاقة الأحمر الكبير لتشغيل لوحة المفاتيح وإيقاف تشغيلها. إذا كنت تفضل استخدام زر كمفتاح الطاقة ، فهناك مجموعة تعليمات برمجية واضحة يمكنك إلغاء التعليق عليها واستخدامها لاستبدال القسم المصنف
إعادة ترتيب الأزرار إذا كنت ترغب في إعادة ترتيب موضع الأزرار ، فارجع إلى الدبابيس التي يتصل بها كل زر. في الجزء العلوي من ملف الشفرة ، يمكنك تغيير تعريفات رقم التعريف الشخصي لتعكس إعدادك الشخصي.
إضافة / تغيير مفاتيح الاختصار تنسيق مفاتيح الاختصار هو شرح ذاتي إلى حد ما. إذا كنت ترغب في تغيير أي من مفاتيح الاختصار أو تعديل الكود بطريقة أخرى ، فلدي بعض النصائح:
1. مفتاح Windows - تم تصميمه لنظام التشغيل Windows ، لذا فإن بعض مفاتيح الاختصار التي استخدمتها تستخدم زر windows. لا تحتوي مكتبة لوحة المفاتيح على مفتاح Windows ، لذا استخدم "KEY_LEFT_GUI" بدلاً من ذلك.
2. اضغط على الكتابة - يستخدم الرمز كلاً من Keyboard.press () و Keyboard.write (). طريقة الكتابة هي نفسها مثل النقر فقط على المفتاح المقابل على لوحة المفاتيح. طريقة الضغط هي نفس طريقة الضغط باستمرار على المفتاح. إذا كنت تستخدم طريقة الضغط ، فتأكد من تحرير المفاتيح بعد ذلك باستخدام "Keyboard.releaseAll ()"
3. فتح البرامج - إن طريقي لفتح برامج مثل cura و excel صعب بعض الشيء. بشكل أساسي ، تضغط لوحة المفاتيح على مفتاح Windows (يفتح قائمة البداية) ، وتكتب اسم البرنامج باستخدام طريقة "Keyboard.println" ، ثم تضغط على إدخال. للتأكد من أن هذا يعمل ، تحتاج إلى منح الكمبيوتر وقتًا للرد على كل ضغطة مفتاح قبل القيام بالخطوة التالية. التأخيرات في الكود الخاص بي هي المقدار المناسب لجهاز الكمبيوتر الخاص بي ولكن قد تحتاج إلى تمديدها إذا كان جهاز الكمبيوتر الخاص بك أبطأ قليلاً.
الخطوة 4: تخصيص Zoom و Discord



نحن على وشك الانتهاء! أحد آخر الأشياء التي يجب القيام بها هو تغيير بعض الإعدادات داخل Zoom و Discord. في Zoom ، نحتاج إلى السماح باستخدام اختصارات لوحة المفاتيح ذات الصلة على مستوى العالم (أي جعلها تعمل حتى عندما لا يكون Zoom هو النافذة النشطة). اتبع الصور أعلاه للانتقال إلى الإعدادات -> اختصارات لوحة المفاتيح ، ثم حدد "تمكين الاختصار العام" لجميع الاختصارات ذات الصلة. إذا كنت تريد مغادرة اجتماعاتك دون ظهور مربع حوار تحذير منبثق ، فانتقل أيضًا إلى الإعدادات -> عام وقم بإلغاء تحديد المربع "اطلب مني التأكيد عندما أغادر الاجتماع".
في Discord ، افتح تطبيق سطح المكتب وانتقل إلى الإعدادات -> Keybinds ، ثم أدخل روابط المفاتيح المفضلة لديك. إذا كنت لا ترغب في تغيير الرمز على الإطلاق ، فما عليك سوى نسخ الإعدادات التي تظهر في الصورة الأخيرة.
الخطوة 5: وضع العلامات
بمجرد حصولك على كل شيء وظيفي ، أوصي بإضافة بعض الملصقات إلى الأزرار الخاصة بك. لقد استخدمت صانع الملصقات ولكن يمكنك بسهولة طباعة شيء ما ولصقه ، أو ربما يمكنك طباعة بعض الملصقات ثلاثية الأبعاد؟
الخطوة السادسة: الخاتمة
هذا كل شيء! نحن جاهزون للذهاب! بمجرد توصيل لوحة المفاتيح ، لن تحتاج إلى إعداد إضافي. يجب تسجيل جميع الأزرار كما هو متوقع. إذا كنت ترغب في إضافة المزيد من مفاتيح الاختصار ، فإنني أوصي باستخدام المفتاح الثاني بنفس طريقة استخدام مفتاح Zoom / Discord لجعل زر واحد له استخدامات متعددة.
إذا كان هناك أي شيء غير واضح أو إذا كنت تريد مناقشة أي شيء ، فلا تتردد في ترك تعليق وسأبذل قصارى جهدي للرد:)
صنع سعيد!
موصى به:
The ThreadBoard (نسخة غير مطبوعة ثلاثية الأبعاد): لوحة النماذج الأولية السريعة للمنسوجات الإلكترونية: 4 خطوات (بالصور)

لوحة ThreadBoard (نسخة غير مطبوعة ثلاثية الأبعاد): لوحة النماذج الأولية السريعة للمنسوجات الإلكترونية: يمكن العثور هنا على Instructable للنسخة المطبوعة ثلاثية الأبعاد من ThreadBoard V2 ، ويمكن العثور هنا على الإصدار 1 من ThreadBoard. السفر والأوبئة والحواجز الأخرى ، قد لا تتمكن من الوصول إلى طابعة ثلاثية الأبعاد ولكنك تريد
لوحة مفاتيح ماكرو بلوتوث DIY: 10 خطوات (مع صور)

لوحة مفاتيح ماكرو Bluetooth DIY: في Instructable ، سنلقي نظرة على استخدام Bluetooth المدمج في ESP32 لمحاكاة لوحة مفاتيح Bluetooth. Bluetooth HID (جهاز الواجهة البشرية) هو البروتوكول المستخدم بواسطة لوحة مفاتيح وفأرة Bluetooth العادية ومن الممكن أن يتم
كشك صور زفاف اردوينو - أجزاء مطبوعة ثلاثية الأبعاد ، آلية ومنخفضة الميزانية: 22 خطوة (مع صور)

Arduino Wedding Photo Booth - 3D Printed Parts، Automated and Low Budget: لقد دُعيت مؤخرًا إلى حفل زفاف شقيق شريكي وسألوا من قبل عما إذا كان بإمكاننا بناء كشك للصور لهم لأنهم يكلفون الكثير للتأجير. هذا ما توصلنا إليه وبعد عدة مجاملات ، قررت تحويله إلى تعليمي
لوحة النمر ثلاثية الأبعاد مطبوعة: 5 خطوات
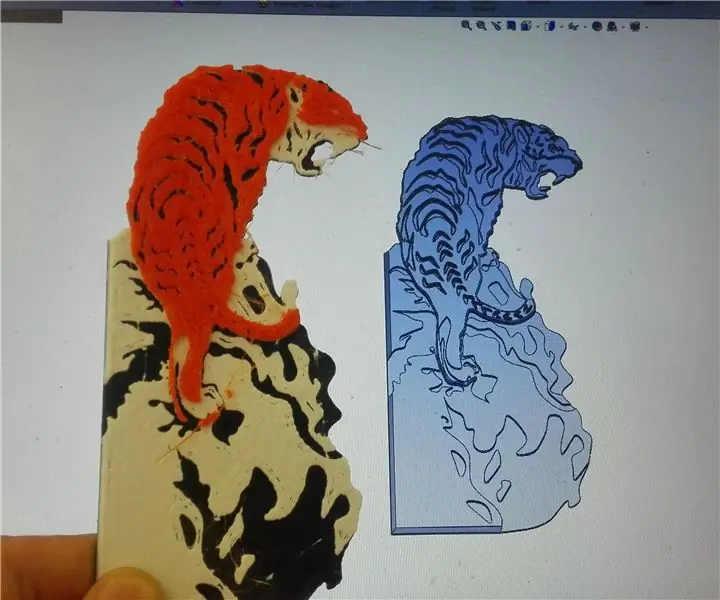
Tiger Painting 3D Printed: سيجمع هذا التوجيه بين الفن والطباعة ثلاثية الأبعاد معًا لإعادة إنشاء لوحة النمر. تتكون الموجة من 3 خيوط: أسود وأبيض وبرتقالي. الطريقة التي يعمل بها هذا هو أنك تطبع stl من النمر ، بعد عدد معين من الطبقات مع
مروحية ثلاثية الأبعاد مطبوعة ثلاثية الأبعاد FPV يتم التحكم فيها عبر شبكة Wifi Micro: 7 خطوات (مع صور)

مروحية Micro Wifi ثلاثية الأبعاد مطبوعة FPV مطبوعة ثلاثية الأبعاد: بعد أول كتابين لي & quot؛ WifiPPM & quot؛ و & quot؛ Lowcost 3d Fpv Camera لنظام Android & quot؛ أريد أن أظهر كوادكوبتر الصغير مع كلا الجهازين المرفقين. لا تحتاج إلى أي أجهزة إضافية مثل جهاز إرسال RC أو نظارات FPV لذلك
