
جدول المحتويات:
2025 مؤلف: John Day | [email protected]. آخر تعديل: 2025-01-23 12:53



بادئ ذي بدء ، اسمحوا لي أن أقدم توبياس ، دمية دب صديقتي العملاقة ، الذي كان مصدر إلهام لهذا المشروع.
يتمتع Tobias بشخصية ، تم بناؤها بمرور الوقت بينما نتساءل مازحًا في أذهاننا عما يفعله أثناء تواجدها بعيدًا في العمل.
كان الهدف من المشروع أن يكون هدية بسيطة ، حيث تلعب Arduino مع مكبر صوت بيزو أغنيتها المفضلة. سرعان ما خرج عن إرادتي وأصبح صندوقًا للموسيقى:
- طباعة ثلاثية الأبعاد
- قادر على تشغيل الموسيقى دون الحاجة إلى اتصال USB باستخدام بطاريات AA
- مع "مفاتيح" البيانو التي تضيء مع كل ملاحظة
- قادر على إعادة إنتاج الصور على تلفزيون CRT قديم عبر موصلات RCA
اللوازم
- اردوينو نانو
- مكبر الصوت (أخذته من راديو قديم تالف)
- تبديل التبديل (3 دبوس) - محدد الوضع
- مقياس الجهد الدوراني - التحكم في مستوى الصوت
- 2x 220Ω المقاوم
- 1x 440Ω المقاوم أو 2x220Ω المقاوم
- 1x 1kΩ المقاوم
- 11 3mm المصابيح
- موصلات أنثى 2x RCA
- الأسلاك
- 3.5 مللي متر أكريليك أبيض
- الغراء الساخن أو الغراء الفائق
أدوات:
- عدة لحام
- طابعة 3D
- كمبيوتر مع Arduino IDE لتحميل الكود
الخطوة 1: كود - تحميل
سوف تحتاج:
- مكتبة TVout - تسمح لـ Arduino بوضع الصور والصوت على تلفزيون باستخدام اتصال RCA أو SCART
- arduino-volume1 - تعمل هذه المكتبة على تحسين جودة الصوت ، ويتم استخدامها في الوضع 1 (Arduino بمفرده بدون اتصال تلفزيون). ومع ذلك ، في الوضع 2 ، لا يمكن استخدامه في نفس الوقت الذي تستخدم فيه مكتبة TVout نفس المؤقت مثل volume1
إذا كنت ترغب في تغيير الموسيقى أو الصورة ، فراجع الخطوات التالية ، إن لم يكن مجرد تحميل الكود إلى Arduino الخاص بك ، ولكن تأكد أولاً من تثبيت كلتا المكتبتين.
الخطوة 2: كود (تغيير الموسيقى)

هنا تجد الأغنية: …
أقسم الموسيقى إلى أجزاء ، وأخصص حروفًا لكل جزء يعيد نفسه. ثم قمت بتعيين قيمة من 1 إلى 16 لكل ملاحظة ووضعتها في السطر 0 من كل مجموعة. تتوافق القيم مع تردد النوتة الموسيقية المراد تشغيلها (مجموعة التكرار ). في السطر 1 أضع مدة كل ملاحظة أعلاه. مثال:
const بايت melB1 [2] [6] PROGMEM = {
{11 ، 8 ، 0 ، 8 ، 7 ، 6} ، // ملاحظة
{1 ، 3 ، 1 ، 1 ، 1 ، 1}} ؛ // المدة الزمنية
إذا كنت تريد استخدام أغنية أخرى:
- تغيير مجموعة التكرار بالترددات الجديدة المطلوبة (ملاحظات)
- قم بتغيير المصفوفات المقابلة لكل جزء من الأغنية
- في موسيقى باطلة () اختر الترتيب الذي يجب تشغيله
- قم بتغيير "X" في إعلان المصفوفة لعدد العناصر في كل سطر وأيضًا تغيير في الفراغ المقابل ، على سبيل المثال:
melB1 [2] [X]
melodiaB1 () باطلة {
لـ (أ = 0 ؛ أ <س ؛ أ ++) {
الخطوة 3: الكود (قم بتغيير الصورة / الصورة)
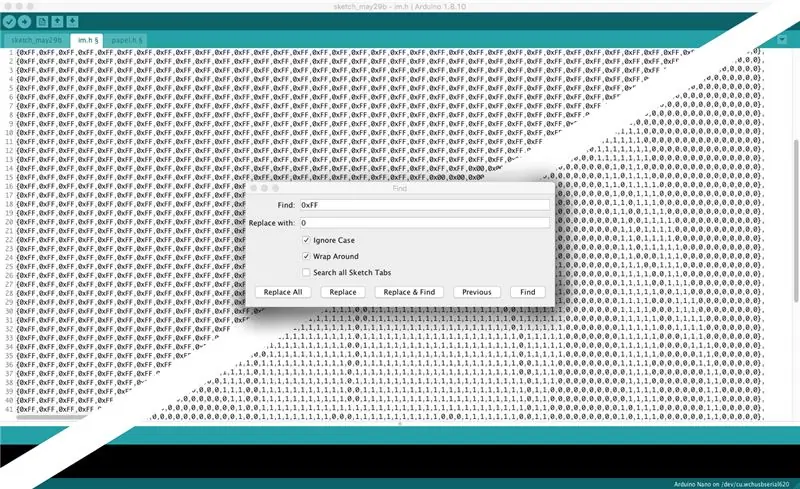
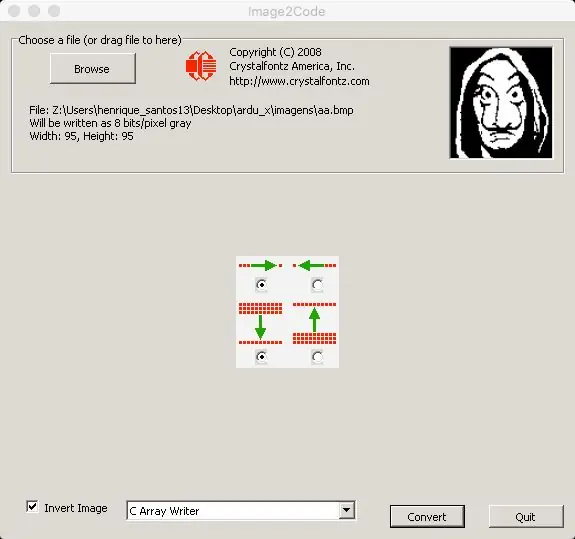
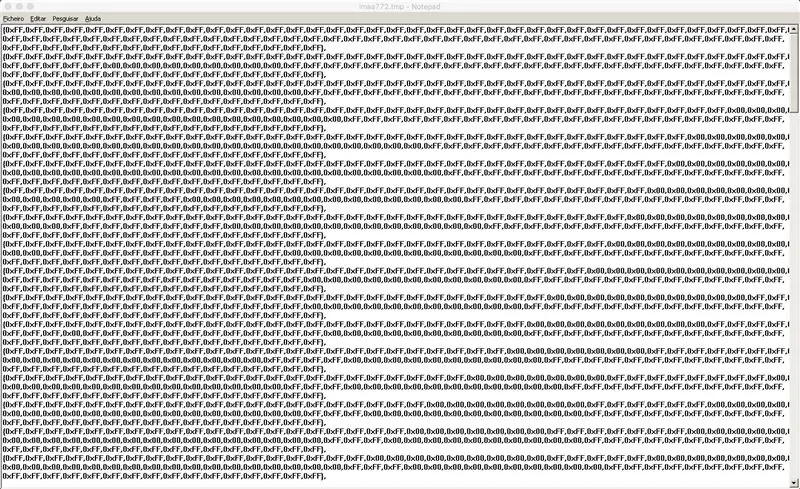
لقد استخدمت برنامج جيمب لتغيير الصورة إلى أبيض وأسود ، الخطوات:
الألوان / التشبع = 0
يجب تغيير الصورة إلى دقة 95 × 95 بكسل. تسمح مكتبة TVout بدقة أعلى ولكن نظرًا لحجم الكود الذي أنوي استخدامه ، فقد اضطررت إلى خفض الدقة.
- أداة تحديد المستطيل (نسبة العرض إلى الارتفاع - ثابتة 1: 1)
- تحرير / نسخ
- ملف / إنشاء / من الحافظة
- الصورة / مقياس الصورة (95 × 95)
من الضروري تحويل الصورة إلى أبيض وأسود وليس تدرج الرمادي.
- أداة Fuzzy Select Tool و Free Select Tool لتحديد المناطق التي أريد أن تظهر باللون الأسود.
- قلم رصاص (أسود) لجعل اختيارنا أسود
- حدد / عكس (عكس اختيارنا)
- قلم رصاص (أبيض) لتلوين باقي المنطقة باللون الأبيض
- الألوان / تباين السطوع (التباين إلى الحد الأقصى لضمان الأسود باللون الأسود)
الآن لدينا الصورة بالأبيض والأسود بدقة 95 × 95 بكسل
ملف / تصدير باسم (. BMP)
لتحويل الصورة الجديدة إلى كود ، استخدمت Image2Code
مما يعطينا مجموعة جيدة تقريبًا. ثم قمت بنسخه ولصقه في Arduino IDE.
باستخدام تحرير / بحث:
- ابحث عن كل "0xFF" واستبدله بـ "0" (استبدل الكل)
- افعل الشيء نفسه مع "0x00" واستبدله بـ "1"
- حذف كل "{" و "}"
"0" ستكون بكسل أسود
"1" سيكون بكسل أبيض
الخطوة 4: نموذج ثلاثي الأبعاد
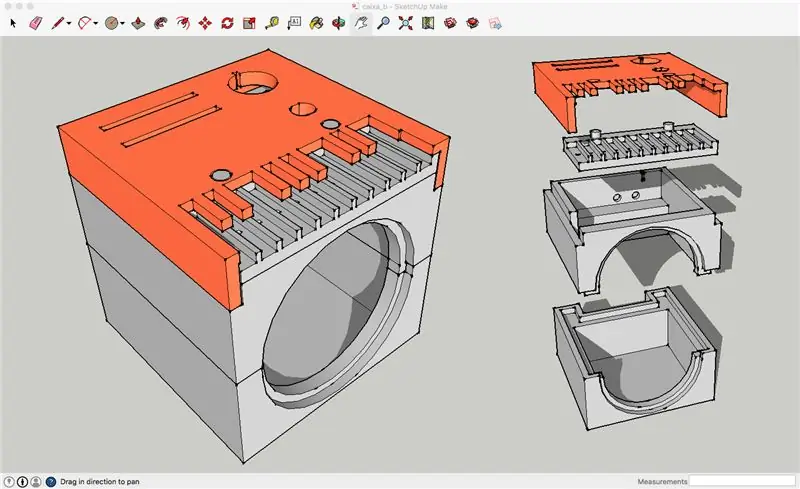
لإنشاء نموذج الصندوق ثلاثي الأبعاد ، استخدمت SketchUp. نظرًا لقيود الطابعة ثلاثية الأبعاد الخاصة بي والصعوبة التي تخيلت أنها ستؤدي إلى إجراء الاتصالات الداخلية ، فقد قررت إنشاء النموذج في 4 أجزاء.
لقد قمت بتحميل ملف SketchUp إذا كنت تريد تغيير شيء ما في التصميم ، إذا لم يكن الأمر كذلك ، فقم فقط بطباعة ملفات.stl
الخطوة 5: التجميع



التجميع ليس معقدًا ولكنه صعب بسبب حجم الصندوق وكمية الأسلاك المراد توصيلها.
موصى به:
لوحة حائط Shadow Box: 8 خطوات (بالصور)

Shadow Box Wall Art: في بعض الأحيان أحب أن يكون لدي مشروع مليء بالتحديات حيث يمكنني تنفيذ أفكار مثيرة للاهتمام ولكنها معقدة دون تقييد نفسي. مفضلاتي هي مشاريع مبهجة من الناحية الجمالية ، وقد أكملت القليل منها بالفعل. أثناء عملي في هذه المشاريع ، رت
إصلاح مزود طاقة Android TV Box: 5 خطوات (بالصور)

إصلاح مزود طاقة Android TV Box: مرحبًا بالجميع ، لقد حصلت على Android TV Box هذا لإصلاحه وكانت الشكوى أنه لن يتم تشغيله. كعرض إضافي ، قيل لي أنه عدة مرات في الماضي ، كان يجب اهتزاز الكابل بالقرب من مقبس الطاقة حتى يتم تشغيل الصندوق
NAS-pi: Ultimate Box لمتعة PLEX و DLNA و NAS: 5 خطوات (بالصور)

NAS-pi: Ultimate Box لمتعة PLEX و DLNA و NAS: مرحبًا يا رفاق! اليوم ، سنقوم ببناء مظهر حقيقي! وحدة تخزين متصلة بشبكة Raspberry Pi بوظيفة دفق الوسائط! Raspberry Pi 3 & amp؛ متوافق مع Raspberry Pi 2! يأتي الإصدار المميز مزودًا بخادم RAID1 سعة 160 جيجابايت و 1.4 تيرابايت PLEX. رائع
Crack Itunes Protected Music (إزالة حماية DRM): 5 خطوات (بالصور)
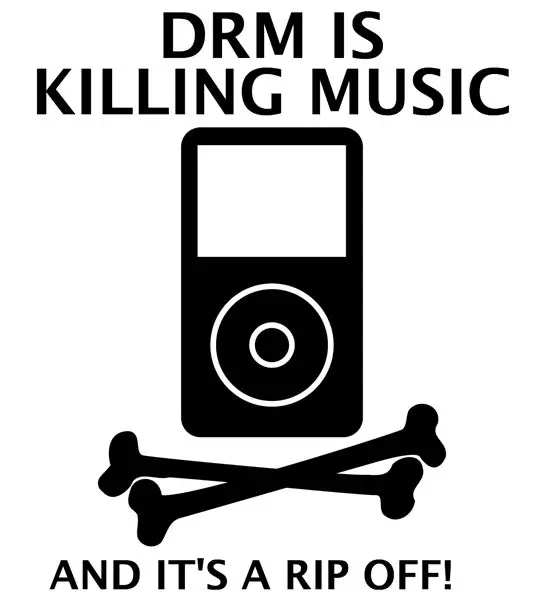
Crack Itunes Protected Music (إزالة حماية DRM): كانت الموسيقى جزءًا كبيرًا من المجتمع في الماضي ، ولكن مع التكنولوجيا أصبحت أكبر من أي وقت مضى! الطريقة الأسرع والأسهل للحصول على الموسيقى هذه الأيام هي عبر الإنترنت ("الإنترنت هو أداة اتصال مستخدمة في جميع أنحاء العالم حيث يمكن للناس أن يجتمعوا
Homebrew Sonos Music Box ، نوع من : 6 خطوات

صندوق الموسيقى Homebrew Sonos ، نوع من …: الأجزاء: صندوق البلوط: قطعة واحدة 300 * 300 مم (أسفل) قطعتان 300 * 200 مم (وجهان) قطعتان 300 * (200-سمك) مم (وجهان) 4 قطع 50 * 50 (قدم) الغطاء: 4 قطع رفيعة من أي خشب لديك. ومع ذلك ، لا ينصح باستخدام خشب البلوط لأنه صعب جدًا ، يمكنك استخدام 4 قطع أصغر
