
جدول المحتويات:
2025 مؤلف: John Day | [email protected]. آخر تعديل: 2025-01-23 12:53
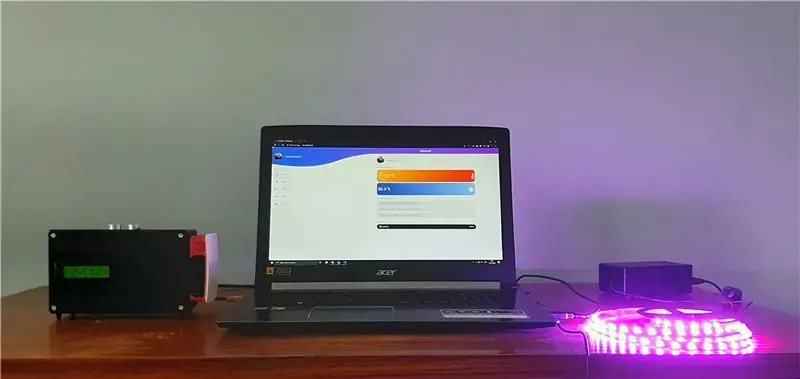
مرحبا بالجميع!
في هذا الدليل ، سأشرح لك كيفية إنشاء نظام غرفة ذكية. يحتوي هذا النظام على جهازين.
جهاز عام مزود بمستشعر رطوبة ومستشعر درجة حرارة يقيس جودة الحياة الحالية في غرفتك. ستكون قادرًا على ضبط الحد الأدنى والأقصى المطلوب لدرجة الحرارة / الرطوبة. عندما تنحرف هذه القيم ، ستتلقى إشعارات على الصفحة الرئيسية.
بالإضافة إلى المستشعرات ، هناك أيضًا ساعة راديو ذكية مدمجة مع مكبر صوت يمكنك التحكم فيه عبر موقع الويب. يمكنك إنشاء وحذف وتمكين / تعطيل الإنذارات. يحدث تعطيل أجهزة الإنذار بحركة يد بسيطة فوق جهاز استشعار بالموجات فوق الصوتية.
كجهاز ثانٍ ومنفصل ، ستتمكن من التحكم في شريط LED بأنماط وألوان مبرمجة مسبقًا.
اللوازم
- Raspberry Pi 3 موديل B +
- بطاقة SD سعة 16 جيجا بايت
- اردوينو أونو
- تجميع Pi T-Cobbler Plus
- لوح صغير
- مصدر طاقة اللوح (على سبيل المثال مزود طاقة YwRobot)
- مستشعر درجة حرارة سلك واحد (DS18B20 +)
- حساس رقمي للرطوبة والرطوبة (DHT22)
- مستشعر المسافة بالموجات فوق الصوتية (HC-SR05)
- شاشة LCD مقاس 16 × 2
- مقياس فرق الجهد
- مضخم (Adafruit MAX98357A I2S 3W Class D Amplifier)
- مكبر صوت 3 بقطر 4 اوم 3 وات
- وحدة بلوتوث (HC-05)
- 5V RGB Ledstrip (WS1812B)
- 1x 4.7 كيلو أوم المقاوم
- 1x 10 كيلو أوم المقاوم
- 3x 1 كيلو أوم المقاوم
- 1x 330 أوم المقاوم
- كابلات القفز
الخطوة 1: الأسلاك
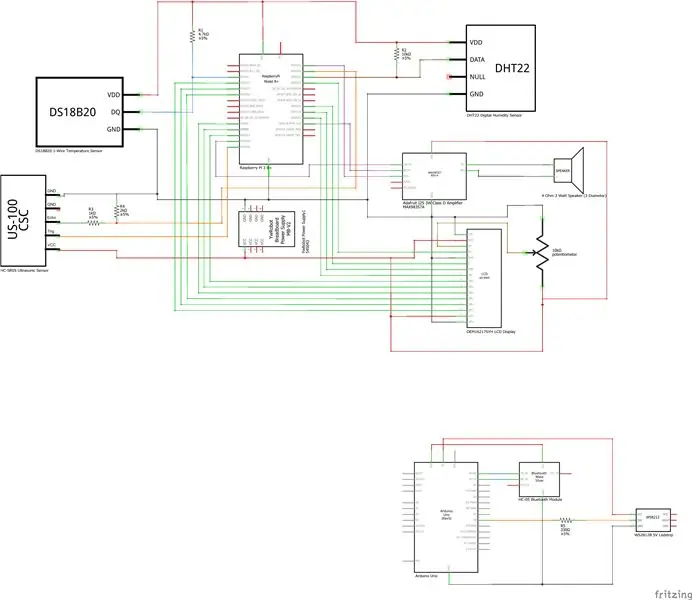
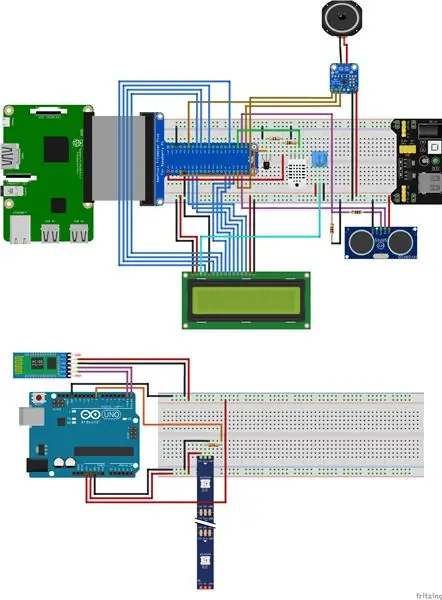

لنبدأ ، نحن العرب.
أولاً ، قم بتوصيل كل شيء كما في المخطط أعلاه. تأكد من توصيل كل شيء بشكل صحيح ، وإلا فلن تعمل بعض الأشياء.
ملاحظة: إذا كنت ترغب في إجراء تعديلات ، فسيتعين عليك تحرير الكود. لذا افعل هذا فقط إذا كنت تعرف ما تفعله! يمكنك دائما الاتصال بي للأسئلة أو المشاكل.
إذا كنت بحاجة إلى مخططات fritzing ، فيمكنك تنزيلها من هنا.
الخطوة 2: قاعدة البيانات
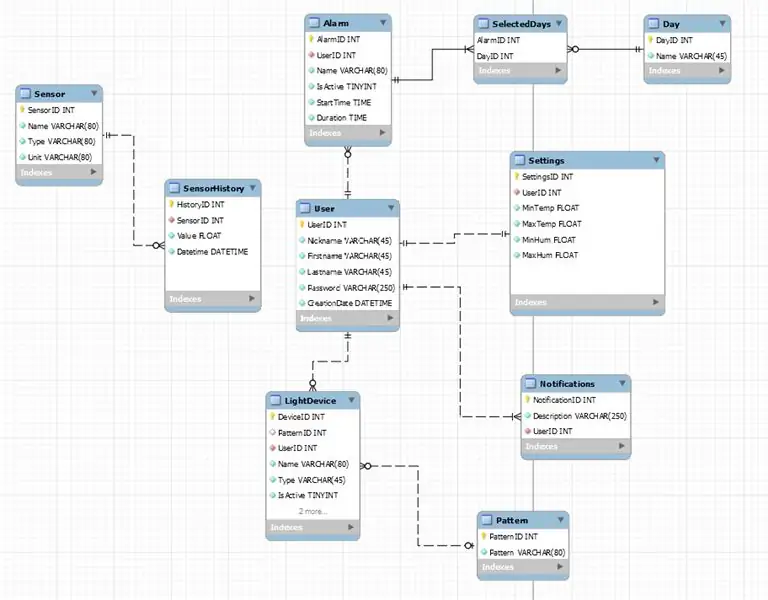
ستحفظ قاعدة البيانات جميع قياسات أجهزة الاستشعار في جدول التاريخ. يستخدم هذا للرسوم البيانية التاريخ على الموقع.
إذا كنت ترغب في العمل على موقع الويب ، فستحتاج إلى حساب. يخزن كل حساب الإنذارات والأجهزة الخفيفة والإشعارات والإعدادات.
ملاحظة: لم يتم تضمين آلية تسجيل الدخول ولكن يمكنني إضافة ذلك لاحقًا.
الخطوة 3: إعداد Raspberry Pi
لذلك إذا كان كل شيء متصلاً ، فيمكننا البدء بإعداد Raspberry Pi.
أولاً ، لنبدأ بالصورة.
الصورة
1: قم بتنزيل صورة Raspberry Pi OS:
2: تنزيل Win32DiskImager وتثبيته:
3: أدخل بطاقة SD وقم بتشغيل Win32DiskImager.
4: حدد الصورة التي تم تنزيلها على محرك الأقراص الخاص بك. ثم حدد بطاقة SD الخاصة بك واضغط على زر الكتابة. (تأكد من أن بطاقة SD فارغة قبل أن تبدأ هذه العملية ، ستتم إزالة جميع البيانات!)
5: إذا تمت العملية ، فيمكننا إجراء التعديلات الأخيرة على Raspberry Pi. انتقل إلى دليل بطاقة SD وأضف ملف "ssh" بدون امتداد للتأكد من أن pi سيمكن SSH عند البدء.
6: ثم افتح cmdline.txt في نفس الدليل وأضف "ip = 169.254.10.1" في نهاية السطر وانقر فوق حفظ. ملاحظة: احتفظ بكل شيء في سطر واحد وإلا فلن تعمل بعض الإعدادات.
7: الآن أخرج بطاقة SD بأمان من جهاز الكمبيوتر الخاص بك وضع بطاقة SD في Raspberry Pi.
8: عند الانتهاء من ذلك ، يمكنك توصيل pi بكابل Ethernet بمنفذ LAN في الكمبيوتر المحمول أو الكمبيوتر.
9: قم بتشغيل Raspberry Pi.
تكوين Wi-Fi و Pi
للتحكم في Raspberry Pi عبر SSH ، نحتاج إلى برنامج يسمى Putty. يمكنك تنزيل Putty وتثبيته من هنا:
1: بمجرد تثبيت Putty ، يمكنك الاتصال بـ pi باستخدام IP: 169.254.10.1 والمنفذ: 22. عندما تظهر واجهة سطر الأوامر ، يمكنك تسجيل الدخول باستخدام المستخدم: pi وكلمة المرور: raspberry.
2: الآن قمنا بتسجيل الدخول من نوع "sudo raspi-config" وانتقل إلى خيارات الواجهة. تأكد من تمكين One-Wire ، Serial (فقط قم بتمكين منفذ الجهاز التسلسلي ، وليس غلاف تسجيل الدخول عبر المسلسل) ، I2C en SPI.
3: لإجراء اتصال بشبكة Wifi ، نحتاج إلى استخدام المستخدم الجذر. اكتب "sudo -i" لتسجيل الدخول كمستخدم أساسي.
4: لإضافة شبكة Wifi الخاصة بك إلى Raspberry Pi ، اكتب
"wpa_passphrase" SSID "" كلمة مرورك ">> /etc/wpa_supplicant/wpa_supplicant.conf"
في المحطة مع اسم وكلمة مرور شبكتك.
5: بمجرد الانتهاء من ذلك ، أعد تشغيل جهاز pi.
6: إذا كان كل شيء على ما يرام ، يجب أن ترى عنوان IP على واجهة wlan0 الخاصة بك. هل "ip a" للتحقق من ذلك.
7: كنوع أخير "sudo apt-get update" و "sudo apt-get Upgrade" لتحديث pi.
8: تأكد من تثبيت MySQL و apache2 و php-mysql لهذا المشروع. اكتب: sudo apt install apache2 mariadb-server php-mysql -y
9: لتثبيت MySQL اقرأ هذا المقال:
10: قم بتحرير مستخدم MySQL وكلمة المرور في ملف config.py في الواجهة الخلفية.
إعداد البلوتوث
1: تشغيل اردوينو
2: اكتب hcitool scan للعثور على عنوان mac الخاص بوحدة Bluetooth الخاصة بك. بمجرد العثور عليها ، قم بتدوينها أو نسخها في مستند مختلف.
3: سنقوم الآن بإضافة وحدة Bluetooth إلى Raspberry Pi. قم بتنفيذ الأوامر التالية:
sudo bluetoothctl
وكيل على
زوج عنوان mac (إذا طلب دبوسًا ، فإن الدبوس القياسي هو 1234)
الثقة عنوان ماك
4: أضف عنوان mac الخاص بك إلى ملف app.py في الخلفية.
إعداد مكبر الصوت
الآن يتم تحديث pi الخاص بك ولدينا اتصال بالإنترنت. يمكننا البدء في تكوين مكبرات الصوت 1: قم بتشغيل الأمر التالي: "curl -sS https://raw.githubusercontent.com/adafruit/Raspbe… | bash"
2: عند الانتهاء ، سيطلب منك إعادة التشغيل ، اضغط على y وأدخل.
3. الآن قم بتشغيل البرنامج النصي مرة أخرى ، سيؤدي ذلك إلى التأكد من أن الصوت يعمل بشكل صحيح. إذا كان كل شيء على ما يرام ستسمع امرأة تتحدث.
4. عند الانتهاء من ذلك ، أعد التشغيل مرة ثانية.
تكوين بايثون
يعمل كود المشروع على Python لذا تأكد من تثبيت Python 3.7. تحقق من ذلك باستخدام "python3 -V". إذا كان لديك Python ، فيمكنك تثبيت الحزم التالية باستخدام أداة تثبيت الأنابيب:
تثبيت SmartBox
الآن تم تكوين جميع الإعدادات الرئيسية ، يمكننا البدء بإعداد SmartBox الرسمي.
1: استنساخ مستودع SmartBox إلى الدليل الرئيسي (/ home / pi) عن طريق كتابة: git clone
2: بمجرد الانتهاء من ذلك ، يمكنك تشغيل ملف sql. اكتب "sudo mysql -u root -p << SmartBox.sql" لإنشاء قاعدة البيانات.
3: ثم انسخ الواجهة الأمامية إلى / var / www / html بعمل "cp -R frontend /. / var / www / html"
4: لبدء التشغيل التلقائي ، أضف ملف الخدمة إلى systemd. اكتب: "cp service / SmartBox.service /etc/systemd/system/SmartBox.service" وافعل "sudo systemctl تمكين myscript.service" لتمكينه.
5: بمجرد الانتهاء من ذلك ، انتقل إلى config.py في الواجهة الخلفية وقم بتغييرها إلى كلمة مرور mysql الخاصة بك.
6: أعد تشغيل جهاز pi
الخطوة 4: إعداد Arduino Uno
الآن تم الانتهاء من الجهاز الرئيسي ، سنبدأ بشريط ledstrip. سوف يتحكم Arduino في شريط 5V WS1812B LED لنا.
1: قم بتنزيل Arduino IDE وتثبيته:
2: قم بتنزيل Arduino Code في مستودع github الخاص بي:
3: إذا تم تنزيل كل شيء وتثبيته ، فيمكنك توصيل Arduino Uno.
4: افتح ملف LedStripCode.ino وقم بتحميله على Arduino بالنقر فوق السهم الذي يشير إلى اليمين.
5: قم بتوصيل وحدة البلوتوث وشريط ledstrip بـ arduino ويجب أن يعمل كل شيء. (انظر الخطوة 1 الأسلاك)
الخطوة 5: تصميم الحالة
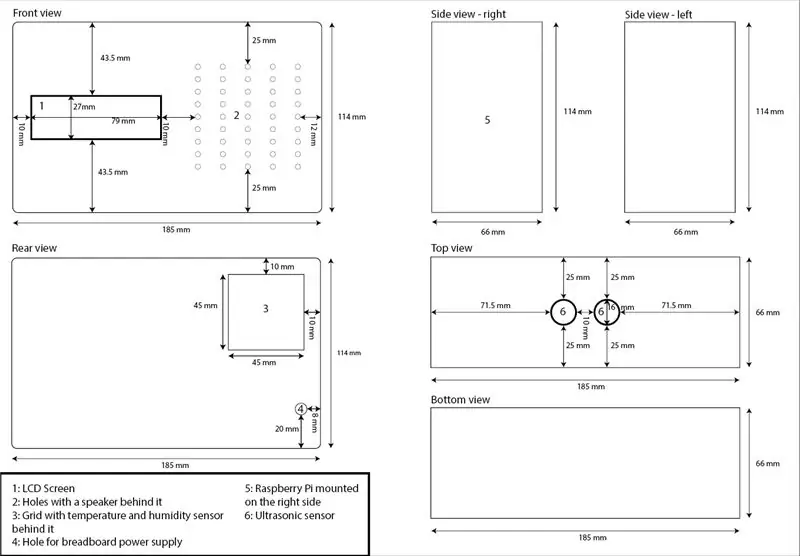


بالنسبة لتصميم حالتي ، استخدمت صندوقًا بلاستيكيًا موجودًا وحافظة Raspberry Pi الرسمية ، وفي المنظر الأمامي ، قمت بعمل فتحات مختلفة للسماعة ، وواحدة لشاشة LCD.
على الجانب الخلفي ، قمت بعمل فتحة لأسلاك مستشعر درجة الحرارة والرطوبة. هناك أيضًا فتحة لأسلاك مصدر طاقة اللوح بالداخل.
يوجد في المنظر العلوي فتحتان لمستشعر الموجات فوق الصوتية ، بحيث يمكن اكتشاف الحركة عند انطلاق الإنذار.
لقد قمت بتثبيت Raspberry Pi في العلبة على الجانب الأيمن من الصندوق ، حتى أتمكن من ترقيته أو استبداله بسهولة.
بمجرد الانتهاء من ذلك ، يمكنك دمج جهاز T-cobbler وأجهزة الاستشعار. لقد استخدمت البراغي والسيليكون للتأكد من أن كل شيء صلب.
ملاحظة: إذا كنت تستخدم مسامير معدنية لتركيب Raspberry Pi ، فتأكد من استخدام شريط عازل.
الخطوة 6: اللمسة الأخيرة
الآن تم الانتهاء من كل شيء ، يمكنك حذف جزء IP في cmdline.txt.
استخدم: sudo nano /boot/cmdline.txt
موصى به:
المنزل الذكي من Raspberry Pi: 5 خطوات (بالصور)

Smart Home من Raspberry Pi: هناك بالفعل العديد من المنتجات التي تجعل شقتك أكثر ذكاءً ، ولكن معظمها حلول مملوكة. ولكن لماذا تحتاج إلى اتصال بالإنترنت لتبديل الضوء بهاتفك الذكي؟ كان هذا أحد الأسباب التي دفعتني إلى بناء Smar الخاص بي
فناير: محطة طقس لغرفتك: 6 خطوات (بالصور)

فَنَير: محطة طقس لغرفتك: هناك طرق لا حصر لها لمعرفة الطقس الحالي ، لكنك حينها تعرف الطقس في الخارج فقط. ماذا لو كنت تريد معرفة الطقس داخل منزلك ، داخل غرفة معينة؟ هذا ما أحاول حله مع هذا المشروع. فناير يستخدم مول
فتحت باب المرآب الذكي DIY + تكامل مساعد المنزل: 5 خطوات

فتحت باب المرآب الذكي DIY + تكامل مساعد المنزل: أدر باب المرآب العادي بذكاء باستخدام مشروع DIY هذا. سأوضح لك كيفية بنائه والتحكم فيه باستخدام Home Assistant (عبر MQTT) ولديه القدرة على فتح باب الجراج الخاص بك وإغلاقه عن بُعد. سأستخدم لوحة ESP8266 تسمى Wemos
المنزل الذكي البعيد: 5 خطوات

المنزل الذكي البعيد: المواد: dunne gelamineerde hout platen. 1 x grondplaat مع قطر een 1 سم kleine nagels2 x b breadbords plakbandveel kabels met قطر 0.3 cmveel jumper kabels gereedschap: boormachinelijmpistoolsoldeerboutschroevendra
كيفية جعل المنزل الذكي باستخدام وحدة التحكم في ترحيل Arduino - أفكار أتمتة المنزل: 15 خطوة (بالصور)

كيفية جعل المنزل الذكي باستخدام وحدة التحكم في ترحيل Arduino | أفكار أتمتة المنزل: في مشروع أتمتة المنزل هذا ، سنصمم وحدة ترحيل منزلية ذكية يمكنها التحكم في 5 أجهزة منزلية. يمكن التحكم في وحدة الترحيل هذه من الهاتف المحمول أو الهاتف الذكي أو جهاز التحكم عن بعد بالأشعة تحت الحمراء أو جهاز التحكم عن بعد في التلفزيون أو المفتاح اليدوي. يمكن لهذا التتابع الذكي أيضًا أن يستشعر r
