
2025 مؤلف: John Day | [email protected]. آخر تعديل: 2025-01-23 12:54
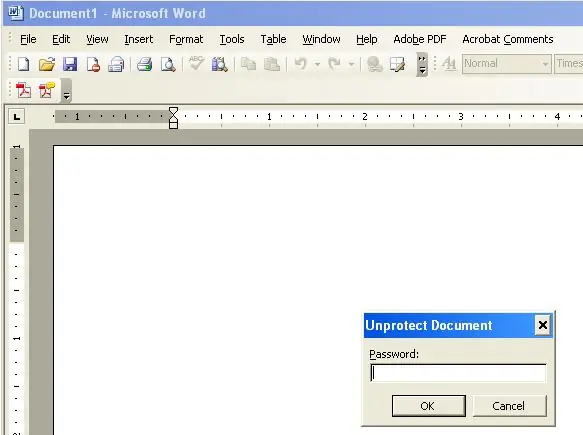
هل سبق لك أن حصلت على مستند Word تم تنسيقه بشكل مروع ولكن المستند محمي بكلمة مرور؟ هل احتجت في أي وقت إلى تعديل مستند Word ولكنه محمي بكلمة مرور؟ سيوضح لك هذا التوجيه طريقة واحدة لإزالة إعادة تعيين كلمة المرور في مستند Office 2003. (يتجاوز هذا التوجيه خطوة تم نشرها على نطاق واسع)
الخطوة 1: الانزعاج
لأغراض التوضيح ، قمت بعمل مستند كلمة فارغ ووضعت كلمة مرور عليه.
الخطوة الثانية: استعادة الصحة العامة
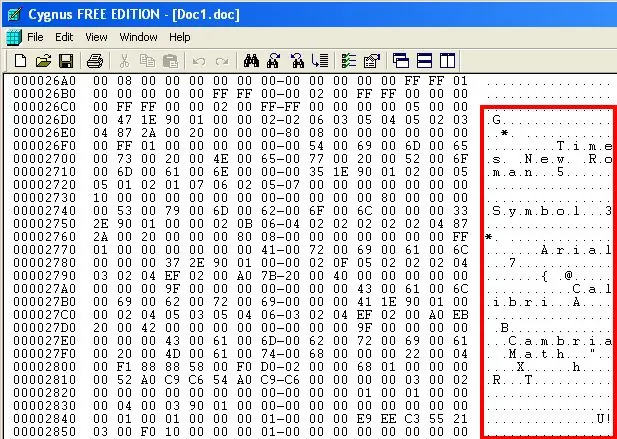
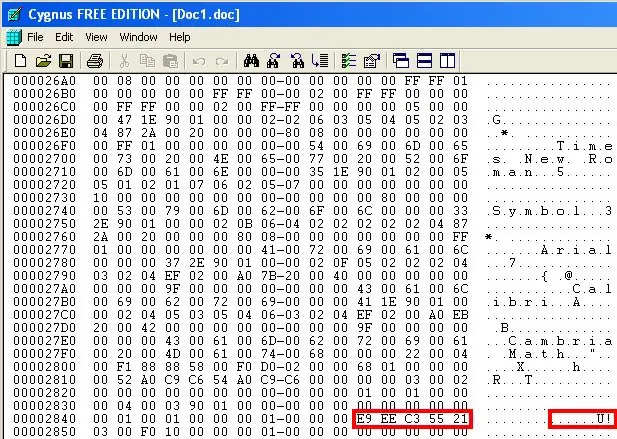
تنزيل ملف Hexeditor. جوجل مجانا. يمكنني استخدام Cygnus Hex Editor.1. افتح محرر ست عشري وقم بتحميل المستند بكلمة مرور عليه. قم بالتمرير لأسفل (على الأرجح بالقرب من أسفل جميع الأسطر) للحصول على وصف للمستند. لقد وجدت أن كلمة المرور عادة ما تكون بعد "Symbol" و "Times New Roman" "Arial" (كما هو موضح في الصورة.) شيء آخر وجدته شائعًا جدًا في موقع كلمة المرور وهو أن كلمة المرور متبوعة علامة تعجب (!). علامة التعجب لها القيمة العددية 21 في محرر Hex ، وهنا يتم تمثيل كلمة المرور بواسطة E9 EE C3 55
الخطوة 3: إزالة كلمة المرور
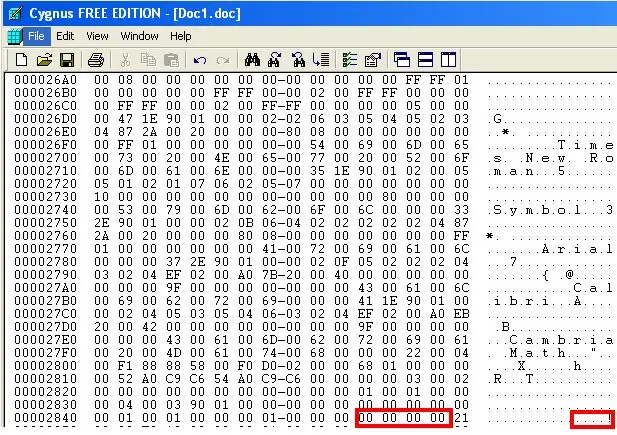
ستكون كلمة المرور ، بغض النظر عن عدد الأحرف الموجودة في كلمة المرور في الواقع ، 8 قيم أبجدية رقمية في محرر Hex ، ما عليك سوى وضع المؤشر قبل الحرف الأول أو الرقم الذي هو 8 أماكن على يسار 21 ، (فقط قم بحساب الأرقام أو رسائل وليس فضاءات). الآن ، فقط اضغط على صفر ثماني مرات. سيؤدي القيام بذلك إلى حذف كلمة المرور. حفظ وإغلاق المحرر السداسي (الذي يطالبك عادةً بحفظ التغييرات) افتح المستند كالمعتاد وقم بإجراء التغييرات التي تريد إجراؤها. يمكنك الآن إضافة كلمة المرور الخاصة بك. (هناك خطوة أخرى تتضمن خطوة إضافية ، إذا كان لديك مستند محمي بكلمة مرور ، انقر فوق أدوات> ماكرو> Microsoft Script Editor ، بمجرد فتح محرر البرنامج النصي ، ابحث في البرنامج النصي عن "password" الذي سيفتح النص الذي يشبه هذا 00000000 هنا الأصفار ، تمثل الأصفار التي أدخلتها ، وإلا سترى سلسلة من الأرقام الأبجدية. وباستخدام الأحرف الثمانية / الأرقام التي تجدها ، ابحث عن نفس الرقم باستخدام المحرر السداسي. لقد صنعت هذا قابل للتوجيه ببساطة لأنه يمكن الآن تخطي خطوة ، وليس لدى كل شخص محرر نصي.)
موصى به:
ابحث عن كلمة مرور WLAN (تحتاج فقط إلى الاتصال): 4 خطوات

ابحث عن كلمة مرور WLAN (تحتاج فقط إلى الاتصال): ما أريد أن أعرضه لك اليوم هو في الواقع مجرد أمر. ومع ذلك ، يمكنك أيضًا مزحة أصدقائك بها! تنبيه: هذا ليس اختراقًا لاختراق كلمة مرور wlan. إنها طريقة واحدة فقط لمعرفة كلمة مرور شبكة wlan الخاصة بشبكة wlan المتصلة
كيفية وضع كلمة مرور على أي محرك أقراص فلاش USB: 5 خطوات

كيفية وضع كلمة مرور على أي محرك أقراص فلاش USB: الخطوات التالية هي طريقة رائعة لوضع كلمة مرور على أي محرك أقراص فلاش USB. ما يلي هو ملف a.bat وهو بسيط إلى حد ما. [يعمل فقط على windows] يعمل هذا أيضًا على ملفات windows العادية. ما عليك سوى تكييف الخطوات مع المجلد الذي تريده
شارك كلمة مرور Wifi الخاصة بك تلقائيًا باستخدام رموز QR: 4 خطوات

شارك كلمة مرور Wifi الخاصة بك تلقائيًا باستخدام رموز QR: في هذا التعليمات ، سنتعلم كيفية إنشاء رمز QR يربط ضيوفك بشبكة Wifi دون أي جهد. الإنترنت ضرورة. بمجرد أن نذهب إلى مكان ما ، فإن أول شيء نحتاجه هو الوصول إلى شبكة Wifi. سواء كانت تستضيف حفلة ودية
الكيفية: إنشاء مولد كلمة مرور عشوائي باستخدام Python: 8 خطوات

كيف: إنشاء مولد كلمة مرور عشوائية باستخدام Python: في هذا البرنامج التعليمي ، ستتعلم كيفية إنشاء مولد كلمة مرور عشوائي باستخدام Python في بضع خطوات بسيطة
كيفية تشغيل موجه الأوامر على جهاز كمبيوتر تم قفله والوصول إلى كلمة مرور المسؤولين: 3 خطوات

كيفية تشغيل موجه الأوامر على جهاز كمبيوتر تم قفله والوصول إلى كلمة مرور المسؤولين: الاسم يقول كل شيء. سيخبرك هذا التوجيه بكيفية تشغيل CMD (موجه الأوامر) وتغيير كلمة المرور
