
جدول المحتويات:
2025 مؤلف: John Day | [email protected]. آخر تعديل: 2025-01-23 12:53
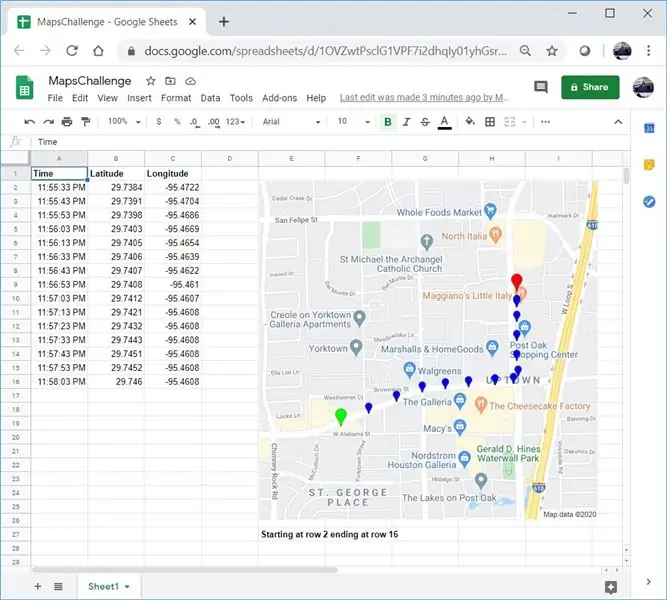
تمامًا مثل العديد من الصناع ، قمت ببناء عدد قليل من مشاريع تعقب GPS. اليوم ، سنتمكن من تصور نقاط GPS بسرعة مباشرة في جداول بيانات Google دون استخدام أي موقع ويب خارجي أو واجهة برمجة تطبيقات.
أفضل للجميع ، إنه مجاني!
الخطوة 1: قم بإنشاء جدول بيانات فارغ
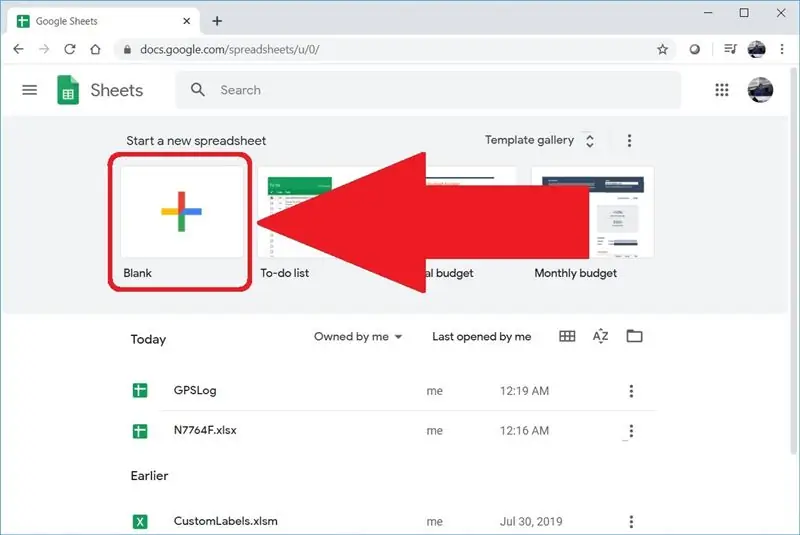
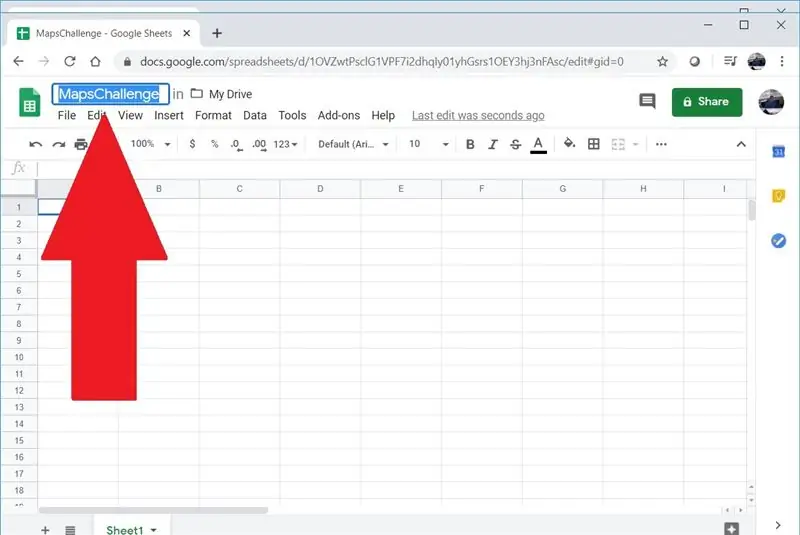
انتقل إلى sheets.google.com أو docs.google.com/spreadsheets لإنشاء جدول بيانات فارغ. إذا لم تكن قد أنشأت جدول بيانات على Google من قبل ، فيمكنك البدء بسرعة من خلال مشاهدة هذا الفيديو.
قمت بتسمية جدول البيانات الخاص بي MapsChallenge ، ولكن يمكنك استخدام أي اسم تريده.
الخطوة 2: أضف بيانات GPS الخاصة بك
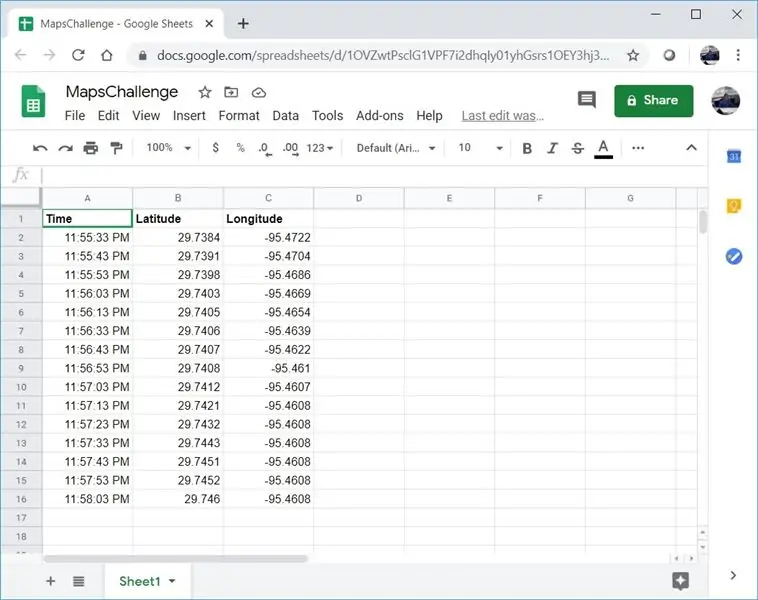
يجب حجز الصف الأول لرؤوس الأعمدة. بدءًا من الصف الثاني ، أدخل نقاط GPS. ستحتاج إلى ثلاثة أعمدة ويجب أن تكون بالترتيب التالي:
زمن
خط العرض
خط الطول
فيما يلي بعض نقاط GPS من رحلة سريعة بين فندق ومطعم في هيوستن ، تكساس:
الوقت خط الطول وخط العرض
11:55:33 مساءً 29.7384 -95.4722
11:55:43 مساءً 29.7391 -95.4704
11:55:53 مساءً 29.7398 -95.4686
11:56:03 مساءً 29.7403 -95.4669
11:56:13 مساءً 29.7405 -95.4654
11:56:33 مساءً 29.7406 -95.4639
11:56:43 مساءً 29.7407 -95.4622
11:56:53 مساءً 29.7408 -95.461
11:57:03 مساءً 29.7412 -95.4607
11:57:13 مساءً 29.7421 -95.4608
11:57:23 مساءً 29.7432 -95.4608
11:57:33 مساءً 29.7443 -95.4608
11:57:43 مساءً 29.7451 -95.4608
11:57:53 مساءً 29.7452 -95.4608
11:58:03 مساءً 29.746 -95.4608
الخطوة 3: إضافة الأتمتة
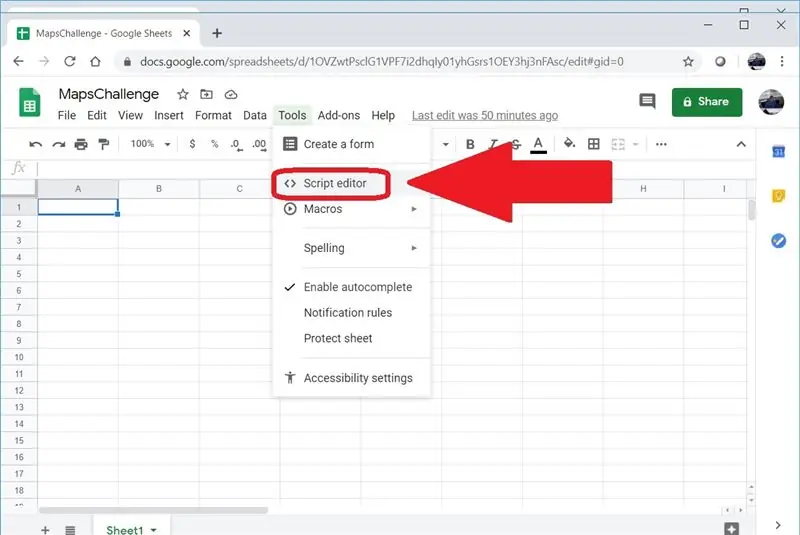
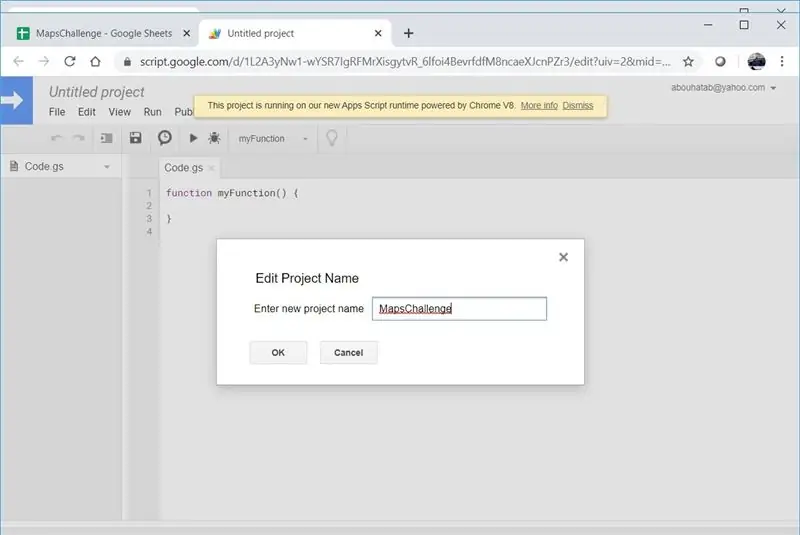
إذا كنت معتادًا على وحدات الماكرو في تطبيقات مثل Microsoft Excel ، فستجد هذا المفهوم مألوفًا. الكود الذي سنكتبه هنا لا يعمل محليًا وهو JavaScript (ish) وليس VBA. انقر على قائمة الأدوات ثم حدد محرر البرنامج النصي. قمت بتسمية البرنامج النصي MapsChallenge أيضًا.
الخطوة 4: استخدم الرمز الخاص بي
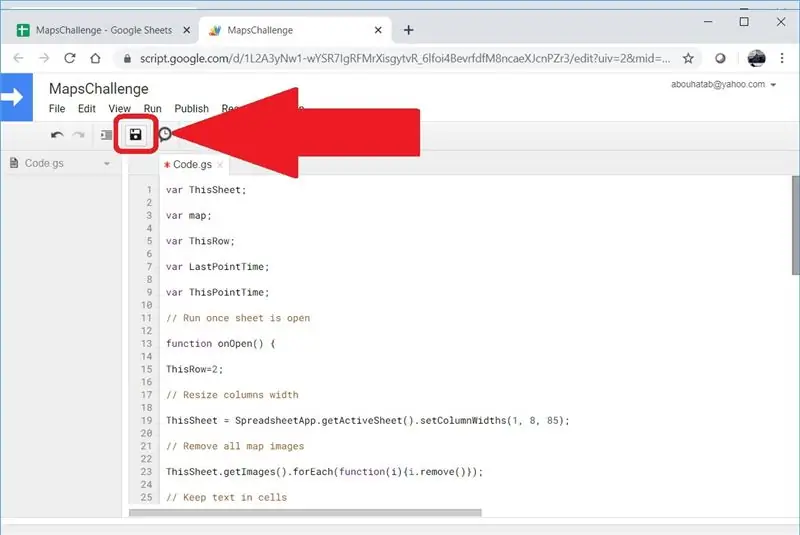
احذف محتويات Code.gs ثم أضف الكود التالي وانقر فوق Save:
var ThisSheet ؛
خريطة فار
فار ThisRow ؛
فار LastPointTime ؛
var ThisPointTime ؛
// تشغيل بمجرد فتح الورقة
الوظيفة onOpen () {
ThisRow = 2 ؛
// تغيير حجم عرض الأعمدة
ThisSheet = SpreadsheetApp.getActiveSheet (). setColumnWidths (1، 4، 85) ؛
// إزالة جميع صور الخريطة
ThisSheet.getImages (). forEach (function (i) {i.remove ()})؛
// احتفظ بالنص في الخلايا
ThisSheet.getRange ('A: D'). setWrapStrategy (SpreadsheetApp. WrapStrategy. CLIP) ؛
var Seq = 1 ؛
ThisPointTime = ThisSheet.getRange (ThisRow، 1).getValue () ،
بينما (ThisPointTime! = '') {
// بدء تسمية الخريطة
ThisSheet.getRange (((Seq-1) * 30) +27، 5).setValue ('بدءًا من الصف' + ThisRow) ؛
// إنشاء خريطة
map = Maps.newStaticMap () ؛
// العلامة الأولى
PlaceMarker (Maps. StaticMap. MarkerSize. SMALL، "0x00FF00"، 'Green') ،
// الفرق بين هذه النقطة والأخيرة أقل من 10 دقائق
بينما (ThisPointTime - LastPointTime <600000) {
// هل هناك علامة تالية أم علامة أخيرة؟
(ThisSheet.getRange (ThisRow + 1، 1).getValue () - LastPointTime <600000)؟ PlaceMarker (Maps. StaticMap. MarkerSize. TINY، "0x0000FF"، 'Blue'): PlaceMarker (Maps. StaticMap. MarkerSize. SMALL، "0xFF0000"، 'Red') ؛
}
// إضافة صورة مسار GPS إلى الورقة
ThisSheet.insertImage (Utilities.newBlob (map.getMapImage ()، 'image / png'، Seq)، 5، ((Seq-1) * 30) +2) ؛
// إنهاء التسمية التوضيحية للخريطة
ThisSheet.getRange (((Seq-1) * 30) +27، 5).setValue (ThisSheet.getRange (((Seq-1) * 30) +27، 5).getValue () + "تنتهي عند الصف" + (ThisRow-1)). setFontWeight ("bold") ؛
تسلسل ++ ؛
}
}
الوظيفة PlaceMarker (أ ، ب ، ج) {
map.setMarkerStyle (أ ، ب ، ج) ؛
map.addMarker (ThisSheet.getRange (ThisRow، 2).getValue ()، ThisSheet.getRange (ThisRow، 3).getValue ()) ؛
LastPointTime = ThisPointTime ؛
ThisRow ++ ؛
ThisPointTime = ThisSheet.getRange (ThisRow، 1).getValue () ،
}
الخطوة 5: أغلق جدول البيانات ثم أعد فتحه
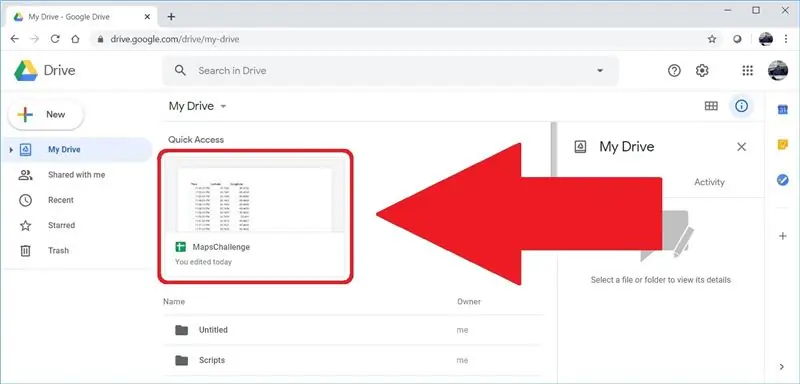
لن يتم تشغيل الأتمتة التي أنشأناها إلا من خلال حدث فتح جدول البيانات. بعد إغلاق جدول البيانات ، انتقل إلى drive.google.com وافتح جدول البيانات.
موصى به:
أضف وظيفة مخصصة في جداول بيانات Google: 5 خطوات

إضافة وظيفة مخصصة في جداول بيانات Google: أنا متأكد من أنه في مرحلة ما من حياتك كان عليك استخدام برامج جداول البيانات مثل Microsoft Excel أو Google Sheets. إنها بسيطة نسبيًا ومباشرة للاستخدام ولكنها أيضًا قوية جدًا وقابلة للتمديد بسهولة. اليوم ، سننظر في Goo
اصنع كتاب خرائط باستخدام خرائط جوجل: 17 خطوة (بالصور)

اصنع كتاب خرائط باستخدام خرائط Google: في اليوم الآخر كنت أبحث في محل بيع الكتب عن دليل شارع لمقاطعة DuPage ، IL لأن صديقتي تعيش هناك وتحتاج إلى خريطة شارع مفصلة. لسوء الحظ ، كان الشخص الوحيد الذي كان لديهم قريبًا هو مقاطعة كوك (مثل
بيانات الطقس باستخدام جداول بيانات Google و Google Script: 7 خطوات

بيانات الطقس باستخدام جداول بيانات Google و Google Script: في مدونة Blogtut هذه ، سنرسل قراءات مستشعر SHT25 إلى أوراق Google باستخدام Adafruit huzzah ESP8266 مما يساعد على إرسال البيانات إلى الإنترنت. والطريقة الأساسية التي تحفظ البيانات في
إرسال بيانات الاهتزاز اللاسلكي ودرجة الحرارة إلى جداول بيانات Google باستخدام Node-RED: 37 خطوة

إرسال بيانات الاهتزاز اللاسلكي ودرجة الحرارة إلى جداول بيانات Google باستخدام Node-RED: تقديم مستشعر الاهتزاز ودرجة الحرارة اللاسلكي طويل المدى لإنترنت الأشياء من NCD ، والذي يضم نطاقًا يصل إلى ميلين باستخدام بنية شبكة لاسلكية. يشتمل هذا الجهاز على مستشعر دقيق للاهتزاز ودرجة الحرارة 16 بت ، وهو
دفق البيانات من جداول بيانات Google إلى لوحة التحكم: 6 خطوات

دفق البيانات من جداول بيانات Google إلى لوحة التحكم: تتفوق جداول البيانات في معالجة البيانات ولكن لا يتم عرضها. هذا هو بالضبط سبب ظهور العديد من شركات عرض البيانات المتخصصة ولوحات معلومات ذكاء الأعمال. تكمن مشكلة معظم هذه المنتجات في أنها باهظة الثمن في العادة و
